Is your iPhone stuck in portrait or landscape mode? A screen that won’t rotate can be incredibly frustrating, limiting your ability to view content properly. Don’t worry – you’re not alone.
Many iPhone users encounter this issue, but in most cases, it can be resolved without professional help. This comprehensive guide will walk you through various solutions to get your iPhone screen rotating again.
Understanding iPhone Screen Rotation
Before diving into fixes, it’s essential to understand how screen rotation typically works on an iPhone. The device uses built-in accelerometers and gyroscopes to detect its orientation. When you turn your iPhone sideways, these sensors trigger the screen to rotate accordingly. However, several factors can interfere with this process:
- Software glitches
- Incorrect settings
- App conflicts
- Sensor malfunctions
- Physical damage
Now, let’s explore how to address these issues step-by-step.
Quick Fixes to Try First
Start with these simple solutions that often resolve rotation problems:
- Check Rotation Lock: Swipe down from the top-right corner of your screen to open Control Center. Look for the rotation lock icon (a padlock with a circular arrow). If it’s highlighted, tap it to disable rotation lock.
- Restart Your iPhone: A simple restart can clear temporary glitches. Hold the power button and either volume button until “slide to power off” appears. Slide to shut down, then turn your iPhone back on after 30 seconds.
- Force Quit Problematic Apps: Double-click the home button (or swipe up and hold on newer models) to view open apps. Swipe up on any apps that might be causing issues to force close them.
- Check Display Zoom Settings: Go to Settings > Display & Brightness > View. Ensure Display Zoom is set to Standard, as Zoomed mode can interfere with rotation.
If these quick fixes don’t work, move on to more advanced solutions.
Calibrating Your iPhone’s Motion Sensors
Sometimes, the motion sensors need recalibration:
- Open the Compass app on your iPhone.
- If prompted, move your iPhone in a figure-8 pattern to calibrate.
- Once calibrated, test rotation in other apps.
This process can help reset the accelerometer and gyroscope, potentially resolving rotation issues. If you’re experiencing problems with the Compass app itself, check out our guide on fixing iPhone compass issues.
Adjusting Display and Settings
Incorrect display settings can cause rotation problems. Follow these steps:
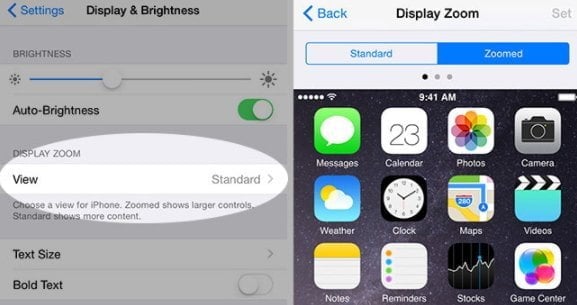
- Go to Settings > Display & Brightness
- Tap View under Display Zoom
- Ensure zoom is set to Standard
- Enable Auto-Lock and set to 30 seconds or less
- Disable Raise to Wake if enabled
- Turn Night Shift off
- Set Brightness to around 50%
These adjustments can help eliminate conflicts that may be blocking rotation. If you’re having trouble with your iPhone’s display, our article on iPhone screen flickering might be helpful.
Resolving Software Issues
Software-related problems often cause rotation issues. Try these solutions:
- Update iOS: Go to Settings > General > Software Update and install any available updates.
- Update Apps: Open the App Store, tap your profile picture, and update all apps, especially those related to rotation problems.
- Reset All Settings: Go to Settings > General > Reset > Reset All Settings. This preserves your data but resets system settings to default.
Remember to back up your iPhone before performing any significant changes or updates. If you’re using a Mac, learn how to clear cache on Mac to ensure smooth backups.
Advanced Troubleshooting
If the issue persists, consider these more drastic measures:
Factory Reset
A factory reset can resolve deep-seated software issues but will erase all data on your iPhone. To perform a factory reset:
- Back up your iPhone using iCloud or iTunes
- Go to Settings > General > Reset
- Tap “Erase All Content and Settings“
- Follow the prompts to complete the reset
Using Third-Party Repair Tools
For tech-savvy users, tools like ReiBoot can address stubborn iOS issues:
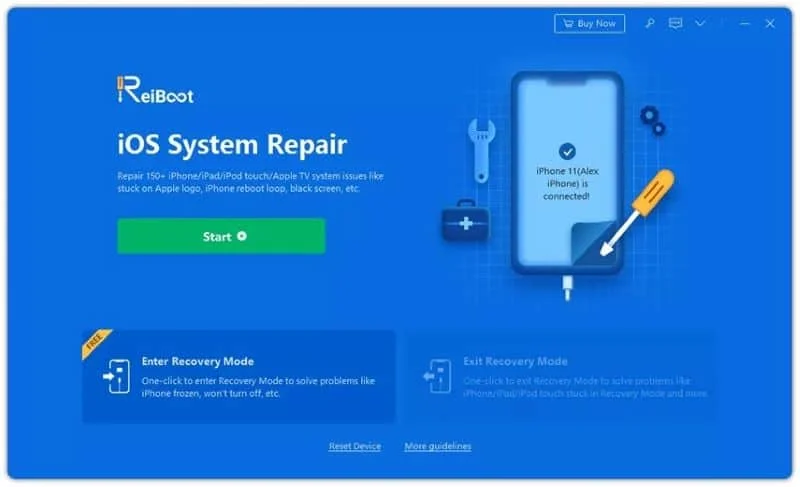
- Download and install ReiBoot on your computer
- Connect your iPhone via USB
- Follow ReiBoot’s instructions to repair iOS system issues
Always research third-party tools thoroughly and use them at your own risk.
Hardware-Related Rotation Problems
If software solutions don’t work, your iPhone might have hardware damage. Signs include:
- Rotation issues after dropping your iPhone
- Other sensor-related features not working (e.g., auto-brightness)
- Visible physical damage
In these cases, consult with Apple Support or visit an authorized repair center for professional assessment and repair. If your iPhone is completely unresponsive, check our guide on how to fix a frozen iPhone.
Preventing Future Rotation Issues
To minimize future problems:
- Keep your iOS and apps updated
- Avoid dropping your iPhone or exposing it to extreme conditions
- Use a protective case to prevent physical damage
- Perform regular restarts to clear system caches
If your iPhone’s screen becomes unresponsive, which can also affect rotation, refer to our article on iPhone screen unresponsiveness for solutions.
Frequently Asked Questions
Q: Why is my iPhone screen stuck in portrait mode? A: This can be due to rotation lock being enabled, software glitches, or sensor issues. Try disabling rotation lock in Control Center and restarting your iPhone.
Q: How can I re-enable screen rotation on my iPhone? A: Check that rotation lock is off in Control Center. If the issue persists, try restarting your iPhone or resetting all settings.
Q: Will restoring my iPhone fix the stuck screen? A: A factory reset can resolve persistent software issues causing rotation problems, but should be used as a last resort after trying other solutions.
Q: I reset my iPhone but the screen still won’t rotate – what now? A: If a factory reset doesn’t solve the problem, it likely indicates a hardware issue. Contact Apple Support or visit an authorized repair center for further assistance.
Conclusion
A non-rotating iPhone screen can be a significant inconvenience, but with the steps outlined in this guide, you should be able to resolve the issue in most cases. Start with the quick fixes and work your way through the more advanced solutions if needed.
Remember to back up your data before making significant changes, and don’t hesitate to seek professional help if you suspect hardware damage. With some patience and troubleshooting, you’ll have your iPhone rotating smoothly again in no time.
If you’re experiencing other issues, such as your iPhone stuck on the loading screen, we have guides to help with those problems too. For Android users facing similar issues, check out our article on recovering data from broken Android devices.




