The latest iOS 17 update comes packed with exciting new features that many iPhone users can’t wait to try out. However, some people have reported experiencing screen flickering on their devices after installing the update, which can be incredibly frustrating.
If you’re dealing with this issue, don’t worry – in this guide, we’ll explore the common causes behind iPhone screen flickering after an iOS update and provide you with 6 effective solutions to fix the problem yourself.
What Causes iPhone Screen Flickering After iOS 17 Update?
There are a few potential reasons why your iPhone’s screen may start flickering after updating to iOS 17:
- Software bugs: It’s not uncommon for bugs to sneak their way into your device during the update process. If your screen was working fine before updating but started flickering afterwards, bugs are likely the culprit.
- Compatibility issues: There’s a chance that your specific iPhone model may have some incompatibility with the new iOS version, leading to screen flickering. This could also manifest as white dots appearing on your iPhone screen or your iPad getting stuck on a white screen.
- Hardware problems: While less likely to be related to the software update, physical damage to your iPhone from drops or water exposure could cause the screen to flicker. This is worth ruling out as a potential cause.
How to Fix iPhone Screen Flickering After iOS 17 Update
Now that we know some reasons behind this annoying issue, let’s dive into 6 methods you can try to get your iPhone’s screen back to normal after the iOS 17 update.
1. Restart Your iPhone
One of the first troubleshooting steps for many minor iPhone glitches is to simply restart the device. Here’s how:
- Press and hold either the Volume Up or Volume Down button along with the Side button until “slide to power off” appears.
- Drag the power icon slider to the right and wait about 30 seconds for your iPhone to fully shut down.
- To turn it back on, press and hold the Side button until you see the Apple logo.
2. Check for Physical Damage
As mentioned earlier, drops or exposure to liquids can physically damage your iPhone and lead to screen issues like flickering. To check for this:
- Remove any case or screen protector and thoroughly inspect your iPhone for cracks, dents, or signs of water damage.
- If you do find evidence of physical damage, getting your device professionally repaired is the best course of action.
3. Adjust Display Settings
Sometimes your iPhone’s screen brightness and other display settings can impact screen performance. Here are some adjustments to try:

- Go to Settings > Display & Brightness and drag the brightness slider all the way down to the minimum setting. Wait a minute, then bring it back up to a comfortable level.
- While still in Display settings, tap on Accessibility > Display & Text Size. Enable the “Reduce Transparency” toggle and scroll down to switch off “Auto-Brightness.”
- If you use RTT (real-time text) on your iPhone, it’s worth turning it off to see if it resolves the flickering.
4. Force Restart Your iPhone
If a standard restart didn’t do the trick, try a force restart with these steps:
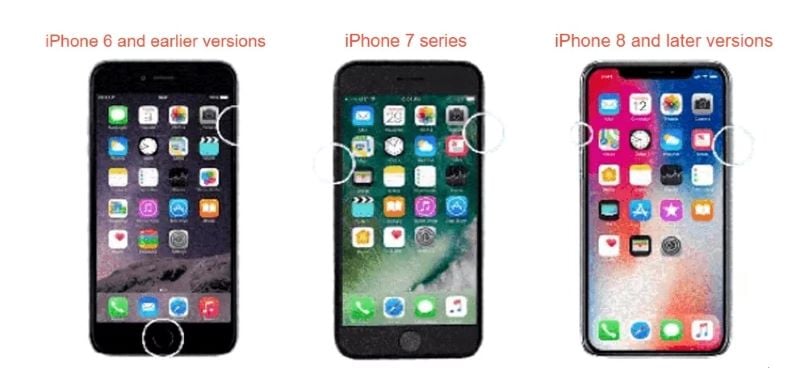
- Click the Volume Up button and let go, then do the same with Volume Down.
- Immediately press and hold the Side button until the Apple logo appears, and release.
5. Reset All Settings
Resetting all settings on your iPhone can resolve various issues without deleting your data. Just keep in mind that you’ll need to re-enter some preferences afterwards. Here’s how:
- Open the Settings app and go to General > Transfer or Reset iPhone.
- Tap “Reset” then “Reset All Settings.“
- Enter your passcode to confirm.
If your iPhone gets stuck during this process and cannot be activated, don’t panic – you can usually resolve this by updating iTunes/Finder and retrying the reset.
6. Restore iPhone via iTunes
As a last resort, restoring your iPhone through iTunes may fix stubborn screen flickering. Make sure to back up your data first! Then:
- Connect your iPhone to a computer and open iTunes.
- Select your iPhone, go to the Summary tab, and click “Restore iPhone.”
- Click “Restore” again to confirm and let the process finish, which may take some time.
Also, this process requires a stable internet connection. If you find that your hotspot keeps turning off, troubleshoot that issue first to avoid problems during the restore.
One-Stop Solution: Fix iPhone Screen Flickering with Tenorshare ReiBoot
If you’ve tried the DIY solutions above and still need help, it may be time for a more comprehensive system repair using a third-party tool like Tenorshare ReiBoot. This user-friendly software can fix a wide variety of persistent iOS issues without data loss, including post-update screen flickering. Here’s how to use it:
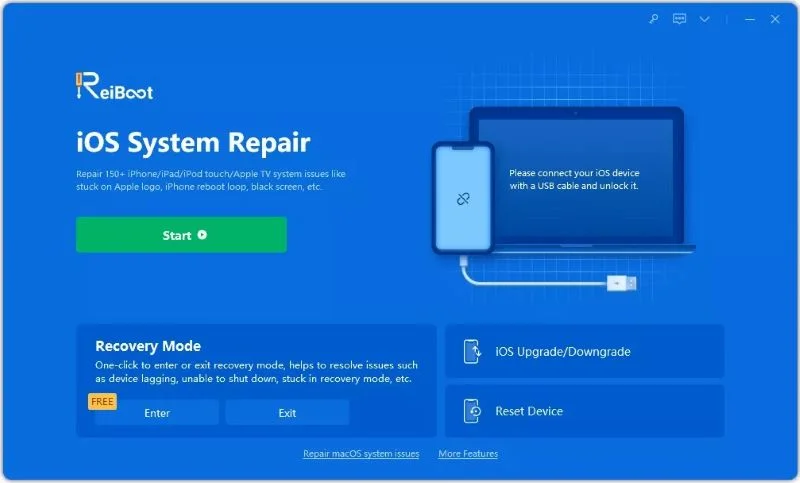
- Download and install ReiBoot on your PC or Mac, then open it and connect your iPhone with a USB cable.
- Click “Start” on the main interface, then “Standard Repair.”
- The program will detect your iPhone. Click “Download” to get the latest firmware package for the repair.
- Once downloaded, click “Start Standard Repair” and wait for the process to complete. You’ll see a “Done” message when finished.
By following these straightforward steps, ReiBoot will resolve your iPhone screen flickering and get your device running smoothly again in no time. It can also help if you’re dealing with other iOS update problems like your iPhone not receiving texts after updating.
Conclusion
An iPhone screen that won’t stop flickering after updating to iOS 17 is definitely aggravating, but hopefully, this article has shed some light on why it happens and armed you with methods to fix it yourself. Whether it’s simply adjusting some settings, ruling out physical damage, or using a reliable repair tool like Tenorshare ReiBoot, you have options to get your screen stable and back to normal.
Remember, if you’re dealing with persistent software issues, ReiBoot is a fantastic resource to have on hand. Trusted by countless iOS users, it can quickly resolve many system glitches without risking your valuable data. Plus, it’s so easy to use that both tech-savvy and casual iPhone owners can take advantage of its iOS recovery powers.
Frequently Asked Questions
iPhone screen flickering refers to a graphical glitch where the screen of the iPhone blinks in a sporadic manner, disrupting normal usage.
Causes can range from software glitches, third-party apps, and outdated iOS to hardware issues and physical damage.
Yes, software glitches, particularly those in third-party apps or the iOS itself, can cause the iPhone screen to flicker.
Start with a soft reset, check for updates, examine third-party apps, and restore your iPhone. If the flickering persists, contact Apple Support or consider professional repair services.
Not necessarily. While hardware issues can cause screen flickering, it’s essential to rule out software issues first. However, if the problem lies with the hardware, replacement parts or even a replacement device might be necessary.
Keep your iOS updated, be cautious while downloading third-party apps, and protect your iPhone from physical damage, especially water damage.




