Are you bothered because of a white dot on your iPhone screen and looking for a solution?
This article brings you the good news; you can fix this issue effortlessly with the following methods.
Overview
After an iOS update, do you see the dreaded white color dots in the upper left and right corners? Well, this is a common problem that can make it difficult to use your phone.
This is true as it is blocking your view of the screen. In this tutorial, we’ll discuss the many causes of the white dots and the methods available for eliminating them.
Besides, iPhone green screen can bother any user; here, we explain the best solutions to overcome this iPhone X green screen lines error for you.
Why Can I See White Dots on the iPhone Screen?
If you see a white dot on the iPhone screen, you are not alone at all. There are many users across the globe who experience the same type of issue.
Well, the truth is that such dots can occur due to one of the two reasons mentioned below.
- Due to the feature called “Assistive Touch”
- There is a hardware-related issue in your device
Also, many iPhone users recently experienced iPhone GPS not working issues. Let’s try the most effective ways to fix iPhone GPS not working issue.
Introduction to Assistive Touch
Just like the name suggests, Assistive Touch can be considered a feature that supports users. It helps individuals who find it difficult to use their device’s buttons. The same feature becomes helpful for those who have difficulties touching the device’s screen.
That said, this feature can be activated using the steps mentioned below:
Option 01:
- Go to “Settings” and select “Accessibility.”
- Then, go to “Touch” and select “Turn on Assistive Touch.”
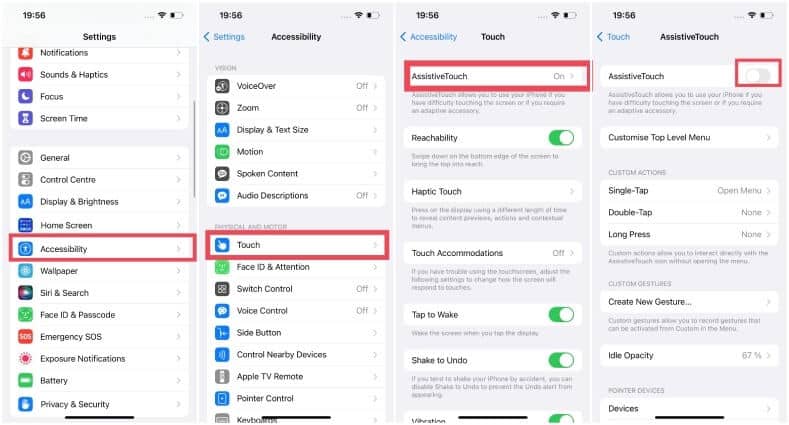
Option 02:
- Go to “Settings” and then “Accessibility.”
- Go to “Accessibility Shortcut.”
- Then, select “Turn on Assistive Touch.”
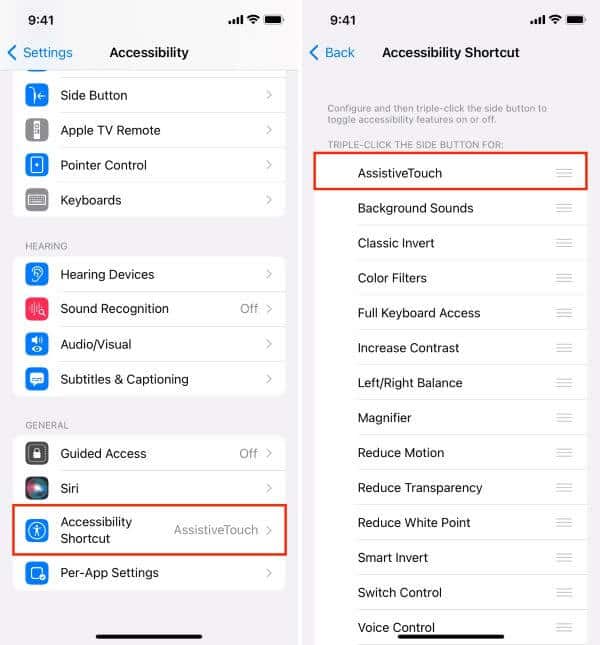
How to Fix It if There is a White Dot on the iPhone Screen?
Now that you have a good understanding of the reasons behind this error. Let’s learn the solutions as well.
First, you should know how to tell the Assistive Touch feature apart from the white dots. There is no rocket science to do that; all you need is to tap the white dot and see.
If it’s an Assistive Touch feature, the respective interface will open up. If it is a hardware-related issue, nothing will happen.
With that said, there are three different options to fix this error.
01. Repair Your iOS
If you notice white dots on the iPhone screen, the first solution you should try is an iOS repair. This will fix all the issues, including the white dots.
In this case, you can use a professional application called “iToolab FixGo.” This is a powerful application that can fix over 200 issues related to your iOS device.
Thanks to this application, you don’t have to take your device to service centers. One of the best things about this app is that it doesn’t make you lose any data.
How to Fix This Issue Using iToolab FixGo?
Well, FixGo is considered to be one of the best solutions that can repair white dots in your iPhone. If you want to know how to use it, please follow the steps mentioned below.
- First, you should download FixGo and install it on your computer. Once the program is loaded, you can see the option called “Standard Mode” on the screen. You will see “Advanced Mode” as well, but you don’t need to select it.
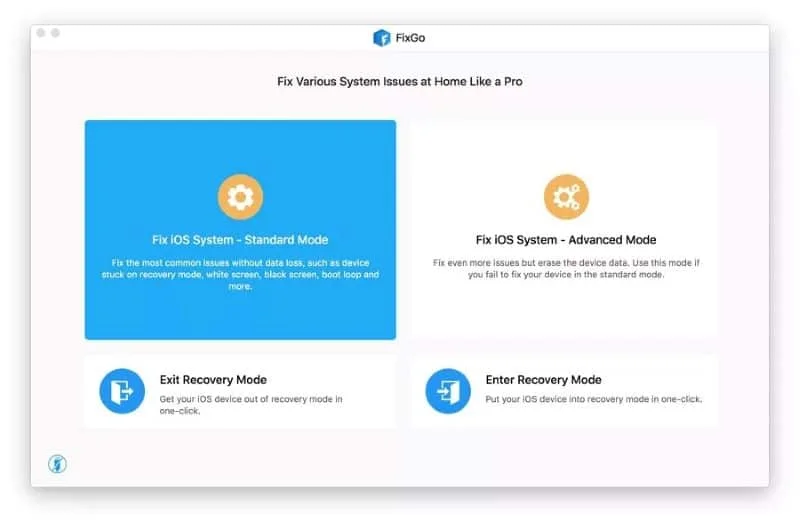
- Connect the faulty iOS device to the same PC. Then, FixGo will identify the issue. Then, it will download the most appropriate firmware package, and it will fix the issue. The process will be completed in less than 20 minutes. Then, it will reboot automatically after the repair process is completed.
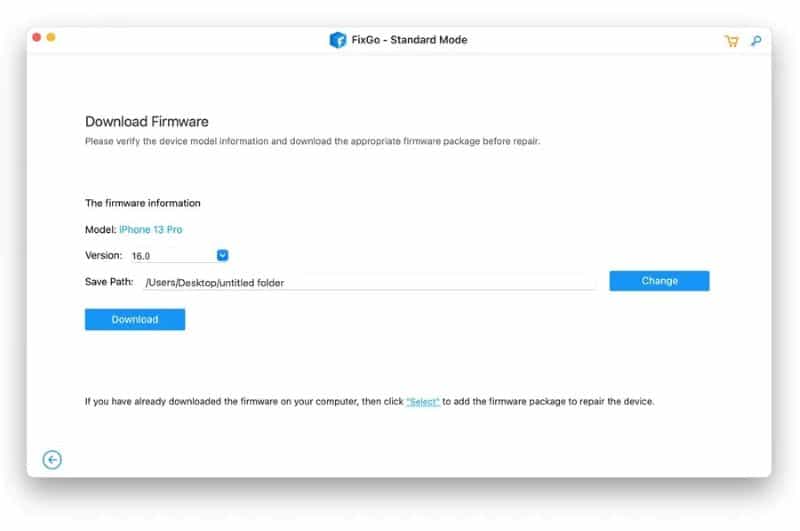
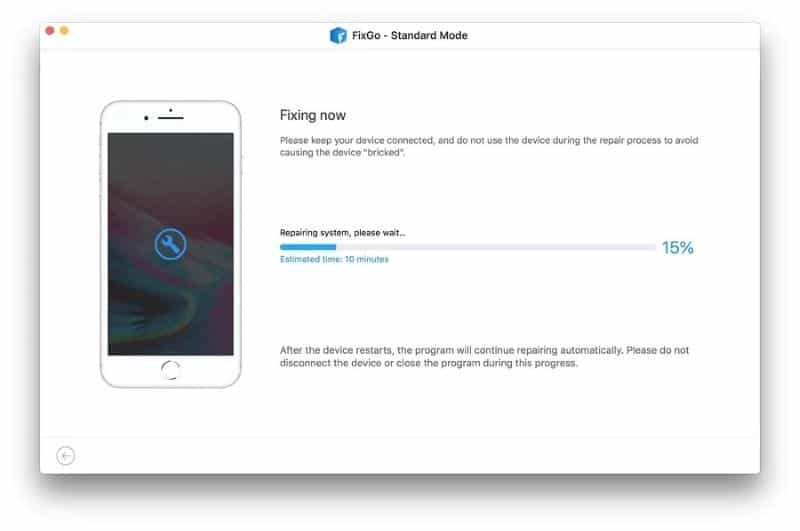
02. Restart/Force Restart the Faulty iPhone
Don’t you want to use a professional tool and still want to fix the white dot? If so, here’s a solution you can consider.
The steps to restart and force restart your iOS device are mentioned below for your reference.
Restarting Your iPhone
- Press its side button with the Volume Up or Down button at the same time. This will bring the power slider up.
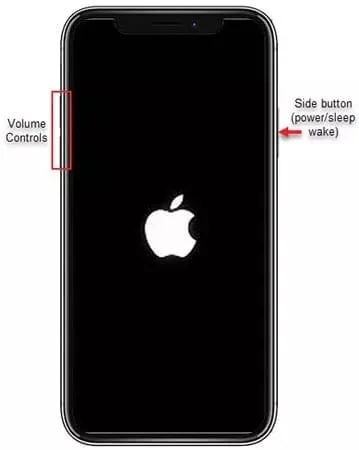
- Then, drag the slider off and leave the device alone for about 30 seconds once it’s switched off.
- After that, press the side button and hold it to switch on the device.
Force Restarting Your iPhone
Sometimes, you may need to perform a force restart of your device instead of a regular restart. Below are the steps you should follow to do it.
- Press Volume Up and release it quickly.
- Do the same with Volume Down as well.
- Quick press the device’s side button.
- Release the side button so the Apple logo will appear on the device’s screen.

03. Get in Touch with Apple
If you are still looking for a solution, you can go ahead and contact the local Apple store. They will go through the issue and explain what to do.
You should not try to fix any hardware issues on your own. It will not do anything well. So, make sure to contact Apple Store and ask for help.
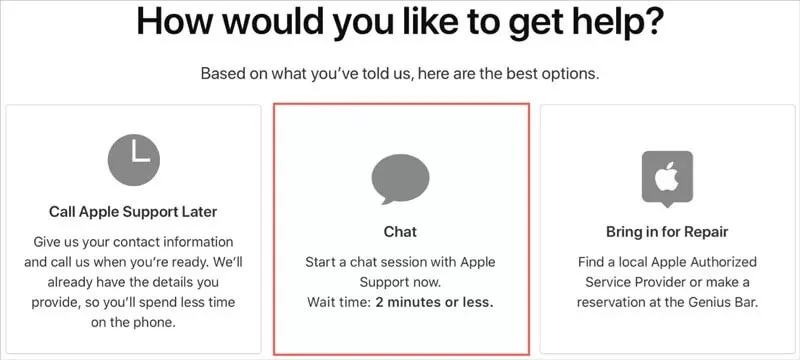
The Function of Assistive Touch
As indicated at the outset of our guide, the iPhone’s Assistive Touch is a useful feature. It was developed to help those who have trouble pressing buttons or tapping the screen.
Here, we’ll talk about what this feature can do and how you may adjust it to suit your needs.
How Does Assistive Touch Work?
Now, let’s take a quick look at the features of Assistive Touch. In fact, it supports you in several different ways to access the features of your iPhone. They are;
- To adjust the volume
- To wake Siri up
- To activate shortcut accessibility
- To restart your iPhone
- To take screenshots
- To lock the screen
So, those are the features associated with Assistive Touch. The next paragraph will explain how to customize Assistive Touch.
Customizing Assistive Touch
It is always possible to customize your Assistive Touch option and do some customizations to match your requirement.
For instance, you can customize the content, numbers, and orders. Mentioned below are the steps to customize your device’s Assistive Touch.
- Go to “Settings” and select “Accessibility.” Then, go to “Touch” and select “Assistive Touch.”
- After that, you can tap on the option called “Customize Top Level Menu.”
- Then, tap on the icon that should be changed.
- To change the features, you can simply tap on the Plus or Minus buttons that appear.
- If you want to go back to its default configurations, just tap on the option called “Reset.”

By customizing Assistive Touch, you can expect a better user experience. That will increase the productivity of your iOS device.
Use Tenorshare ReiBoot to Recover Your iOS Device
In some cases, your iPhone screen might display white dots due to system glitches. If that’s the case with you, you can use a system recovery tool to overcome it.
The best option to use is Tenorshare ReiBoot due to various reasons. This is an excellent tool that can fix issues found in your iOS device. Thankfully, this tool can effectively fix the white dot issue as well.
This tool comes with an excellent user interface, so it is ideal even for novice users. Apart from white dots, ReiBoot can fix many other errors in your iPhone or iPad.
How to Use Tenorshare ReiBoot?
- First, download Tenorshare ReiBoot and get it installed on your PC. Then, select the option called “Repair Operating System.” You will be directed to the next interface.

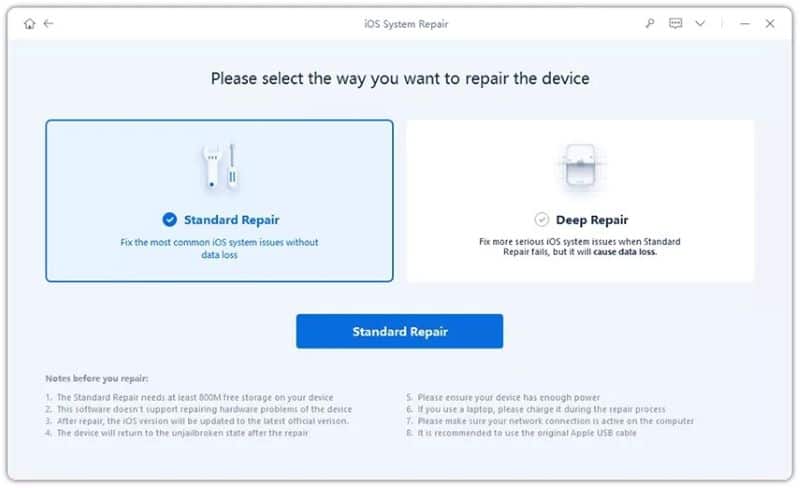
- After that, you should tap on the button called “Download” so the firmware downloading process will start.
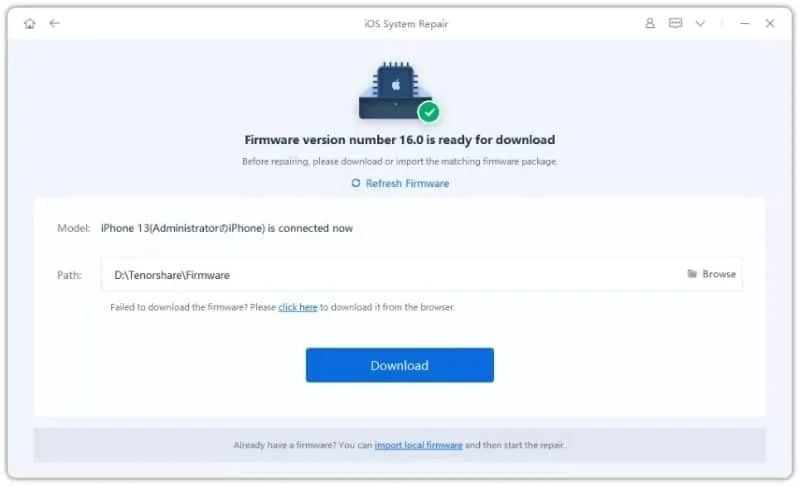
- Then, ReiBoot will begin the repairing process with the help of a recently downloaded firmware package.
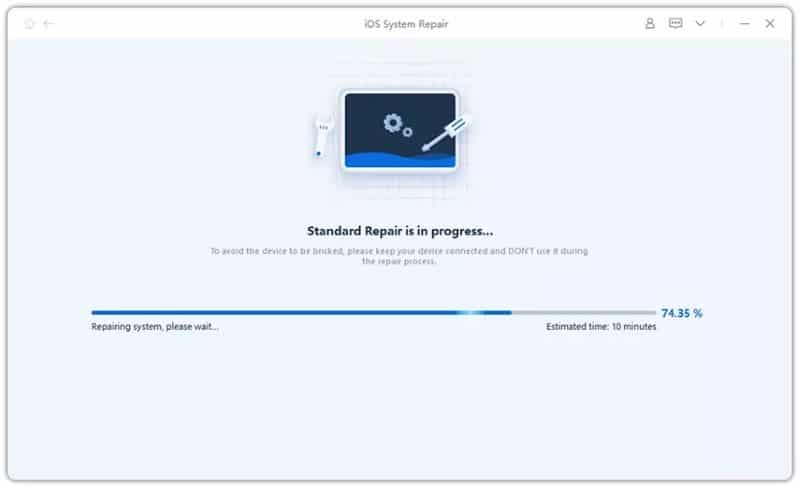
After a couple of minutes, the device will be restarted. Then, the system will be repaired without any hassle.
In fact, this is the most successful method to repair any issue related to your iOS device. Apart from the white dot on the iPhone screen, it can fix iPhones that are stuck in recovery mode.
In addition to that, it can fix the devices that are stuck on the logo. All in all, it can fix pretty much any software-related issue on your iOS device.
FAQs
Q1. Can white dots on an iPhone screen be fixed permanently?
A1. In some cases, white dots can be fixed permanently by resolving the underlying cause, such as a software glitch or manufacturing defect. However, if the issue is due to physical damage, it may require screen replacement or repair.
Q2. Are screen fixing apps safe to use?
A2. Screen fixing apps available on the App Store are generally safe to use. However, it’s important to choose reputable apps with positive user reviews and exercise caution when granting them access to your device.
Q3. Will visiting an authorized service center void my iPhone warranty?
A3. Visiting an authorized service center for iPhone repairs will not void your warranty, as long as the issue is covered under the warranty terms and conditions.
Q4. How often should I update my iPhone’s software?
A4. It’s recommended to regularly update your iPhone’s software whenever new updates are available. These updates not only enhance features but also include bug fixes and security patches.
Q5. Can I prevent white dots from appearing on my iPhone screen?
A5. While it’s not possible to prevent white dots entirely, handling your iPhone with care and keeping it updated can minimize the likelihood of encountering this issue.
Conclusion
That’s it about white dots on the iPhone screen. As you may realize, iOS can experience various issues due to some reason or another.
In many cases, it is just the Assistive Touch that displays a white dot, so there’s nothing to worry about. But if you see a white dot on the iPhone screen due to a hardware issue, you should repair it.
The methods to repair this issue are explained in our article. If the basic solutions don’t work, however, you can use iToolab FixGo as a professional solution.
In fact, FixGo is one of the most impressive tools that can repair iOS devices with ease. So, if you have any software-related issues with your iPhone, you can easily use FixGo to overcome them. FixGo is known for its ability to fix plenty of errors in your iOS device.




