Is your iPhone stuck on the frustrating “Verification Failed” error message? This common issue prevents you from updating iOS, connecting to iCloud, or using certain Apple services.
In this comprehensive troubleshooting guide, we’ll explain what causes verification failures on iPhones and walk you through proven fixes to get things working again.
Reasons Behind iPhone Verification Failures
The verification failed error on iPhones and iPads usually stems from one of these underlying causes:
- Entering an incorrect Apple ID password
- Running an outdated version of iOS
- Glitches with the Settings application
- Incompatible or unstable Wi-Fi network
- Corrupted data in your iCloud backup
- Two-factor authentication setup problems
- Temporary server outages on Apple’s end
Pinpointing the exact reason is key to applying the appropriate solution and clearing the error.
12 Proven Fixes for iPhone Verification Failed Errors
Try these troubleshooting steps in order, starting with the quickest potential fixes, before attempting more advanced solutions:
1. Force close the Settings app.
Double-click the Home button and swipe up on Settings to force quit. Relaunch Settings and retry.

2. Force Restart Your iPhone
Press and hold the power button and volume down until you see the Apple logo. This clears minor software glitches.

3. Connect to a Different Wi-Fi Network
The verification error can appear if your current Wi-Fi is blocking Apple’s servers. Switch to a different network.
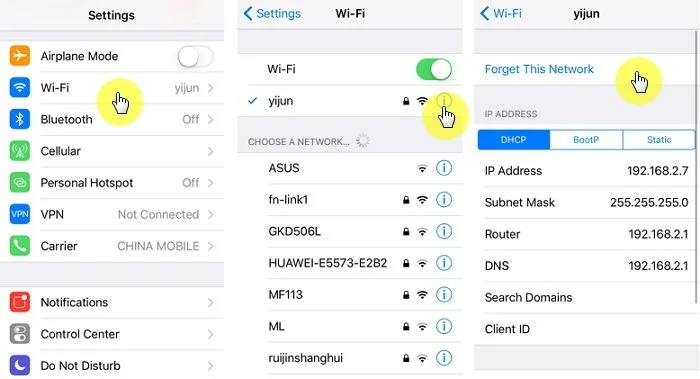
4. Reset Network Settings
Go to Settings > General > Reset > Reset Network Settings. This erases all network settings, potentially fixing related issues.
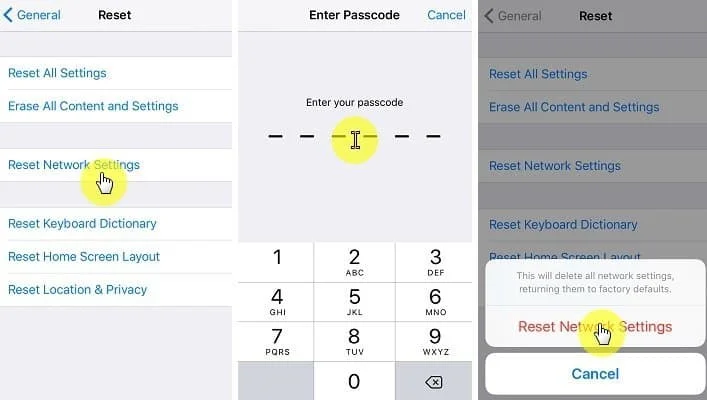
5. Delete iOS Update Files
Go to Settings > General > iPhone Storage. Locate the update file and delete it. Redownload the update.

6. Sign Out and Sign Back Into Apple ID
Go to Settings > [Your Name], scroll down and tap Sign Out. Restart your iPhone and sign back in.
7. Temporarily Turn off Two-factor Authentication
Visit appleid.apple.com, sign in, and turn off two-factor authentication. Update iOS and re-enable it.
8. Update iOS to the latest version
Outdated system software can trigger the verification failed error. Always update to the newest iOS release.
9. Reset All Settings
Go to Settings > General > Reset > Reset All Settings. No data is erased, but all settings revert to defaults.
10. Remove Configuration Profile
Sometimes a configuration profile, often set up by employers or schools, can interfere with your device. To remove it, go to Settings > General > VPN & Device Management, tap the profile and choose Remove Management Profile.
11. Restore Your iPhone Using iTunes
This erases your iPhone and reinstalls iOS, fixing most software-related verification failed errors. If you encounter a “Stuck iPhone When Updating iCloud Settings” issue during the process, follow this guide to resolve it.
12. Repair iOS System Files with ReiBoot
Tools like Tenorshare ReiBoot can repair iOS system files and corrupted data to fix many issues, without deleting your data.
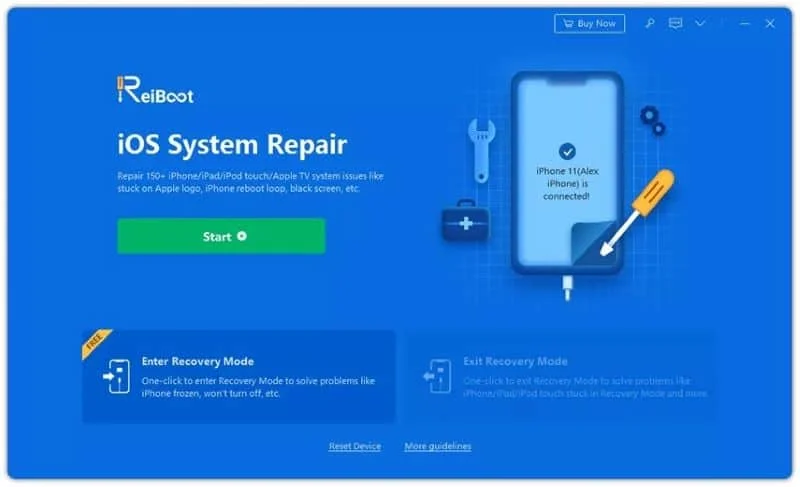
Resolving iCloud Verification Failures
For verification errors specific to iCloud functions, try these additional tips:
- Ensure your device has a strong Wi-Fi or cellular data connection
- Double-check that your iCloud login information is correct
- Temporarily disable iCloud backups in Settings
- Sign out of iCloud on all linked devices, restart, and sign back in
If you encounter an “iCloud Verification Failed” error after these steps, you might be dealing with a deeper issue. Check our guide on how to fix error connecting to iCloud.
Fixing Related iPhone Issues
Verification failed errors can be interconnected with other common iPhone problems. If you face an “iPhone No Service” issue, learn how to troubleshoot it here. For an “Unable to Activate Touch ID on This iPhone” error, view this guide.
Sometimes, iOS updates can fail with an “iPhone could not be updated, Error 14” message. In such cases, follow these steps. As a last resort, you may need to factory reset your iPhone.
Connection problems like “Safari Can’t Establish a Secure Connection to the Server” can also be related to verification issues. This article explains how to fix it.
Final Thoughts on iPhone Verification Failed Errors
- Quick fixes like force closing apps or resetting network settings often resolve verification issues
- More persistent errors may require updating iOS, resetting all settings, or restoring the device
- iCloud verification failures are often solved by checking network connections and account credentials
- Don’t hesitate to contact Apple Support for further assistance and account-specific troubleshooting
- Always have current backups before making major changes like restoring your device
While iPhone verification problems are undeniably frustrating, methodically applying these proven troubleshooting steps will likely resolve the issue and get your device working properly again.
Frequently Asked Questions
Q: Why does the verification failed error occur when updating iOS?
A: The error often indicates a poor network connection, corrupt update file, server issues, or authentication problems with your Apple ID.
Q: Will resetting my iPhone erase all my data?
A: Resetting network settings or all settings won’t delete data. However, restoring your iPhone in iTunes will erase everything if you don’t have a backup.
Q: How do I back up my iPhone before troubleshooting verification errors?
A: You can back up to iCloud wirelessly in Settings or connect your iPhone to a computer and use Finder (Mac) or iTunes (PC) to make an offline backup.
Q: Can I use my iPhone without fixing the verification error?
A: Basic functions still work, but you won’t be able to update iOS, restore from backups, or access some Apple services until you resolve the error.
Q: What causes the verification failed error when signing into iCloud?
A: iCloud verification failures often stem from unstable internet connections, incorrect login credentials, or two-factor authentication issues.
With patience and persistence, you can overcome the dreaded iPhone verification failed error. Follow our step-by-step troubleshooting checklist to get back up and running quickly. If all else fails, remember that Apple Support is always available to lend a hand.




