Sometimes, it happens with iPhone users trying to update their iOS to the latest version; they usually get stuck with the “Updating iCloud settings” error.
This message flashes on your screen for a longer period. It means your iPhone got stuck while updating iCloud settings.
There are various ways to get rid of your stuck iPhone by updating iCloud settings. So, you can use different ways to fix a stuck iPhone.
Before that, you need to know why it happened and not repeat it further in the future.
PS: Switch to it if you have problems with verification failed on your iPhone and an error connecting to iCloud.
Part 1: Reasons for Stuck iPhone
You might wonder what went wrong when your iPhone was stuck with updating iCloud settings.
Some common reasons behind this issue include pressing the Sleep button during the update process. However, other reasons behind your stuck phone could be like:
Disruption of the Internet
It is the most common reason behind the iPhone being stuck during a system update. You need a reliable and stable internet connection for a system update process.
You can only update your iPhone to the latest version with a stable internet connection. Otherwise, you know what would happen.
Low Battery
If your iPhone has a low battery status, then it will most probably be stuck with updating iCloud settings as it gets frozen, or a completely black screen will appear for around ten minutes.
It is advised to keep your iPhone fully charged before updating it to the latest version, or you can connect it to a charger to avoid problems.
Low Storage Space
If your phone does not have sufficient space, it will affect its performance and stability while updating to the latest version. You can face problems like a stuck iPhone with updating iCloud settings.
Busy Servers
When a new update comes for iPhones, many people start updating their iPhones at once. Due to lots of traffic, Apple servers shut down or become busy.
It might be why your stuck iPhone is on the error “Updating iCloud settings”.
Also, Checkm8 iCloud Bypass can be one of the popular options you may find to unlock your iCloud account. Let’s learn how to use it to remove an iCloud lock.
Part 2: 10 Ways to Fix Stuck iPhone When Updating iCloud Settings
There are various ways to fix your stuck device by updating iCloud settings. You can try out these ten ways to bring your iPhone back to normal. Now, move on to them with no further delay!
1. Restart Your Device
The first thing that you need to do after your iPhone gets stuck on updating iCloud settings is to restart it. For this, you have to press the power button for a while. Swipe power off on your screen to force shut it. Now, restart your device by pressing the power button.

If it is still stuck, press the power button, home button, and volume down button together. Release buttons when an Apple logo appears on the screen. Now, your device is no more stuck!
2. Check Your Wi-Fi
Please make sure you are connected with a stable Wi-Fi connection. You can connect to other wireless networks by forgetting the current network.
For this, visit Settings on your iPhone and tap on “Wi-Fi.” You can forget the existing network and reconnect to the preferred one.
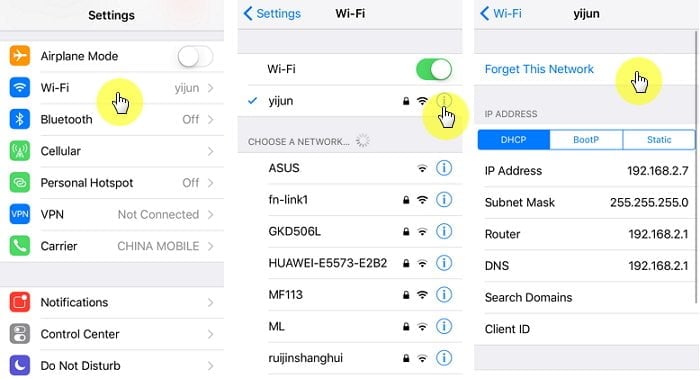
3. Omit iCloud Setup
The other thing you can do to avoid any problems while updating to the latest version is to omit the iCloud setup. When the update is completed, you will be asked to sign in to your iCloud account.
You have to skip this sign-in by clicking on the tab “Cancel.” After that, you can access your iPhone without facing any error like “Updating iCloud settings.”
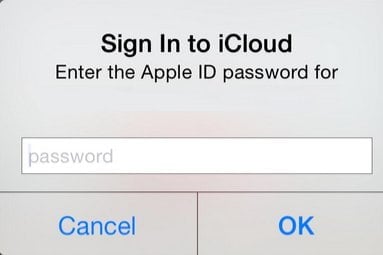
4. Check iCloud Status
If your iPhone is stuck with updating iCloud settings, you can check whether your iCloud’s servers are working properly or not. You can see this by going to the official site of Apple.
Here, you have to look for the system status where you can ensure whether servers are down or not of iCloud and other things like Apple pay, Siri, Apple store, maps, etc.
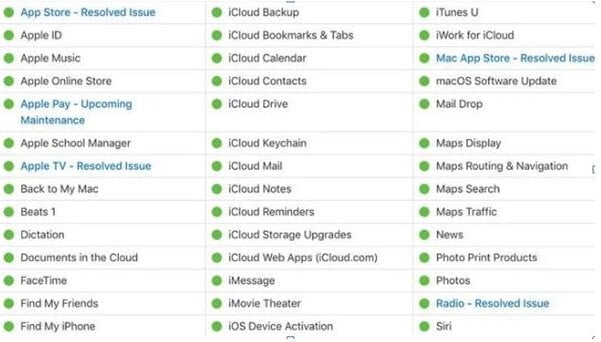
If you find no problem there, your device has caused some problems.
5. Check Backup
You can try disabling and enabling your iCloud backup to fix any issues. To do this, follow some steps as given below:
- 1: Visit the settings of your iPhone from the home screen.
- 2: Tap on “iCloud” and then on “Backup.”
- 3: Select the option “iCloud backup” and disable it.
- 4: After a few seconds, enable it.
- 5: Create a backup afterward by tapping “Back Up Now.”

6. Enable All Backup Options
Make certain you have enabled all backup options. If not, you must go to your iPhone’s settings from the home screen. Then, look for the tab “iCloud.”
Here, ensure you have enabled all data you want to back up on your iPhone.
7. Update Your iPhone via iTunes
If you are facing issues while updating your device to the latest version, you can do so even with the help of iTunes. To do this, you need to follow the below-mentioned instructions.
- 1: Visit iTunes on your system and look for the menu “Help.”
- 2: Look for the latest version for updates.
- 3: Connect your iPhone to your computer through a USB cable.
- 4: After the successful recognition, look for updates.
- 5: Download the latest version by tapping on “Update.”
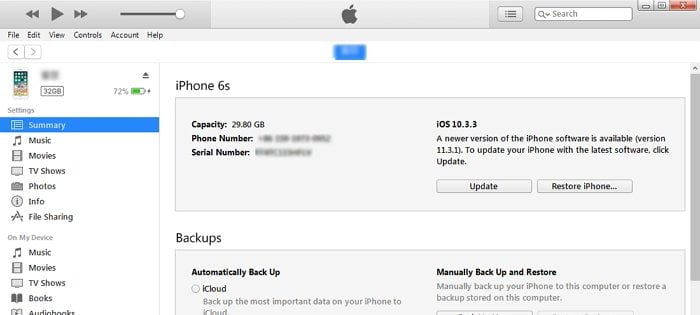
By the way, here are the top fixes for the iPhone stuck on the loading screen.
8. Fix Stuck iPhone with No Data Loss via Tenorshare ReiBoot
Tenorshare ReiBoot application fixes all problems related to an iPhone caused due to system glitches. This application does not erase any data on your iPhone in the mean process if you go with its Standard mode to bring your iPhone back to normal.
Steps to Fix iPhone Stuck on Updating iCloud Settings Are:
Step 1: Connect Your Device
Initially, you have to install Tenorshare ReiBoot on your computer. After launching it, connect your stuck device to your system through a USB wire. Then, select the mode “Standard Repair.”


Step 2: Enter Recovery mode
Now, click on the “Fix Now” button and then put the device on Recovery or DFU mode as per the instructions on the screen.
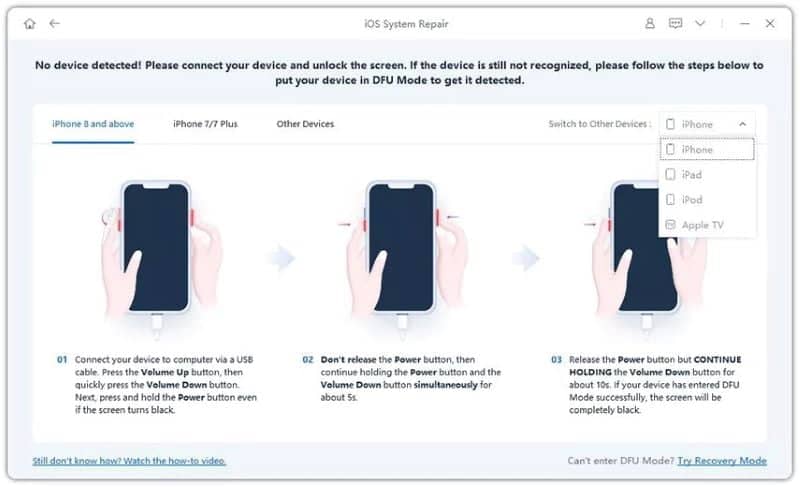
Step 3: Download Firmware
It will automatically detect your device. Now, choose the suitable or latest firmware and tap on “Download” to start the installation process.
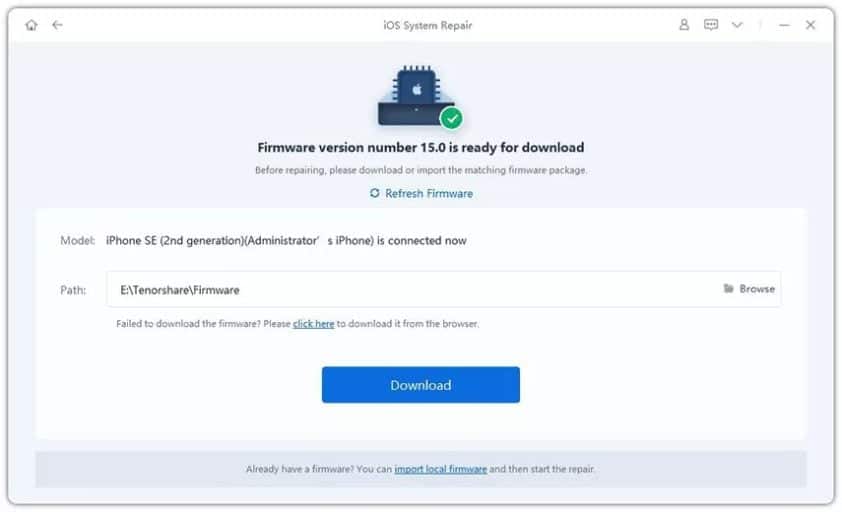
Step 4: Tap on “Start”
After downloading it, tap on “Start Standard Repair” to fix your stuck iPhone by updating iCloud settings. It will fix your iPhone within minutes.

9. Fix Stuck iPhone via Dr.Fone – iOS System Repair
You can also fix your stuck iPhone by updating iCloud settings with the most effective solution, i.e., Dr.Fone – iOS System Repair.
It comes as a complete package to resolve all iPhone issues. It does not cause any data loss in the mean process, which makes it one of the safest options for fixing stuck iPhones on updating iCloud settings.
Unique Characteristics of Dr.Fone – iOS System Repair:
- It brings any iPhone back to normal.
- It even fixes other issues like black screen, iPhone error 4013, stuck on Apple logo, stuck recovery mode, start looping, iPhone won’t restore, iPhone 6 bootloop, etc.
- Resolve issues related to iTunes, such as iTunes error 9, error 14, error 27, error 4013, etc.
- It works well on all iPhone, iPod, and iPad models.
- It is compatible with all versions, including iOS 16.
Steps to Fix Stuck iPhone on Updating iCloud Settings:
Repairing a stuck iPhone is quite easy with dr.fone, as you have to follow some simple steps to fix your device without any issues. Let’s get started with those steps!
Step 1: Get Dr.Fone Software
In the first place, you have to download the software. Then, install the program on your computer.
Step 2: Select the Option “System Repair”
Now, you will see a lot of options in the foremost wizard. Select the option “System Repair” out of all.
Step 3: Tap on “Start”
After that, connect your stuck device to your system through a lightning cable. Once the program successfully detects your iPhone, tap on “Start.”
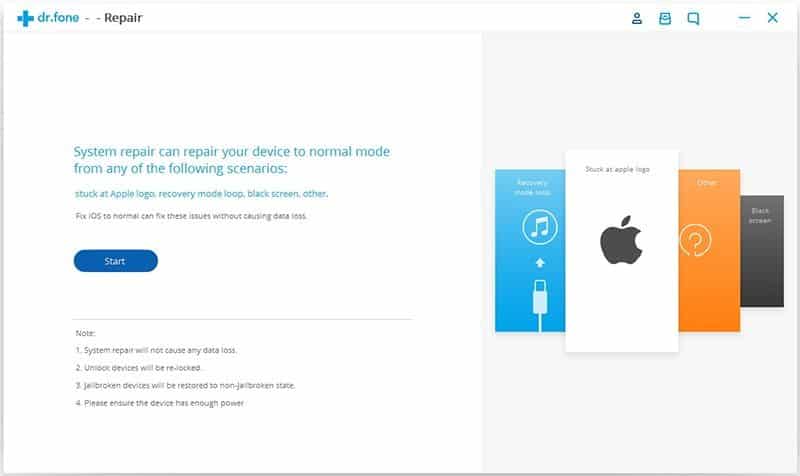
Step 4: Click “Next”
After checking all details about your phone, such as model number, version, and baseband, you need to click on the option “Next.”
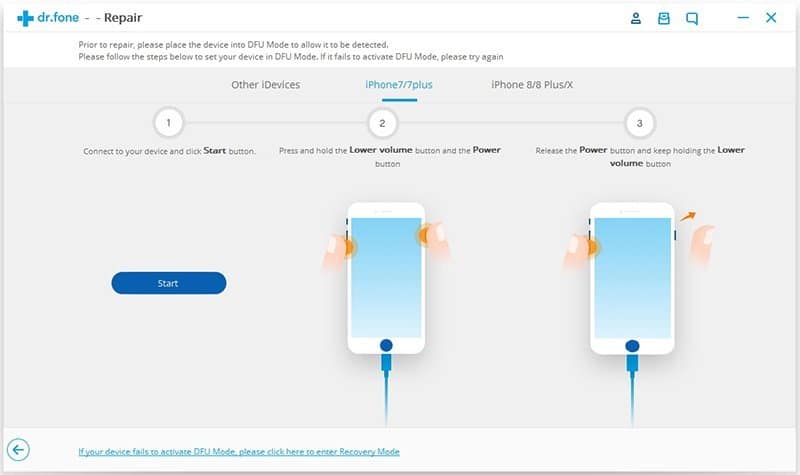
Step 5: Enter Recovery Mode
You need to put your stuck device with updating iCloud settings in the recovery or DFU mode. For this, switch off your device in the first place. Hold buttons such as power and volume down together for a few seconds.
Then, hold just the volume down button after releasing the power one. Automatically, your iPhone will be directed to recovery mode.

Step 6: Download Firmware
After that, you must tap on the “Download” button to download the firmware.

Step 7: Tap on “Fix Now”
Once downloading gets over, you need to click on the option “Fix Now” to start fixing your stuck device by updating iCloud settings. After everything is done, your iPhone will automatically start in normal mode.

10. Contact Apple Support
If none of the previous solutions work, it’s advisable to contact Apple Support for further assistance. Apple’s support team can provide personalized guidance and troubleshoot the issue specific to your iPhone model and software version.
Conclusion
Updating iCloud settings is essential to ensure the smooth functioning of your iPhone and seamless synchronization of your data. If you encounter a stuck iPhone during the update process, you can try various troubleshooting steps to resolve the issue. From restarting your device to restoring it using iTunes, the solutions mentioned in this article should help you overcome the problem and get your iPhone back on track.
FAQs
1. Can I update iCloud settings without a Wi-Fi connection?
No, it’s recommended to have a stable Wi-Fi connection when updating iCloud settings to ensure a smooth and uninterrupted process.
2. Will resetting network settings delete my saved Wi-Fi passwords?
Yes, resetting network settings will remove all saved Wi-Fi passwords from your iPhone. Make sure to note them down or reconnect to Wi-Fi networks after performing this action.
3. How long does it take to update iCloud settings?
The time it takes to update iCloud settings may vary depending on your network speed and the size of the update. Generally, it shouldn’t take more than a few minutes.
4. Can I update iCloud settings while using cellular data?
Yes, you can update iCloud settings using cellular data, but it’s advisable to connect to a Wi-Fi network for a more stable and faster connection.
5. Is it necessary to backup my iPhone before restoring it using iTunes?
Yes, restoring your iPhone using iTunes erases all data on the device. It’s crucial to have a recent backup to restore your data after the process is complete.




