Sometimes, we all encounter errors like “Unfortunately, Google Play Services Has Stopped.” We have got you covered if you are struggling with the same error.
We can make out the whole situation when this specific error stops users from downloading applications from Google Play Store.
In addition to this, you cannot even use any application from Google Play. As you know, Google Play Services keeps all of your applications in absolute control. When you come across the error “Google Play Services Has Stopped,” it becomes a frustrating event.
If you have no idea why you face the error “Google Play Services Has Stopped,” then keep reading. The main reason behind the error is not to update the application “Google Play Services.”
However, there are various other reasons behind this irritating problem. You will know about them in the following sections.
So, let’s know about the various fixes to eliminate the error “Google Play Services Has Stopped” without further delay.
Part 1: The Best Way to Resolve the Error Google Play Services Has Stopped
The perfect way to get rid of the error “Google Play Services Has Stopped” is to flash a new firmware. For performing this task, you need a great tool like Tenorshare ReiBoot for Android. It carries this task perfectly and wipes off the popup “Google Play Services Has Stopped” permanently.
Not just that, but this tool also helps you out when you come across other Android system issues. The amazing part is that you do not require any technical knowledge to use this tool. Now, let’s have a look at its incredible features below!
Unique Characteristics of Tenorshare ReiBoot for Android
- This tool offers a one-click repair to fix Android.Process.Acore Has Stopped, “Google Play Services Has Stopped.”
- Tenorshare ReiBoot promises technical support and full security at all times.
- There is no threat of any virus inflection and malfunction while downloading the application.
- It is an all-in-one tool with so many functionalities.
Steps to Get Rid of the Error “Google Play Services Has Stopped”:
To resolve the error “Google Play Services Has Stopped” using Tenorshare ReiBoot for Android, go through the instructions as follows:
1. Please download and launch ReiBoot on your computer. After that, please connect your Android phone to the PC, and tap on the Repair Android System to continue.
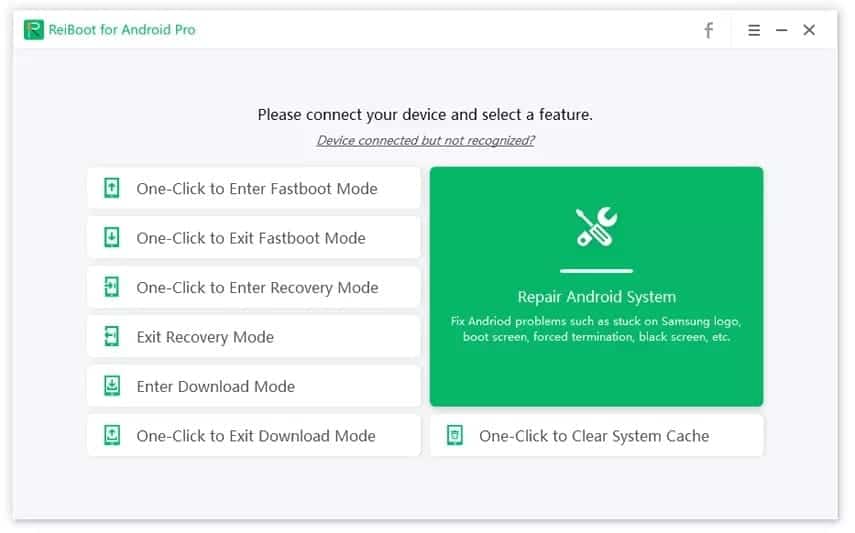
2. In this step, please tap on Repair Now button.
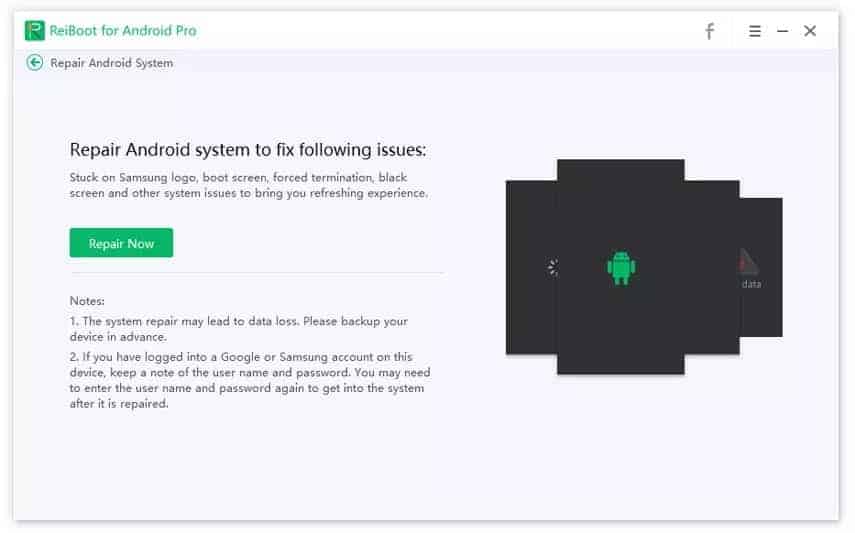
3. Now, you should check out the correct information for your phone to start downloading the correct firmware accordingly.
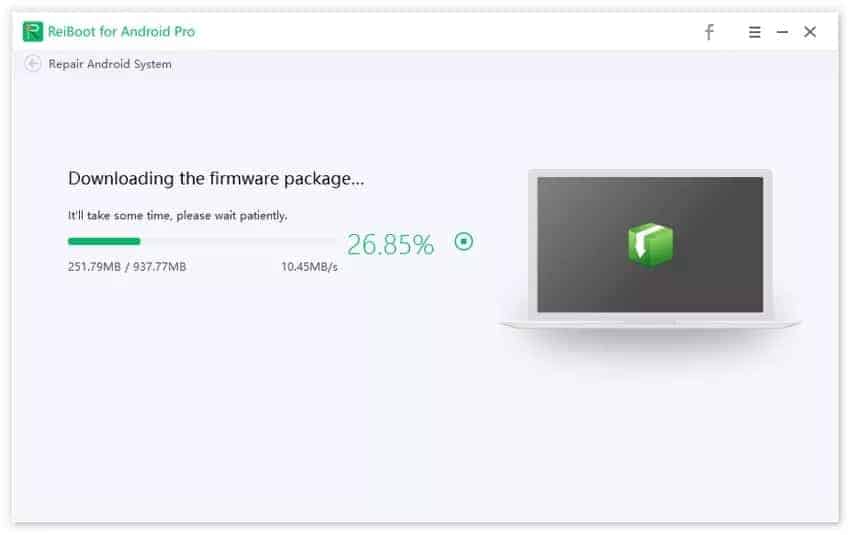
4. Once the firmware is downloaded. Please click Repair Now.
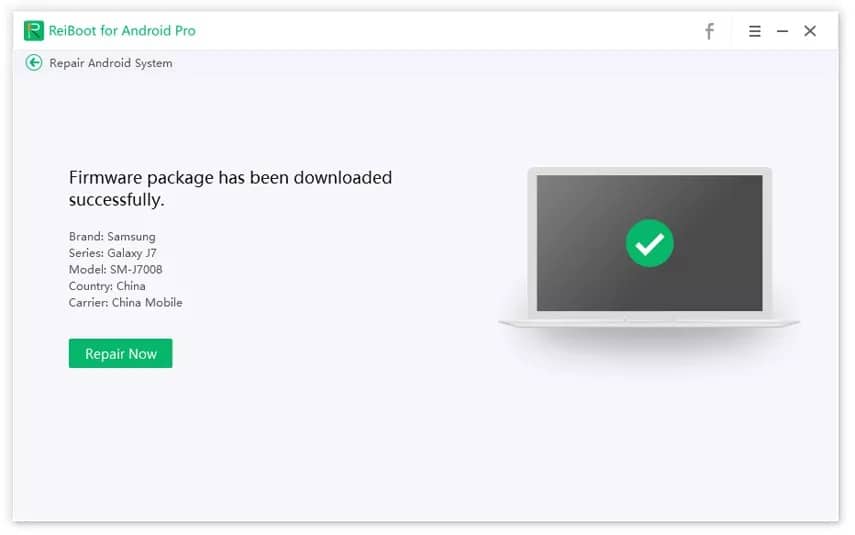
5. ReiBoot will look for issues on your Android phone and fix them efficiently. The error “Google Play Services Has Stopped” has been fixed successfully.
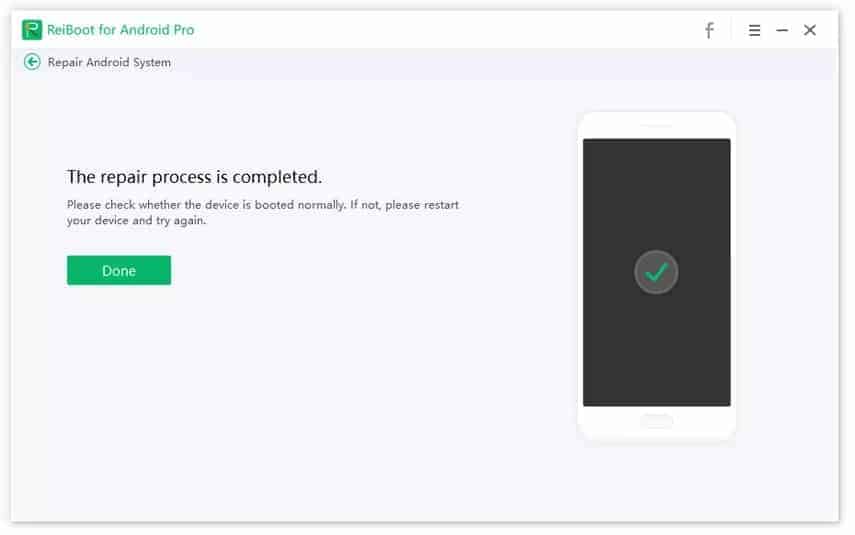
Part 2: Top 12 Common Fixes to Resolve the Error “Google Play Services Has Stopped”
Look at the 12 common fixes to eliminate the error “Google Play Services Has Stopped” on Android devices.
1. Try to Update the Services
The very first behind the error “Google Play Services Has Stopped” could be the outmoded version of Google Play Services. Thus, we recommend you update your application in the very first place.
After that, check if the same problem persists. To update the application, follow the instructions listed below:
- Navigate to “Google Play Services“
- Click on the menu, or three lines present horizontally there
- Under the menu, click on the option “My apps and games.”
- Here, you can see all the installed applications of your device. Search for the app “Google Play Services” and click on the same
- Tap on “UPDATE” and wait for it

After a successful update, users need to check if the popup “Google Play Services Has Stopped” still shows up or not. If it does, move to the next fix.
2. Remove Cache from Google Play
As stated earlier, Google Play Services control all the Google Play applications. This means that Google Play Services serve as a framework for all applications.
So, try to clear out the cache from Google Play Services. If the application has gone unbalanced like other applications, this will help. Therefore, it will resolve the error effectively.
Follow some simple steps to clear off the cache:
- Navigate to “Settings” on your device and click “Applications.”
- Keep scrolling down to find the app “Google Play Services.”
- Tap on the app and look for the button “Clear Cache.”
- After clicking on it, all the cache will be removed from the app.

PS: Click to fix it if you have problems with Android app not installed, Android stuck on the boot screen, and the process system isn’t responding.
3. Remove Cache from Framework
You can even try removing the cache from Google Services Framework to resolve the error. This Framework is accountable for storing all the information and managing your device to sync with the Google servers.
Often, the application cannot connect to the servers, and thus, results in the error “Google Play Services Has Stopped.”
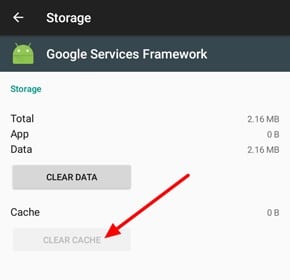
Thus, it is best to clear the cache from Google Services Framework to settle things. To clear this cache, you need to follow the same instructions.
- Navigate to “Settings” and then “Applications.”
- After that, click on the app “Google Services Framework.”
- Lastly, tap on the tab “Clear Cache.”
Check again for the error after performing these steps. If it still shows up, go to the next fix to eliminate this annoying error.
4. Clear the Download Manager Cache
After clearing out the cache from Google Service Framework and Google Play Services, you can try the same for “Download Manager.” To do so, go through the instructions given below:
- Visit “Settings” and then locate “Applications.”
- After that, tap on the tab “Download Manager.”
- Next, you need to select the button “Clear Cache.”

5. Examine the Internet Connection
If the above-mentioned fixes do not work for you, make sure you have an active internet connection. To use Google Play Services, users need a stable connection.
The error “Google Play Services Has Stopped” could be due to the bad Wi-Fi speed or slow data connection.
Here, you can try to switch off the Wi-Fi router and turn the same back on. You can even try to disable the Wi-Fi tab on your Android device. After that, enable the tab once again.
6. Update the Device Firmware
If you are still struggling with the error “Google Play Services Has Stopped,” you need to update the device firmware. An update helps resolve several irritating bugs.
Most of the time, it even brings things back to normal. To perform this, go through the instructions as follows:
- Open “Settings” and search for “About Phone.”
- After that, click on the tab “System Updates.”
- Now, the device will start to look up for any update.
- If it finds one, follow the prompts.
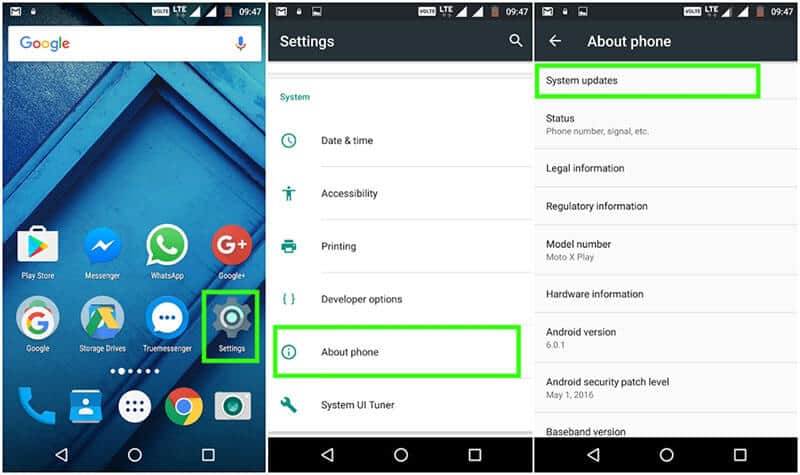
7. Restart the Device
Restarting or normally rebooting your Android device seems fruitful when you encounter common system-related issues. After turning the device off, the background operations on your device will stop functioning.
Once started back, your device will run quite smoothly. So, give your Android device a restart to resolve the error “Google Play Services Has Stopped.”

8. Uninstall the Updates
Another method is to fix the error “Google Play Services Has Stopped.” Here, you cannot uninstall the Google Play app but updates it. To uninstall the app, you need to follow the steps listed below:
- You have to disable the “Android Device Manager” app in the first place.
- Once done, visit “Settings” and then “Applications.”
- After that, look for “Google Play Services.”
- Lastly, you need to select the tab “Uninstall Updates.”

After uninstalling the updates for Google Play Services, you can reinstall the update. You need to follow the steps mentioned in the first method of Part 3 of this article.
9. Disable the Services
Another interesting way to resolve the error “Google Play Services Has Stopped” is to disable the app. When you perform this task, applications like Play Store and Gmail stop working.
We cannot remove the app “Google Play Services” from Android devices unless we have root access. Thus, we can disable this app temporarily.
By doing so, you can remove the error but cannot resolve it completely. To do so, follow the steps given below:
- Visit “Settings” and click on “Applications.”
- Select “Google Play Services” from there
- After that, tap on the button “Disable.”
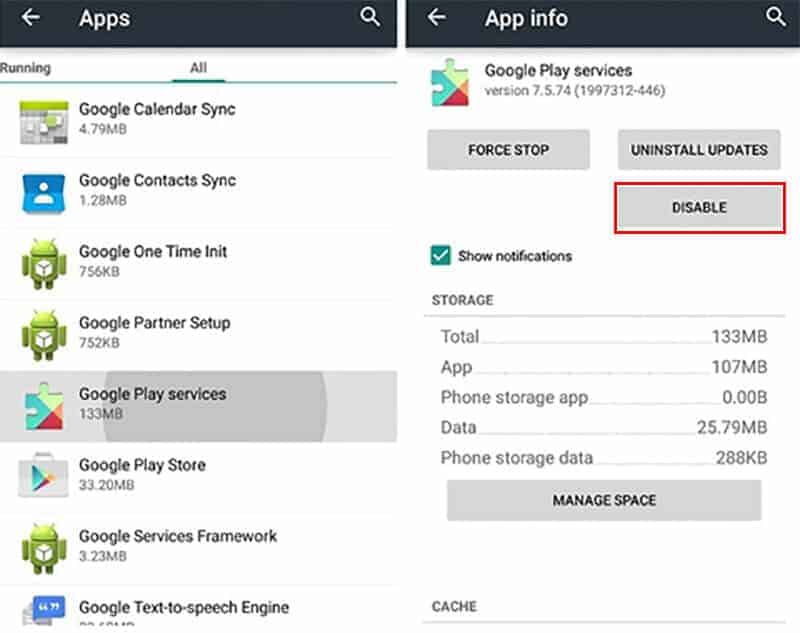
If users cannot click on the option “Disable,” you need to disable “Android Device Manager” in the first place. Go to “Settings” and then “Security.” After that, “Device Administrators,” and lastly, click on “Android Device Manager” to disable it.
10. Eject the SD Card
Another way to fix the error “Google Play Services Has Stopped” is to re-insert the SD card after ejecting it. You can try out this method to see whether it is helpful or not for resolving this annoying error.
11. Wipe Off the Device Cache
As stated above, Google Play Services control all the other applications. If there is an issue with an app, it can result in the error “Google Play Services Has Stopped.”
Therefore, getting rid of the cache for all applications can be helpful. You need to put the device in the mode “Recovery.” So, follow the simple steps listed below:
- Press and hold the button “Power” and switch off the device
- After that, begin to press the keys “Volume Up” and “Power” simultaneously
- Keep on pressing until you see the boot-up screen
- Next, you will enter recovery mode. To scroll down and up, take the help of the Volume keys
- Choose the option “Wipe Cache Partitions” with the help of the “Volume Button” and select the same with the button “Power.”
- Now, your device will restart
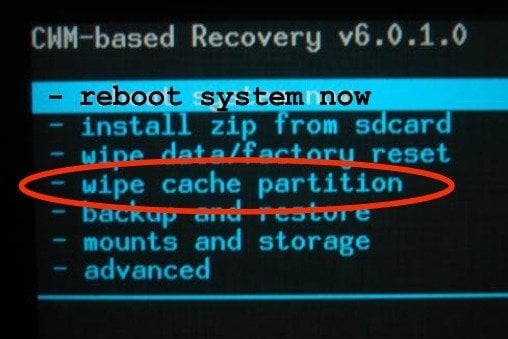
Please note that the above-mentioned method will not remove any app from your device. However, it will remove all the temporary files. After removing corrupt or broken files, Google Play Services tend to work just fine.
12. Log into your Google Account Again
If you have not gotten rid of the error, you can try logging into your account again. Before that, you need to log out the same.
Wait for a while before you log into the same account. Now, examine whether the error “Google Play Services Has Stopped” has been resolved or not.
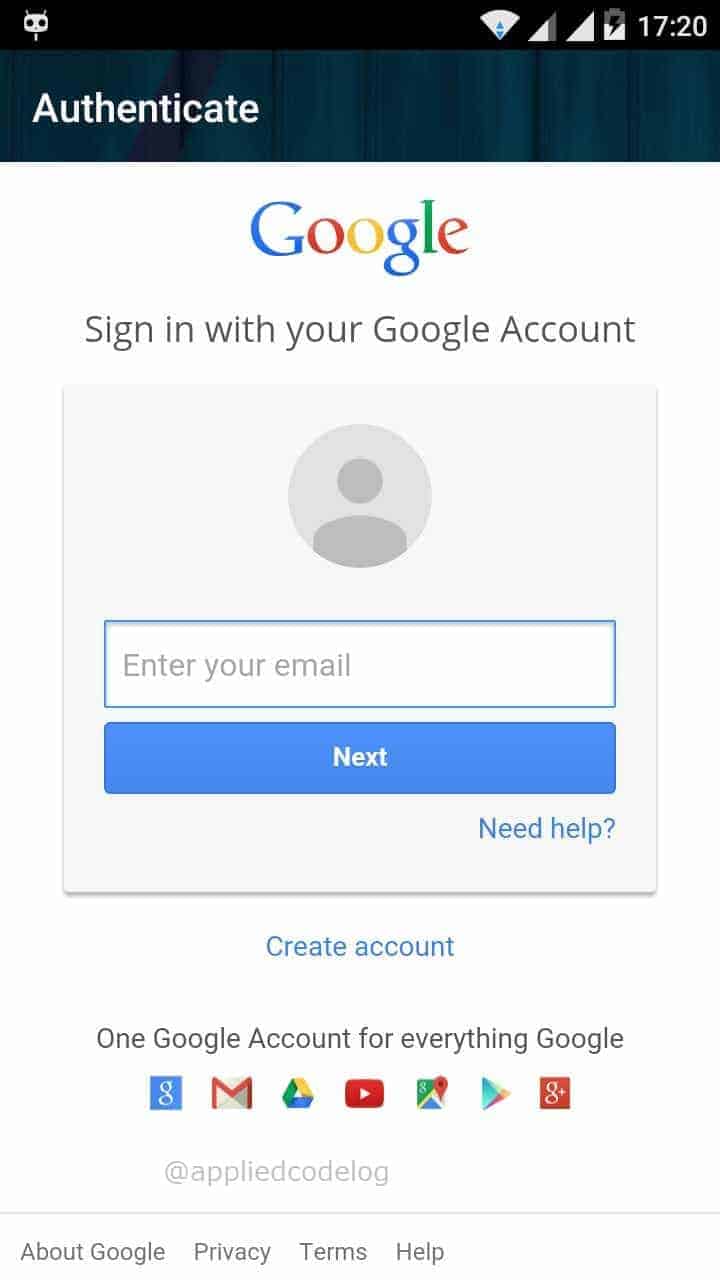
Now, you know all you need to do when the error “Google Play Services Has Stopped” popups. Try all the methods to see what works for you the best.
If the problem persists, it is best to resolve the issue with Tenorshare ReiBoot for Android.
FAQs
1. Why does the “Google Play Services has stopped” error occur? This error can occur for several reasons, including outdated Google Play Services, insufficient storage, corrupted cache, incompatible apps, or network issues.
2. How can I update my Google Play Services? To update Google Play Services, open the Google Play Store, search for “Google Play Services,” and tap “Update” if an update is available.
3. How do I clear cache and data for Google Play Services? To clear cache and data for Google Play Services, go to your device’s Settings > Apps > Google Play Services > Storage, and tap on “Clear Cache” and “Clear Data.”
4. Can an incompatible app cause this error? Yes, certain apps might not be compatible with the latest version of Google Play Services, causing the error to appear.
5. Will performing a factory reset resolve this issue? A factory reset can resolve the issue, but it should be your last resort, as it will erase all your data and restore your device to its original settings. Make sure to back up any important data before proceeding.
Conclusion
There’s no denying that the “Google Play Services has stopped” error can be a major headache, leaving you feeling helpless and frustrated.
However, with a better understanding of the common causes and their corresponding solutions, you can tackle this issue head-on and get your Android device back in working order. Just remember to stay patient, follow the steps outlined in this guide, and don’t hesitate to seek help if necessary.




