Dealing with errors and crashes on your Android phone can be incredibly frustrating. One of the most common issues that pops up is the “Process System Isn’t Responding” error.
When you see this error, it means an essential system process has stopped working, freezing your phone. Your Android device essentially grinds to a halt, refusing to respond to anything you try to do.
In this comprehensive guide, we’ll cover everything you need to know about the “Process System Isn’t Responding” error.
Follow these troubleshooting steps, and you’ll get your Android phone back up and running smoothly.
What Causes the “Process System Isn’t Responding” Error?
Before we look at how to fix this error, let’s discuss what causes it in the first place.
The “Process System Isn’t Responding” error appears when an essential Android system process freezes or crashes. This stops your phone from performing necessary behind-the-scenes tasks to operate correctly.
Here are the most common triggers for this error:
- Buggy system update – A faulty OTA (over-the-air) system update can wreak havoc on your Android OS, leading to various issues like this error.
- Outdated apps – Apps that aren’t updated to the latest compatible version can conflict with system processes and make them unresponsive.
- Third-party apps – Malware hidden in sketchy third-party apps outside the Google Play Store is a prime cause as well.
- Full storage – Insufficient storage space prevents your Android OS from running properly, increasing errors.
- Too many background apps – Excessive apps running simultaneously puts a strain on your device’s RAM, leading to crashes.
- SD card issues – A corrupted or improperly inserted SD card blocks access to crucial system files.
- Overheating – Excessive overheating can disrupt normal system process operations.
- Custom ROMs – Incompatible custom ROMs often conflict with stock Android system processes.
As you can see, there are numerous reasons why you might encounter the “Process System Isn’t Responding” error on your Android device. The good news is there are also many potential solutions, as we’ll explore next.
Top Fixes for “Process System Isn’t Responding” Error
When you see the “Process System Isn’t Responding” notification pop up, try these top troubleshooting steps to get your Android phone working properly again:
1. Restart Your Device
The simple restart is a go-to solution for many Android issues. When your phone is restarted, all background processes and apps are terminated and reloaded. This gives sluggish or frozen system processes a fresh start.
To restart your Android device:
- Press and hold the Power button for a few seconds until the Power off prompt appears.
- Tap Restart to reboot your phone.
This quick reboot will hopefully get things moving again.
2. Check for System Updates
As mentioned, buggy system updates are a common source of Android issues. Check for any pending OTA updates for your device:

- Open Settings and go to System > System Update.
- Tap Check for Update and install if available.
Updating to the latest stable Android version fixes problems and improves performance. Make sure to reboot after updating.
3. Clear App Cache & Data
Outdated or problematic apps often cause conflicts with system processes. Wiping their cache and data gives them a clean slate.
To clear an app’s cache and data:
- Go to Settings > Apps.
- Select the app and tap Storage.
- Tap Clear Cache and Clear Data.
Target apps that have recently acted up or you suspect are the source of issues.
4. Boot into Safe Mode
Booting your Android phone into Safe Mode loads only the essential apps and processes required to run. This isolates any third-party apps potentially causing issues.
To enable Safe Mode:
- Press and hold the Power button.
- Long press the Reboot option in the menu.
- Tap OK to confirm entering Safe Mode.
If the error goes away in Safe Mode, a third-party app is likely at fault.
5. Wipe Cache Partition
Your system cache stores temporary app data and can become corrupted over time. Wiping it gives your Android OS a fresh start.
To wipe the cache partition:
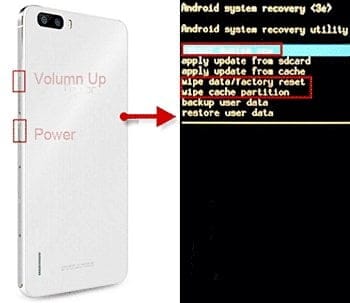
- Power off your device completely.
- Press and hold Power + Volume Down.
- Use the volume keys to select Wipe Cache Partition.
- Select Yes to confirm and wait for reboot.
This clears out any damaged cached data that could be crashing system processes.
6. Check Third-Party Apps
As mentioned earlier, buggy or malicious third-party apps are a prime suspect. Uninstall recently added apps from outside the Play Store to see if problems persist.

7. Remove External SD Card
If you have an external SD card inserted, try removing it and restarting your device. A corrupted or incompatible SD card can interfere with system processes.
8. Free Up Storage Space
Check your phone’s free storage space under Settings > Storage. Insufficient storage can lead to poor performance and increased errors.
Uninstall unneeded apps, delete files, or move media to cloud storage to free up internal space if it’s low. You need at least 500MB free.
9. Factory Reset Your Device
If all else fails, the nuclear option is performing a factory reset. This completely erases your Android OS and reverts it to default factory settings.
To factory reset:
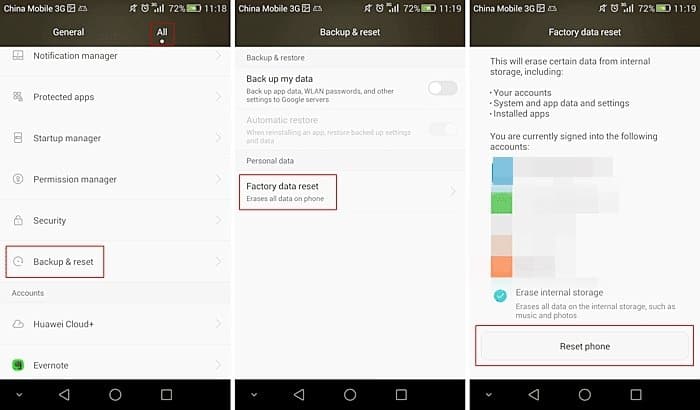
- Go to Settings > System > Reset Options.
- Tap Erase All Data (Factory Reset).
- Select Reset Phone.
Warning: Make sure to backup your data first, as everything will be wiped!
A factory reset should resolve any lingering system issues, though it’s an inconvenient last resort.
10. Fix Process System Isn’t Responding Error in 1-Click
To fix “Process system isn’t responding error“, you may need a practical Android System repair tool – dr.fone System Repair (Android) which can correct this error in simple clicks.
Key features of dr.fone – System Repair (Android)
- Fix various Android system errors easily, such as ‘Android App Not Installed‘, and the like
- Step-by-step user guide provided on every screen
- Support all the latest Samsung smartphones, including Galaxy Note 10, S10 S9, S8, etc.
- World’s number one Android System Repair tool
Step 1. Free download & launch dr.fone. And select the “System Repair” option to continue.
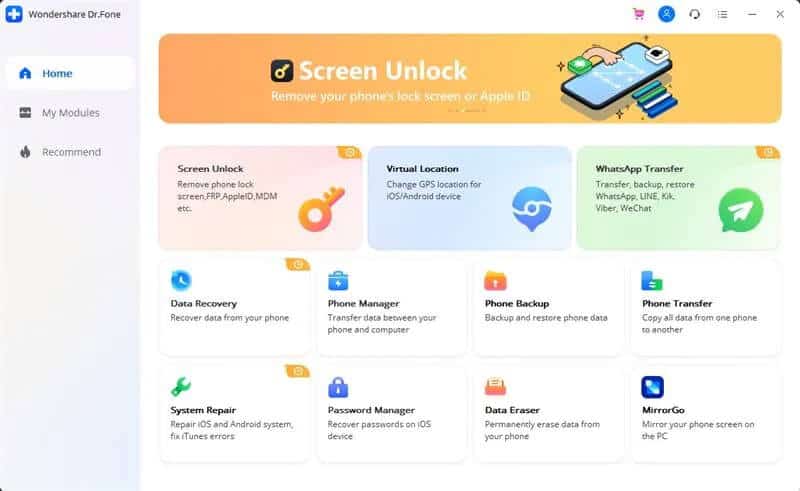
Step 2. Then connect your Android smartphone to your Windows PC and click the “Android Repair” button.

Step 3. Select & confirm your Android device information and then tap “Next.”

Step 4. Boot Android device in download mode to proceed.

Step 5. Once the firmware is downloaded, dr.fone will start to repair your Process system isn’t responding errors.


How to Recover Lost Data after Fixing Error
When trying different solutions for the “Process System Isn’t Responding” error, you may lose access to important personal data.
Before attempting system modifications, make sure to:
- Back up apps – Use the Android Backup Service or apps like Backup and Restore App & SMS to backup app data.
- Copy media files – Manually copy photos, videos, and other media files to a computer for safekeeping.
- Sync contacts – Enable auto-sync for contacts on your Google account.
- Export messages – Use the device manufacturer’s backup tools or apps like SMS Backup & Restore to export messages.
If you do experience data loss, you have a few options to restore it:
- Sync apps – Sign in to synced app accounts to download their data again.
- Google Backup – Android devices running 6.0+ sync certain data like WiFi passwords and apps to your Google account that you can restore.
- Device manufacturer tools – Use built-in backup tools from Samsung, LG, etc. to restore some data.
- Third-party apps – Apps like dr.fone – Recover (Android) dig deep to recover lost data.
With the right preparation and tools, you can fix system issues without losing your important data.
Expert Tips to Avoid “Process System Isn’t Responding” Error
To prevent this error from disrupting your Android experience going forward, keep these expert recommendations in mind:
- Update apps and Android OS regularly.
- Only install apps from trustworthy sources like Play Store.
- Monitor phone temperature and close intensive apps if overheating.
- Don’t overload your phone with too many intensive apps.
- Maintain at least 500MB free storage space.
- Transfer large media files and downloads to SD card.
- Use a memory cleaner app to free up RAM.
- Backup your data regularly in case issues appear.
- Avoid non-essential software modifications like rooting.
Following best practices for app usage, storage management, and OS maintenance will keep your Android system running smoothly.
Key Takeaways: Fixing “Process System Isn’t Responding”
- The “Process System Isn’t Responding” error appears when an essential Android system process crashes or freezes.
- Potential causes include faulty system updates, outdated apps, malware, insufficient storage, excessive background apps, SD card issues, overheating, and custom ROMs.
- Solutions include restarting your device, updating Android OS, wiping app cache/data, booting in Safe Mode, wiping cache partition, removing problematic apps, freeing up storage space, and factory resetting.
- Make sure to backup your important data before attempting fixes that may cause data loss.
- Apps, photos, messages, contacts, and other data can be recovered with built-in tools, synced accounts, and third-party software.
- Follow best practices like regular updates and sufficient free storage to avoid this error in the future.
Frequently Asked Questions
What are the most common causes of the “Process System Isn’t Responding” error?
The most common triggers for this error include faulty system updates, outdated apps, malware from third-party sources, insufficient storage space, excessive background apps overloading RAM, SD card issues, overheating, and incompatible custom ROMs.
Will restarting my Android fix the error?
Restarting your Android device is one of the first troubleshooting steps you should try. A simple reboot terminates all apps and reloads the OS, potentially resolving any temporary freezing issues with system processes.
How can I tell if a third-party app is causing the error?
Booting your Android phone into Safe Mode, which only loads preinstalled system apps, can determine if the error is due to a third-party app. If the issue disappears in Safe Mode, a recently installed app is likely the culprit.
Is it safe to wipe system cache and app data?
Yes, wiping your system cache partition and clearing app cache/data is a safe troubleshooting step. It removes temporary cached files and gives apps a fresh start, without affecting personal files. Just make sure you have backups just in case.
If I factory reset my phone, will I lose everything?
Yes, a factory reset erases all data, settings, downloads, media files, app data, and more from your Android device. So you should backup anything important before resetting your phone to factory default settings.
How can I recover lost photos after fixing system issues?
If you lose photos while troubleshooting system issues, recovery apps like DiskDigger or dr.fone – Recover (Android) can dig deep to rescue them. You can also copy photos to a computer or cloud storage regularly as a backup.
What tips can prevent this error from appearing again?
Expert recommendations for avoiding issues with system processes include maintaining sufficient storage, avoiding overheating, updating your OS and apps regularly, monitoring app usage, only installing trustworthy apps, and backing up your device periodically.
Conclusion
Dealing with an unresponsive Android phone due to the “Process System Isn’t Responding” error can be a headache. But armed with the solutions in this guide, you should be able to get your device back on track.
The key is to isolate the source of the issue – whether it’s a bad system update, outdated apps, insufficient storage, third-party malware, or other common causes. Apply the appropriate fix, from restarting your phone to wiping caches, removing problematic apps, freeing up storage, or factory resetting as a last resort.
Make sure your data is backed up before attempting any intensive troubleshooting steps as well. With the proper preparation and recovery tools, you can rescue your photos, messages, contacts, and other important files.
Following best practices for system and app maintenance will keep your Android running smoothly and prevent frustrating errors like this in the future. But if it crops up again, you now have the knowledge to troubleshoot it quickly.




