Seeing your Android phone stuck on the boot screen when you power it on can be frustrating. You want to use your phone, but it’s trapped in a startup loop.
Don’t worry – this issue can often be fixed with some basic troubleshooting steps. With the right approach, you can get your Android phone booted up and working again.
In this comprehensive guide, we’ll cover the main causes of Android stuck on boot screen and walk through solutions to try from easiest to most complex.
What Causes the Android Boot Screen Issue?
Before jumping into the fixes, it helps to understand what causes an Android phone to get stuck on the boot logo or animation.
Here are some of the most common culprits:
- Software glitch – A bug or error during a system update or installation of an app can prevent full booting.
- Outdated firmware – Failing to keep your Android OS version up to date can lead to startup failures.
- Too many apps – Having many apps installed, especially if your phone storage is full, may prevent booting.
- Third party apps – Malware or incompatible apps from outside the Play Store are a common source of boot problems.
- Corrupted data – Important system files/partitions becoming corrupted prevents proper functioning.
- Hardware issue – Defective or damaged components like bad RAM or storage can lead to boot loops.
- Power issues – Insufficient battery charge or a faulty charger/cable may be the culprit.
So in many cases, the stuck boot screen indicates an underlying software problem rather than hardware failure. Let’s go through ways to troubleshoot and narrow down the cause.
7 Ways to Fix Android Stuck on Boot Screen
Follow these methods in order from easiest to most involved until your phone starts normally again:
1. Restart Your Phone
The simplest initial step is to restart your Android phone to clear any temporary glitches:
- Press and hold the Power button for at least 8 seconds to force shut down.
- With the phone powered off, wait for 5-10 seconds.
- Press and hold Power again to restart the phone.
- Keep holding Power until you see the manufacturer logo, then release.
This basic reboot can resolve many boot screen issues caused by minor software bugs or background apps misbehaving.
2. Recharge the Battery
An Android phone with a depleted battery may get stuck on the boot logo. Let it charge for at least 30 minutes before trying to power on again.
Use the original charger and cable that came with your phone, not lower quality replacements. Connect it directly to a wall outlet, not a computer USB port.
A fully charged battery resets the phone’s internal power management system, which may be necessary for booting properly.
3. Boot into Safe Mode
Safe Mode starts your phone with only the original software and apps. This determines if third party apps are causing the stuck boot screen.
To boot into Safe Mode:
- Press and hold the Power button to turn off your phone
- Press and hold the Power button again to reboot
- When you see the boot animation or logo, press and hold the Volume Down button
- Keep holding Volume Down until you see “Safe mode” in the bottom left corner
- Let go of the buttons and your phone will finish booting into Safe Mode
Now remove any apps, files, or updates installed around the time the boot problem began. Then restart normally without Volume Down to exit Safe Mode.
4. Wipe the Cache Partition
The cache partition stores temporary system files. Clearing it out fixes many boot errors caused by corrupted caches.

To wipe cache partition:
- Power off your phone completely
- Press and hold Power + Volume Down + Volume Up
- Release buttons when you see the recovery menu
- Use Volume buttons to select “Wipe cache partition“
- Press Power button to confirm and wait for process to finish
- “Reboot system now” will be highlighted, so press Power to restart
This clears outdated system caches so booting can proceed with fresh data. Your apps and data will remain intact.
In addition, even if you are facing there was a problem parsing the package, we also have a simple solution for you.
5. Boot into Recovery Mode
Recovery Mode provides access to troubleshooting features not available during normal Android booting.
To enter Recovery Mode:
- Turn off your phone completely
- Press and hold the Power and Volume Up buttons together
- When the startup logo appears, release Power but keep holding Volume Up
- When you see the Recovery screen, release Volume Up
From the Recovery menu, try these options:
- Wipe cache partition – Clears corrupted caches as explained above.
- Wipe data/factory reset – Erases all data and resets Android to default state.
- Apply update from ADB – Installs OTA updates manually from a computer.
Recovery tools like wiping cache or factory resetting may fix stubborn boot issues software can’t resolve during normal startup.
6. Perform a Factory Reset
If no other method works, doing a factory reset (also called master reset) erases everything and restores your Android phone to out-of-the-box condition.
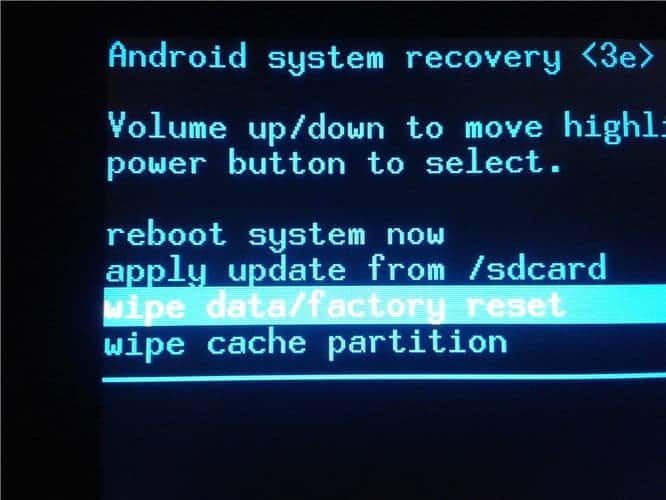
- Back up important data first, as a factory reset will wipe your phone storage completely.
To factory reset from Recovery Mode:
- Boot into Recovery Mode using steps above
- Use Volume keys to select “Wipe data/factory reset“
- Press Power to confirm and start data erasure
- When finished, select “Reboot system now“
Factory resetting removes any corrupted files or settings that could be preventing successful booting. But it should be your last resort after trying all other troubleshooting.
7. Contact Customer Support
If you still see “Android stuck on boot screen” after a factory reset, the underlying problem is likely hardware-related.
Contact your phone manufacturer’s support team or your mobile carrier for further troubleshooting.
Be ready to provide:
- Phone model information
- Details of troubleshooting steps attempted
- Error messages on screen, if any
- Whether phone has suffered any physical damage
This info helps support teams narrow down the faulty component – such as RAM, storage, motherboard – that needs repair or replacement.
Tips to Prevent Android Boot Screen Freezing
Once you’ve got your phone working again, keep it running smoothly by:
- Close apps fully when not using them
- Limit installed apps to essentials
- Routinely check for and install Android OS updates
- Avoid “unknown sources” for app installs
- Install reputable security software
- Maintain at least 15% storage space free
- Use original charger and cable to charge
- Avoid physical damage by using protective case
Properly maintaining both software and hardware reduces the chances of your Android phone freezing on the boot screen again.
Besides, click to find out how to fix Discord Overlay Not Working and how to monitor Android Screen Time with ease.
Key Takeaways and FAQ
Here are the key tips to remember and answers to common questions about resolving Android stuck on boot screen:
Main Fixes Covered
- Restart the phone
- Recharge battery
- Boot into Safe Mode
- Wipe cache partition
- Use Recovery Mode
- Factory reset
- Contact customer support
What causes Android boot screen issues?
Software glitches, outdated firmware, too many apps, malware, corrupted data, hardware defects, and power issues are the main culprits.
Can you fix it without data loss?
Restarts, charging battery, Safe Mode, and wiping cache partition may fix it without data loss. But a factory reset results in complete data deletion.
How long should you wait before forced restart?
If the boot screen is stuck for over 5 minutes with no change, it’s reasonable to force restart your phone.
Is the phone usable in Safe Mode?
Yes, you can use and uninstall problematic apps in Safe Mode. But some features are disabled until you restart normally.
Does factory reset delete everything?
A factory reset erases all data, settings, downloads, and installed apps. It resets the phone to original out-of-box condition.
When should you contact customer support?
If you still see the stuck boot screen after a factory reset, contact support as hardware repair may be needed.
PS: Should you have problems with Restricted Access Changed as well as Google Play Services Has Stopped, just click to fix them.
Conclusion
Being unable to get past the boot screen is frustrating, but the issue can often be resolved with basic troubleshooting. Follow the step-by-step guide above to get your Android phone booted up and working again.
Start from simpler solutions like restarting or charging, then work up to advanced options like Recovery Mode and factory reset only if needed. This will maximize your chances of fixing the stuck boot issue without losing data.
With proper ongoing device maintenance, you can avoid this problem recurring and enjoy smooth Android usage. Just be sure to back up important phone data routinely as a precaution.




