Introduction
In today’s digital age, smartphones have become an integral part of our lives. However, excessive screen time can have negative impacts, especially on children and teens. As a parent, monitoring your child’s Android device usage is crucial for ensuring they develop healthy habits and avoid potential risks.
Fortunately, there are various methods and tools available to help you track and limit screen time on Android. In this comprehensive guide, we’ll explore built-in Android settings, top third-party apps, and effective strategies to manage your child’s phone use.
Built-in Android Tools
Digital Wellbeing
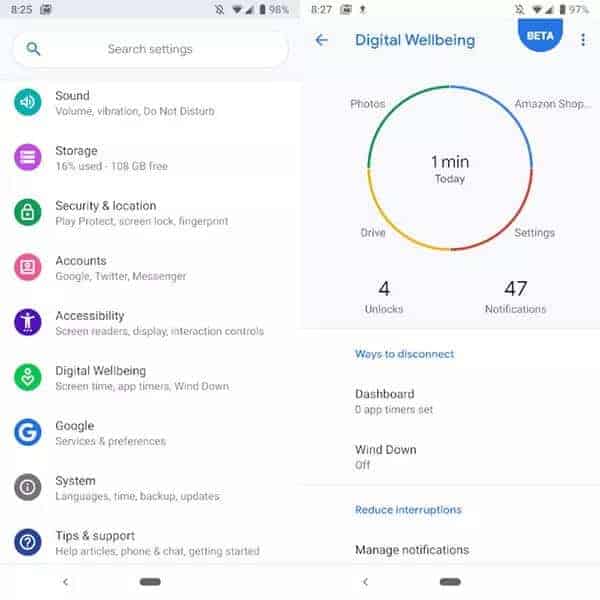
Android’s Digital Wellbeing feature, available on Android 9 Pie and later versions, provides valuable insights into your device usage. It shows how much time you spend on each app, how many times you unlock your phone, and how many notifications you receive.
To access Digital Wellbeing, go to Settings > Digital Wellbeing. Here you’ll see a colorful pie chart breaking down your daily app use. Tap the chart for more detailed stats about each app.
Digital Wellbeing also lets you set time limits for specific apps. To do this:
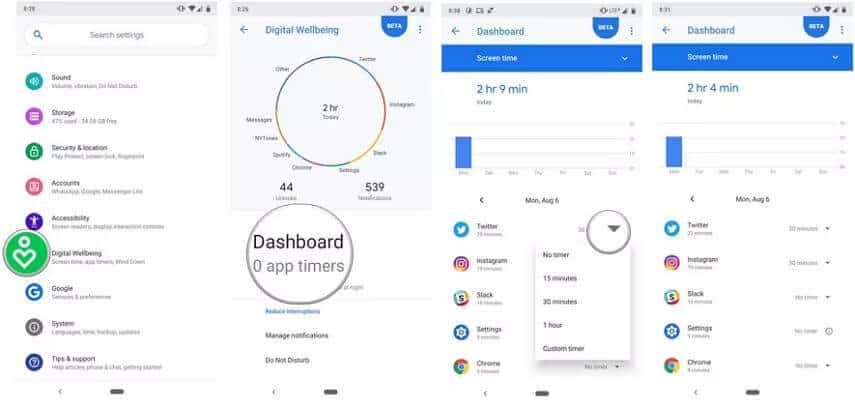
- Go to the app’s page in Digital Wellbeing
- Tap the hourglass icon
- Choose a daily time limit
- The app will pause when you’ve reached the limit
Using Digital Wellbeing is a great first step in understanding and controlling your Android screen time.
Family Link
For parents who want more control over their child’s device, Google offers the Family Link app. Family Link allows you to remotely monitor your child’s screen time, manage the apps they can use, and set device bedtimes.

To get started with Family Link:
- Download the app on your own device
- Create a Google account for your child
- Install Family Link on their device
- Follow the setup prompts to connect the accounts
Once configured, you can see your child’s device activity, total screen time, and most-used apps from your Family Link dashboard. You can also set daily limits to restrict how long they can use their device.
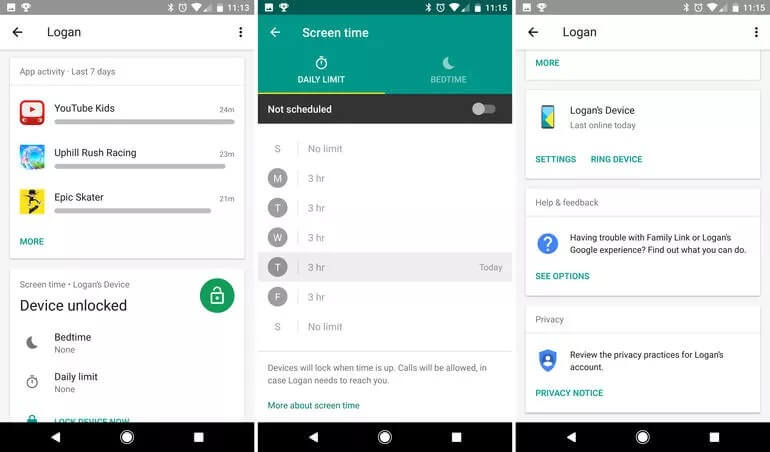

Top Third-Party Apps
In addition to built-in tools, many third-party apps are designed to monitor and limit screen time. Here are a few of the best options.
Qustodio
Qustodio is a powerful cross-platform parental control app that works on Android, iOS, Kindle, Nook, and more. It offers comprehensive features including app blocking, web filtering, time limits, location tracking, and social media monitoring.
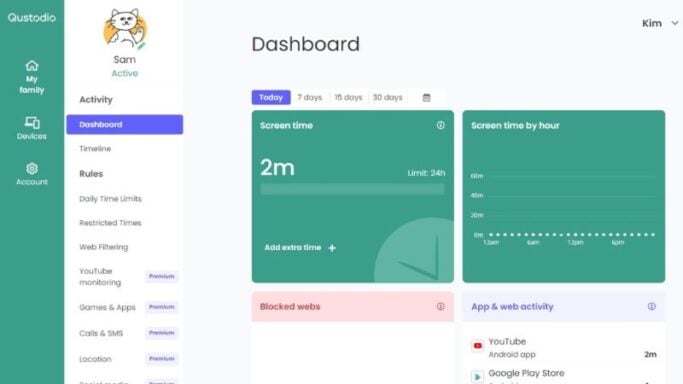
Pros:
- Supports a wide range of devices and operating systems
- Provides detailed activity reports and usage statistics
- Ability to monitor social media usage
- Flexible settings to customize rules for different children
Cons:
- Relatively high pricing
- Some advanced features require additional payment
With its advanced capabilities and excellent user experience, Qustodio stands out among parental control software. It can help parents thoroughly supervise their children’s digital activities and is an ideal choice for ensuring kids’ online safety.
FamilyTime
FamilyTime offers over 30 control features including location tracking, geofencing, app blocking, and web filtering. It supports cross-platform monitoring between Android and iOS devices.

Pros:
- Feature-rich to meet diverse family needs
- Supports both Android and iOS
- Provides a web interface and mobile apps
Cons:
- Relatively complex interface
- Some features require additional payment
While each of these apps has its strengths, one stands out as the top choice for Android parental controls.
ScreenTime
ScreenTime offers comprehensive monitoring tools and the ability to set custom rules and schedules. You can block specific apps, filter web content, and receive real-time alerts.
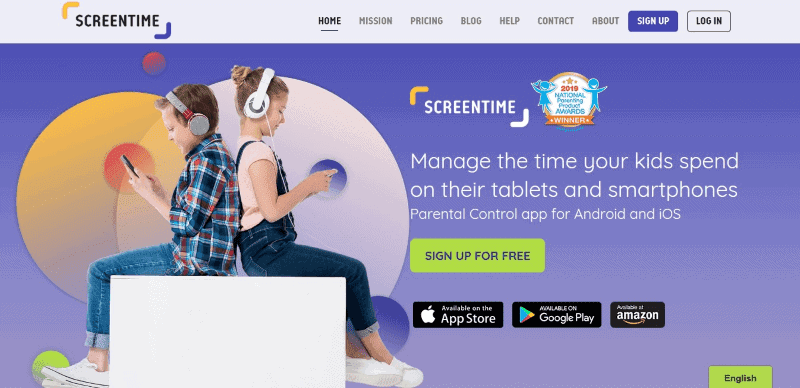
Pros:
- Supports an unlimited number of devices
- Lets you track your child’s location
- Provides extensive control options
Cons:
- Requires a monthly subscription
- Could be more user-friendly
While all these apps have their strengths, one stands out as the top choice for Android parental controls.
In-Depth Look at FamiSafe
FamiSafe from Wondershare is the most comprehensive and reliable parental control app for Android. It offers robust features for monitoring screen time, app usage, web content, and real-time location. The thoughtfully designed interface makes it easy to supervise your child’s digital activity.

Here’s how to use FamiSafe to track screen time:
- Download and install the app from the Google Play Store
- Create a FamiSafe account and log in
- Follow the setup wizard to connect your child’s device
- Navigate to the Screen Time section of the dashboard
- View daily and weekly reports of your child’s device use
FamiSafe also lets you set restrictions like:
- App blocking and time limits
- Bedtime and study schedules
- Web content filtering
Additional features include:
- Real-time location tracking and geofencing
- Detecting potentially dangerous activities
- Remote control of the monitored device
With its extensive capabilities and intuitive design, FamiSafe is an excellent tool for ensuring your child’s Android use stays within healthy boundaries. It’s a must-have for modern parents.
Tips to Encourage Healthy Screen Habits
Monitoring tools are just one part of helping your child build a positive relationship with technology. As a parent, your own habits and the atmosphere you create around device use are equally important.
Some tips:
- Model healthy phone use by putting your own device away during meals and conversations
- Establish screen-free zones like bedrooms and phone-free times like an hour before bed
- Plan engaging offline activities as a family, like board games, sports, or crafts
- Have open discussions about online safety, digital citizenship, and the addictive nature of some apps
By combining clear guidelines and leading by example, you can instill smart screen time habits that will benefit your child for life.
Key Takeaways
- Android’s Digital Wellbeing and Family Link offer built-in tools to track and limit screen time
- Third-party apps like Space, Dinner Time Plus, Unglue, and ScreenTime provide additional monitoring features
- FamiSafe is the most comprehensive and user-friendly parental control app for Android
- Encourage healthy screen habits by modeling positive phone use and planning non-digital family activities
Frequently Asked Questions
- Can I monitor my child’s Android screen time without them knowing?
Most parental control apps require you to install software on your child’s device, which they will likely notice. It’s best to have an upfront discussion about why you’re monitoring their phone and involve them in setting boundaries.
- What if my child finds ways to circumvent the screen limits I set?
While most apps make it difficult to bypass restrictions, tech-savvy kids may find loopholes. Make it clear that attempting to get around limits will result in consequences. Stay vigilant and adjust your approach if needed.
- How much daily screen time is appropriate for my child?
Experts recommend the following for recreational screen time:
- Ages 2-5: 1 hour
- Ages 6+: Consistent limits that don’t interfere with schoolwork and physical activity
- Teens: No more than 2 hours
- Will limiting screen time make my child feel left out?
While your child may initially resist boundaries, emphasize the importance of balance. Encourage them to socialize offline and pursue other hobbies. Work with them to find a compromise that prioritizes their wellbeing.
- Is it possible to recover data if my child uninstalls the monitoring app?
Many parental control apps, including FamiSafe, store data remotely so you can still access reports. However, you’ll need to reinstall the app to continue tracking. Consider using an app lock or password to prevent uninstallation.
Conclusion
In a world where digital devices are increasingly prevalent, it’s essential to help your child develop a healthy relationship with technology. By utilizing Android’s built-in features, powerful apps like FamiSafe, and positive parenting strategies, you can ensure your child’s screen time stays within reasonable limits.
Every family’s needs are unique, so take the time to explore different approaches and tools. With a combination of open communication, clear rules, and reliable monitoring, you can help your child thrive both online and off.
If you’re looking for the most effective and comprehensive way to supervise your child’s Android use, give FamiSafe a try. Its robust features and intuitive design make it the top choice for keeping kids safe and promoting healthy digital habits.
Learn more:




