If you use a MacBook, you must be familiar with the term “cache.” You must have seen it somewhere in your storage settings. Do you know what it is or where does it come from?
Are you aware that freeing up the caches can create storage space on your Mac? Learn more about how to clear the cache on a Mac and get rid of it safely to relish a better experience with your MacBook.
Part 1. What is Cache?
The cache is the temporary data produced and stored by various apps, browsers, and the system. It gets stored on your hard drive and is mostly generated to launch apps and websites faster.
For instance, when you visit a website, it downloads some of the images to the cache memory so that whenever you visit the same website again, you wouldn’t have to download the images again. Every app and browser uses cache memory to speed up its launching process.

Part 2. Types of Cache
There are three main types of caches on Mac:
- System Cache: The built-in Mac system, which runs your device, produces this type of cache.
- User Cache: The in-built app and some third-party apps create this type of cache.
- Browser Cache: When you browse a webpage, this type of cache is locally stored in your Mac.
Part 3. Why Clear Cache on Mac?
Now that you know what cache is and how it is produced, you must wonder how to clear the cache on Mac. There are several reasons why people choose to clear the cache on Mac. Here are some benefits of doing that:
1. More Storage Space
Cache files take up lots of storage space on Mac. If you remove those files, you can use the freed space for other purposes, such as storing more photos, music, movies, games, or your favorite apps.
So, next time when you cannot download some app because your storage memory is full, clear the cache on your Mac.
2. Faster Functioning of Mac
If you use many browsers and apps, you must have downloaded many cache files without being aware of it.
Too many cache files can eventually slow down your Mac. When you clear the cache on your Mac, you will notice some differences in the operating speed of your Mac.
3. No More Crashes
Sometimes storage of the cache leads to outdated web pages on your Mac, which leads to frequent crashes. To avoid lagging and freezing websites, you must clear the cache on your Mac.
When the old data gets deleted, the browser will start downloading newer versions of that website, making it work smoother.
4. Secure Your Privacy
A few websites or apps may store your data in cache files. It can include your search history and downloaded files. Removing the cache can remove your data and secure your privacy.
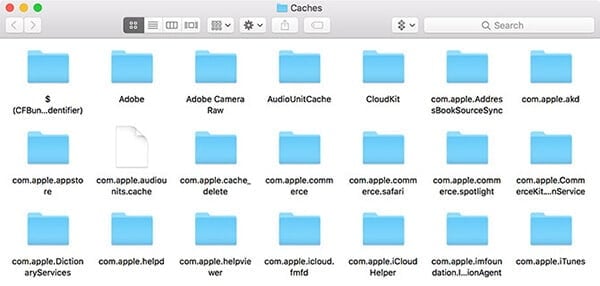
Part 4. CleanMyMac X: The Ultimate Solution to Clear All Your Cache Files on Your Mac
Searching your Mac for cache files and deleting them individually may take time and effort. Most users do not clear the cache on Mac due to its lengthy process.
But there is a simple solution for those who want to save valuable time and energy while deleting the cache from their Mac.
Mac Cleanup software has introduced an all-in-one Mac cleanup app to clear the cache on Mac in a few seconds. With the latest technology of CleanMyMac X, you can perform the task quickly and safely. It automatically finds all types of cache stored on your Mac device and deletes them, ensuring 100% safety.
Two different ways tell you how to clear the cache on Mac with CleanMyMac X. You can either choose the option “Quick Clean,” in which you can clear the cache from apps, iTunes, etc., in just a single click.
The other way that tells you how to clear the cache on Mac is by choosing the option of “Deep Cleaning.” CleanMyMac X will ensure the safe removal of all the cache stored on your device when you choose this option.
How to use CleanMyMac X to Clear Cache on Mac
Follow these instructions to delete the cache from your Mac using CleanMy Mac:
Quick Cleaning
- 1: Install CleanMyMac X and launch the software.
- 2: Select the “Scan” option to scan the files on your Mac system. It will search for the system, app, iTunes, and other cache files that can be deleted. Then, it will show you the files that are safe to delete in the “Quick Clean” option.
- 3: Click the “Clean” button to clean all the selected files.

Deep Cleaning
Browsers do not let you clean everything, and it can be a tedious process to go through all the different browsers and perform how to clear the cache on Mac manually. CleanMyMac X lets you deep clean all your browser caches in one place.
Follow these simple steps for deep cleaning your Mac:
- 1: Select the “Erase Private Data” tab in CleanMyMac to deep clean your browser caches.
- 2: Click on “Scan Now” and selectively delete the files on the option of “Online Traces.”
- 3: This will remove your chosen browser caches within a few seconds.
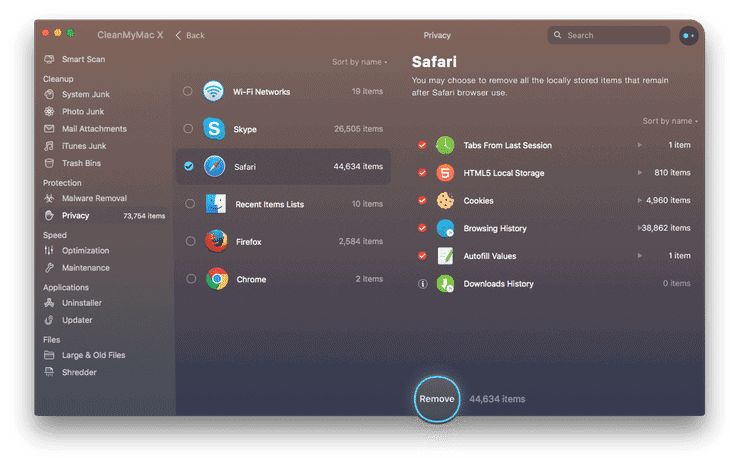
Features of CleanMyMac X
- Automatic detection of all caches
- Deletes only those cache files which are safe to remove
- Increases the available space on your hard disk
- Faster scanning and cleaning speed compared to other applications
- Allows manual operation for deep cleaning
- Supports more than 40 types of files; deletes multiple caches on your Mac
- User-friendly with an easy interface and instructions
- Hassle-free and quick; Cleans cache on your Mac within seconds
Thus, CleanMyMacX is the fastest and easiest solution to clear the cache on Mac. Download the app and try to experience a cleaner, safer, and faster version of your MacBook.
Part 5. Other Ways to Clear Cache on Mac
1. System Cache
Whenever you use certain features of a Mac system, it leads to the creation of system caches. The Mac system sometimes downloads certain files to improve the performance of that feature. Those files are usually the cache files. To know how to clear the cache on Mac, follow these steps:
Warning: Make sure you back up all your folders before you clear the cache on your Mac in case any Mac malfunction takes place.
- 1: Open the “Finder” window. Then click “Go to Folder” in the “Go” menu.
- 2: Type “~/Library/Caches” and press “Enter.”

- 3: Navigate through the com. Apple folders and delete the cache files.
This is how you can clear the cache on Mac. If you want to clear the cache on your Mac in a secure and timely manner, then you can use CleanMyMac. This software can automatically scan and identify unnecessary system cache files and lets you clear the cache on Mac with a button.
2. User Cache
User cache folders can take up enormous space on your Mac. The apps you have installed on your Mac can store a large amount of cache in images, log files, and other backup files. Deleting the user cache folders created by these folders can free up a lot of storage memory on your Mac.
Follow these steps to clear the cache on Mac:
Warning: Deleting the user cache folders may result in losing important data. Create a backup before you clear the cache on Mac to prevent any system errors.
- 1: Open up the Terminal by pressing “Command+ Shift+ G“
- 2: Type “~/Library/Caches/” and proceed to the next folder.
- 3: Select the apps whose cache folders you wish to delete.
- 4: Delete the cache folder by pressing “Command+ Delete.”
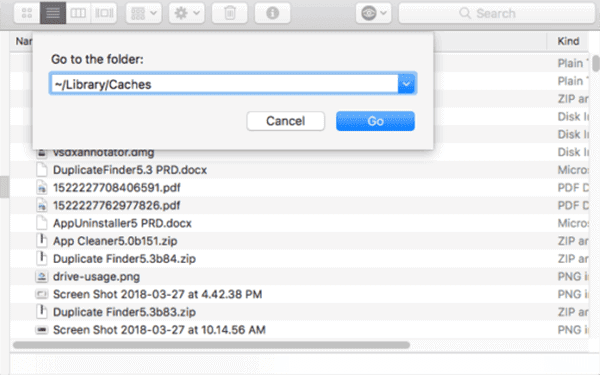
3. Browser Cache
Browsers, such as Chrome, Firefox, Safari, etc., store a massive amount of cache on your Mac. The more web surfing you do, the more cache adds up in your Mac. The browser cache also contains your browsing history and the things you download.
So, if you are worried about your internet privacy and want some free space on your Mac, clear the cache on your Mac by visiting each browser individually in the following ways:
How to Clear Cache on Mac in Chrome
You can visit Google Chrome directly to clear the cache files stored by it. Follow these steps to clear the cache on Mac Chrome:
- 1: Open Chrome on your Mac. In the top right corner, you will find a three-dot icon. Click the icon.
- 2: Choose “Settings.”
- 3: Click on “Advanced” from the bottom of the menu.
- 4: Click on “Clear Browsing Data.”
- 5: Select the cache files and images and click “Clear Data.”

How to Clear Cache on Mac in Safari
To clear the cache on Mac Safari manually, follow these instructions:
- 1: Click “Safari” in the top menu.
- 2: Click preferences and choose the “Advanced” tab.
- 3: From the menu bar, enable “Show Develop.”
- 4: Click the “Develop” option in the menu bar.
- 5: Press “Empty caches.”

How to Clear Cache on Mac in Firefox
If you want to clear the cache on the Mac Firefox browser, then follow these steps:
- 1: Open Firefox. You will find a hamburger icon on the top right. Click on the icon.
- 2: Choose the “Privacy and Security” option from the left sidebar.
- 3: Scroll down and click the “Cached Web Content.”
- 4: Click “Clear Now” and delete your Firefox cache.
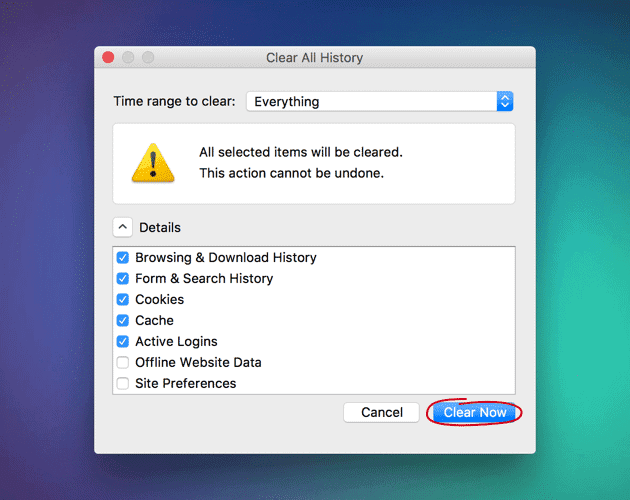
How to Clear Cache on Mac in Opera
To do it, follow these instructions:
- 1: Open the Opera browser and choose “Settings.”
- 2: Click “Clear browsing data.”
- 3: Choose the cache files you want to delete or select a time range.
- 4: Click “Clear browsing data.”
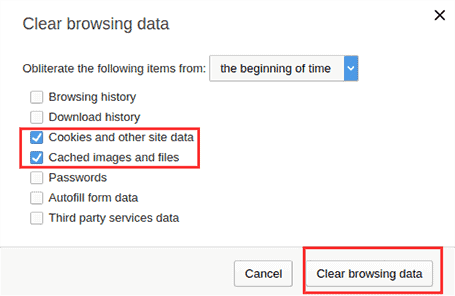
Let’s figure out how to fix the erase process that has failed on the Mac issue.
FAQs (Frequently Asked Questions)
- Q: Will clearing the cache delete any important files or data? A: Clearing the cache will not delete any important files or data. It primarily removes temporary files and data that can be regenerated or downloaded again if needed.
- Q: How often should I clear the cache on my Mac? A: It is recommended to clear the cache on your Mac periodically, depending on your usage patterns. Performing this maintenance task every few months or when you encounter performance issues can be beneficial.
- Q: Does clearing the cache improve internet speed? A: Clearing the cache can potentially improve internet speed, especially when it comes to loading web pages. By removing cached files, your browser fetches fresh data from websites, resulting in faster loading times.
- Q: Do I need to clear cache on all web browsers I use? A: It is advisable to clear the cache on each web browser you use regularly. Different browsers store cache independently, so clearing the cache in one browser will not affect cache in others.
- Q: Can I clear the cache selectively for specific applications? A: Yes, you can clear the cache selectively for specific applications by locating their cache folders and removing the contents related to those applications.
Conclusion
We hope that this article provides you with information on how to clear the cache on Mac. Now you know that removing the cache is very important for the device’s proper functioning. Cleaning your Mac regularly can give you a faster and better internet experience.
By deleting the cache, you can also gain back lots of storage space, which you can use for other important apps. We have described all the methods to clear the Mac cache. It can be done manually or with the help of CleanMyMac X.
The manual process is more time-consuming and frustrating. You may get lost in the long list of commands and delete some important files. For a quicker and safer experience, we recommend you to go for CleanMyMac X.
This software requires a single click to detect and clear the cache on Mac automatically. CleanMyMac X lets you clear only the cache files that need to be deleted and provides you with a cleaner Mac in just a few seconds. Install the app as soon as possible to get rid of all the caches on your Mac.




