I get a message saying, “the installer information on the recovery server is damaged”.
Can someone please explain what sort of measures I should take after seeing this message?
Thanks in advance!
For Mac users, you may come across the above message at some point. This specific message may arise when you try to install the macOS.
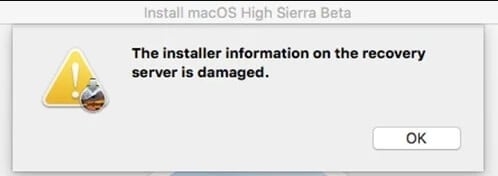
This specific issue can prevent you from installing the OS and make you annoyed. So, if you are troubled because of this error and wonder how to fix it, here’s the solution.
Possible Reasons for the Installer Information on the Recovery Server is Damaged
Customers, more often than not, when they are considering selling their equipment.
In most cases, the problem can be traced back to an out-of-date Mac certificate.
If not, it can be due to an incompatibility issue between the OS and its hard drive.
Besides, if you are experiencing MacBook Pro Screen Flickering, don’t worry; here, we will explain how to fix this error and get your MacBook Pro working again.
1. Your Mac Certificate is Outdated
The Mac operating system gives each of its users a one-of-a-kind certificate. This specific certificate can be used as part of the digital identity. This specific certificate has a time limit.
Moreover, for a user to make the most of apple’s capabilities, they will need to renew it. And there is a deadline to do that. When the certificate isn’t valid any longer, Apple is unable to validate your digital identity.
This prevents you from accessing some features, such as reinstalling macOS. In many cases, this is the reason the installer information on the recovery server is damaged.
Also, is your Mac stuck on the Apple logo? There could be various reasons why this issue occurs. Find here how to fix the ‘Mac stuck on Apple logo’ easily.
2. There is an Incompatibility Issue Between the Hard Disk and Its macOS
After the release of the Sierra edition of macOS, Apple made APFS, a new file system. This system is available for use on their hard disks. Versions after Sierra can only be installed on Macs that use the newer format for their hard disks.
There is a possibility that this mismatch is the reason why you are unable to reinstall macOS. So, that’s the reason number two for the installer information on the recovery server is damaged.
Solutions to Try
There is a standard approach to resolving this issue, and it does not matter what the root cause was. You will need to boot into recovery mode so you will reinstall macOS without any trouble.
Ensure that your Mac has a reliable internet connection, that it is connected in. More importantly, the Mac must be switched off before beginning the installation.
Installing macOS in its recovery mode requires following the instructions mentioned below.
1. First, you should turn off the Mac.
2. Once that’s done, the remaining process will depend on the type of installation. Press the following keys based on the installation type.
- Do you want to reinstall the current version of macOS (which is recommended)? If so, press the Command and R keys.
- Do you want to upgrade the current version of the macOS to its latest compatible one? If so, press the Option, Command, and R keys together.
- Do you want to downgrade the macOS version to the one that your macOS had at the purchase? If so, you should press “Option” + “Shift” + “Command” +”R.”
3. Hold those keys (accordingly), and you should see the Apple Logo.
4. To access the screen, provide the password for administrator privileges so you can continue.
5. Now, you should reinstall the desired macOS using the option “Reinstall macOS” to proceed.
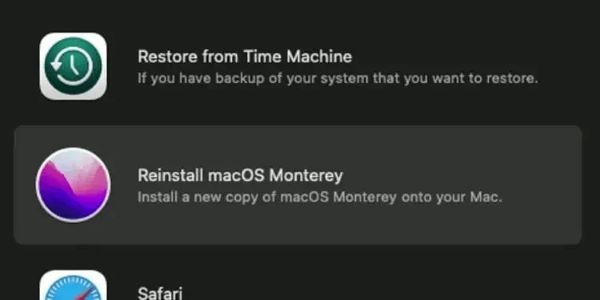
6. Select the option called “Continue.” Then, you should see some on-screen instructions. Those instructions
7. After that, you should select the exact disk on which you should install your system files.
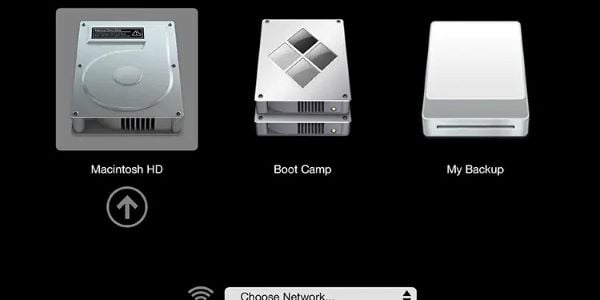
8. Now, you log in to the account using the password whenever the installer requires you to do so. This step is required to unlock the respective disk.
When the installation process continues, you should never turn it off. Otherwise, the installation process will be terminated.
How to Recover Lost Data from Mac Upon a macOS Reinstallation?
As of now, you are well aware of the reinstallation process of macOS on your computer. In general, we tend to back up our data before a reinstallation.
However, the chances are that some individuals may forget to do that. Or, some mishaps may cause a loss of data. Regardless of that, it is vital for us to know how to recover lost data.
Let’s figure out how to get back all of that information you lost during the reinstallation. Tenorshare 4DDiG is the straightforward solution to that issue. This specific data recovery tool is a potent instrument that can be relied on in a pinch.
You’ve found a comprehensive solution for data recovery thanks to its unparalleled ability to extract erased data. It works on portable devices, local drives, SD cards, crashed PCs, and external hard drives.
The software is quick, precise, and simple to use, with the goal of delivering exceptional performance.
So, if you want to recover lost data from your Mac, follow the steps that are mentioned below.
Step 01: Select the Local Disk in Question
First, you should install Tenorshare 4DDiG on your PC and open it. When you open the app, you will be able to see a list of all the disks.
That means the disks that are currently connected to the Mac you have formatted. You can then click the Scan button after deciding where to scan for the missing files.
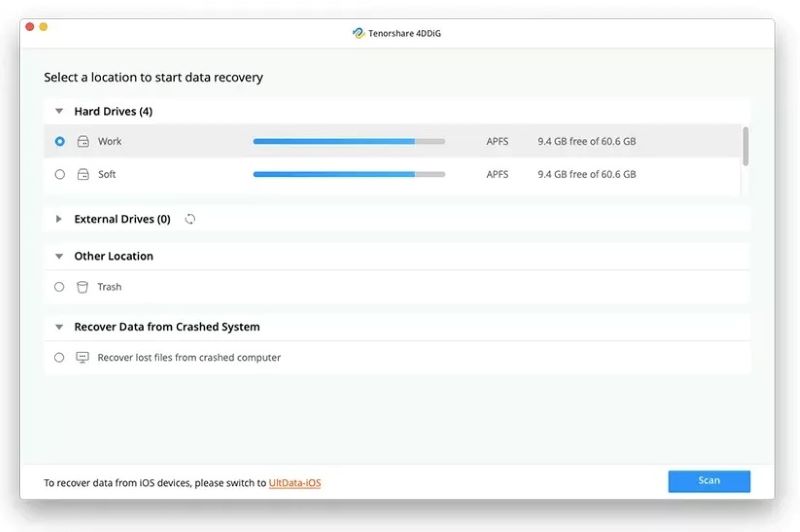
Step 02: Scan Your Hard Disk
During the process of scanning, you will be able to see the files that are recovered. You will also be able to preview all those files.
As a result, you can select the exact files that should be recovered, so that’s really useful.
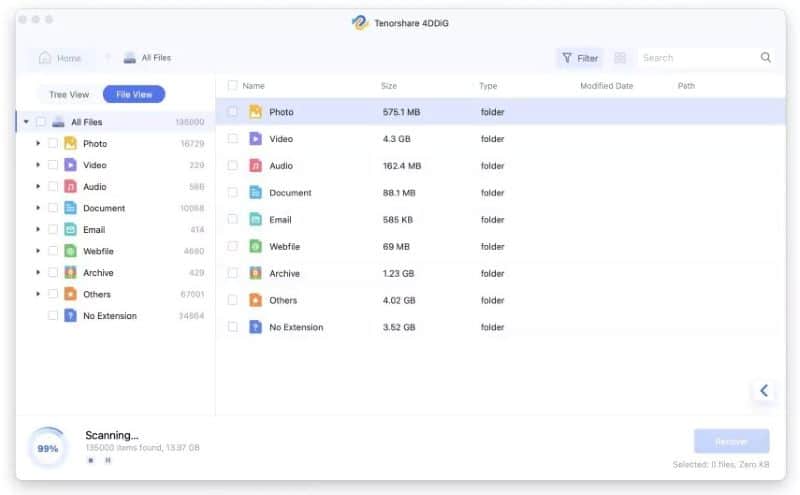
Step 03: Recover the Files You Want
Select the file (or files) you wish to retrieve, and then hit the button labeled “Recover.” Choose where you’d like to save the recovered data on the local device, and then hit OK. The place of your choice will contain the recovered files.
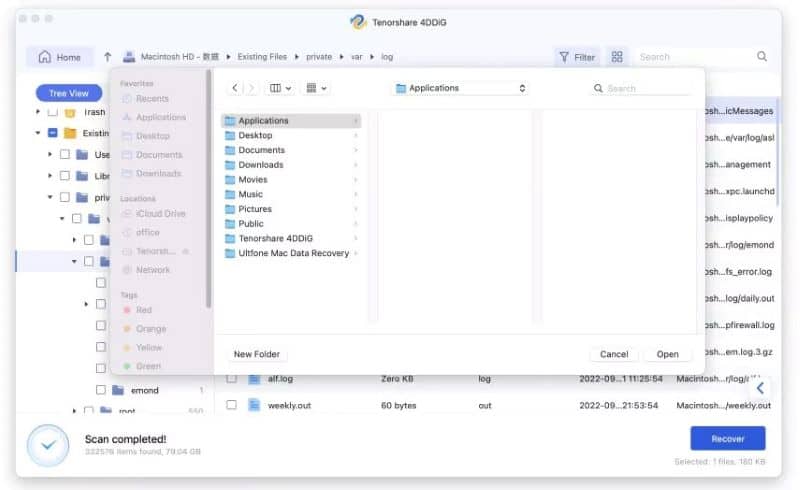
Also read: The Disk You Inserted Was Not Readable by This Computer.
FAQ
Here are some of the most frequently asked questions about macOS devices and OS reinstallation. This will give you a general idea to clear any doubts you may have.
What Are the Steps to Reformat Mac’s Hard Drive?
If you want to reformat Mac’s hard drive, you are supposed to follow the steps mentioned below.
- First, you should establish a connection between the respective hard drive and the Mac.
- After that, you should use the Command + Spacebar combination. That will open up the Spotlight feature on your macOS.
- In the Spotlight, you should enter the text Disk Utility and open it.
- Towards the left, you should find the respective drive that should be formatted. It can be found under the option called “External.” Then, select the drive.
- Then, you should select the option “Erase,” which will appear as a tab.
- After that, you must name the hard drive. Then, select the option “Mac OS Extended (Journaled).” You can find it under “Format.” This is required if you intend to use that hard drive on a Mac. Also, you should use a special application to establish communication between Windows and macOS.
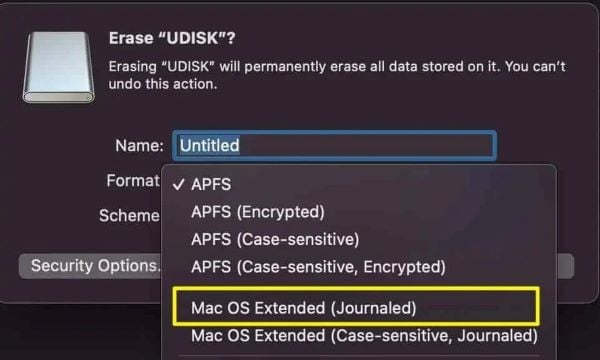
- Select the “GUID Partitions Map” option for the option “Scheme.”
- Now, please select the option called “Erase” to proceed.
That’s it.
What Causes ‘the Installer Information on the Recovery Server is Damaged’ Issue?
This error can occur due to two main reasons. It can happen either because of an outdated mac certificate or a hard disk incompatibility.
Is It Possible to Recover Lost Data Once the Mac is Formatted?
Of course, it is possible to recover data from a formatted hard drive with a professional tool. As long as you did not overwrite that data, the possibility of recovering is high.
What is the Most Basic Solution to Fix “the Installer Information on the Recovery Server is Damaged issue”?
One of the basic solutions to try to fix this issue is installing the macOS using its recovery mode.
Conclusion
With the above solutions, you can fix the ‘the installer information on the recovery server is damaged‘ issue.
Also, you can use Tenorshare 4DDiG to recover any of the lost data in your macOS.
Do you have any doubts pertaining to macOS or data recovery? Please keep us posted. We will address your issues at our earliest.




