Seeing the “the disk you inserted was not readable by this computer” error is a frustration for many Mac users. Many Mac users in many parts of the world experience this issue and get annoyed.
If you are one of those frustrated Mac users, this article is just for you. With this article, we will present the most effective ways to fix these issues.
The methods we present in this article are easier to follow, even if you are a novice. You can try them one by one and check if you can fix the issue. We are confident that at least one method will help you easily access the USB drives.
If you need to get any help in data recovery, you should have EaseUS Mac Recovery software.
The annoying issue of “the disk you inserted was not readable by this computer”
Some Mac users say that they have some issues when their USB drive is connected to Mac. They say that their USB flash drives become undetectable due to some strange reason.
When the flash drive is plugged into the Mac, an error message appears. It says, “the disk you inserted was not readable by this computer.” Many users tend to frustrate after seeing this issue.
That is because their USB flash drives contain important files like photos, videos, documents, software, etc. So, these users wonder how to resolve this issue at their earliest.
What are the fixes to the “disk you inserted was not readable by this computer” error?
To access the files in devices like external hard drives, USB flash, etc., you should connect it to Mac. When you connect it to a PC or a Mac, you do it through the USB port. However, if there is something wrong with the system files or the disk, things can go wrong.
Corrupted system files or faulty USB drives can prevent you from accessing the data on devices. When t comes to an operating system like Mac OS X, you will see a unique error message. It will say, “the disk you inserted was not readable by this computer” on the message box that appears.
We have a solid solution to address this issue to the delight of many readers. This method is tested to be perfectly working and convenient even for novice Mac users.
Well, let’s see how to deal with this issue. The process is mentioned in a step-by-step format so the users will be able to follow it easily.
1. Check your Mac
You should plug a different hard drive into the Mac (through USB) to perform this action. Then, observe if the system can find it. If the system can find it without any issue, the problem is associated with the previous USB drive. Your Mac is perfectly fine in this case.
2. Perform a check on the file format of the USB
The external hard drive or the USB you are trying to open has a specific file format. This respective file format is a key factor for the system to identify.
For instance, if the hard drive or the flash drive is formatted with NTFS, Mac will not identify it. To identify the hard drive or the USB, it must exist in FAT 32 file format.
However, to convert the disk into FAT 32, you will have to format it. The obvious outcome of formatting a disk is the loss of files. Therefore, we recommend backing up the data available on the disk before formatting it.
This is exactly when you will have to seek the assistance of a good backup utility tool.
3. Verify the disk
Now, let’s repair the disk that gives the “the disk you inserted was not readable by this computer” issue.
- Select “Go” and then select “Utilities” on your Mac.
- Then, double-click on the option “Disk Utility.”
- Make sure that you select the correct volume (the volume that needs repair permissions) from the left pane.
- Click on the tab “First Aid.”
- Click on the option “Repair Disk Permissions.”
4. Initialize the disk
If you still experience the problem, you will have to initialize the already-inserted disk. Here are the steps to perform this process on your Mac.
- Click on the button labeled “Initialize.”
- You will now be prompted to the “Disk Utility.” Go to Menu Bar and click on “View.” Then, select “Show All Devices.” Now you can locate the faulty drive (that will appear as an unformatted space.
- You can now choose the drive from your left pane and click “First Aid.”
- Click on the option “Repair Disk” and wait for the process to be completed. If you cannot repair the USB disk as “Disk Utility” doesn’t repair the disk, you may continue.
- You can now navigate to the button labeled “Erase.”
- Just name the drive and select the desired file format. Click on the option “Erase.” You can see that the drive is completely formatted with the correct file format.
When this process is completed, you will see the disk is recognized as expected. That means the “the disk you inserted was not readable by this computer” error will not be visible anymore.
Besides, if you are experiencing ‘The Installer Information on the Recovery Server is Damaged‘, don’t worry; here, we will explain how to fix this error.
What if you have formatted the disk drive and needed to recover the data from it?
If you have formatted a disk drive, your data is gone. That is obvious. But they are not gone forever. As long as you have a good data recovery tool for Mac, recovering lost data is pretty convenient.
For our readers, we present two powerful data recovery tools. If you have formatted a disk to be compatible with Mac, you can try them and recover lost data.
Option #1: Recoverit Data Recovery
This powerful tool comes with a range of features to recover lost files conveniently. This tool is perfectly safe and highly reliable for any Mac computer. It can recover data from Mac hard drives and external devices like USB Flash drives.
Features of Recoverit Data Recovery
- It can recover deleted data on Mac very safely.
- It can recover data deleted due to accidental deletion, lost partition, system crash, virus attack, formatting, etc.
- Recovery of all the data types without any quality loss.
- Supports Mac and Windows.
How to recover deleted data using Recoverit?
1. Download and install Recoverit on the Mac.
2. Launch the program and then select the device on which your files were.

3. Click on the “Start” button.
4. Now, Recoverit will scan for the files that are lost. Wait for a while when the device performs a deep scan.
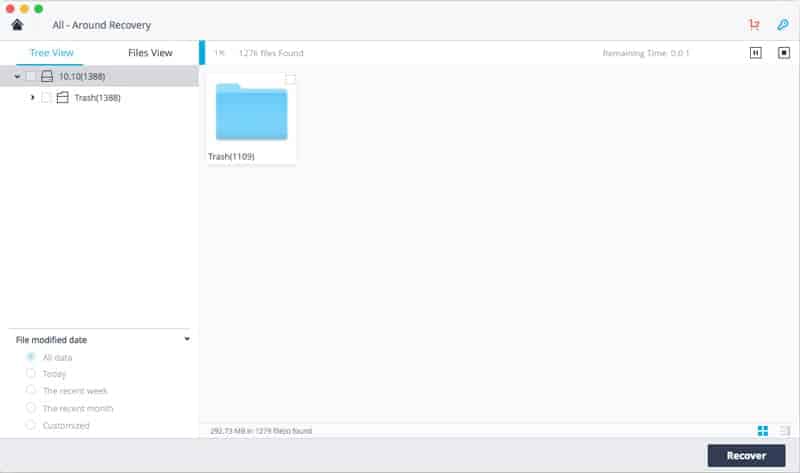
5. After the scan, you can check for all the recovered files. You can even preview the photos you have recovered.
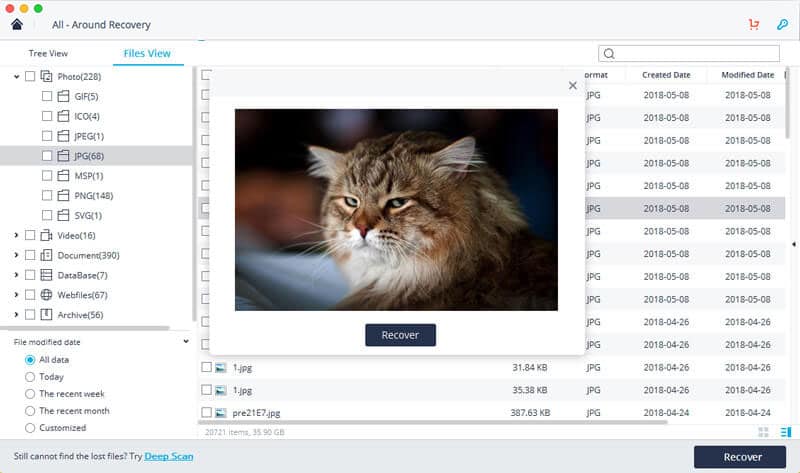
6. Select the type of data you intend to recover and click on the option “Recover”.
7. Save the files in a different folder.
Option #2: Recover lost files using EaseUS Data Recovery
This is another reliable option to recover data from formatted USB flash drives. EaseUS is highly impressive software that can recover data exceptionally conveniently.
This software doesn’t share any of the data you recover. Also, it is not accompanied by any malware.
Steps to recover data using EaseUS Data Recovery
1. Connect the USB flash drive to the Mac.
2. Launch the software (EaseUS Data Recovery).
3. Then, select the flash drive that is already connected to the Mac.
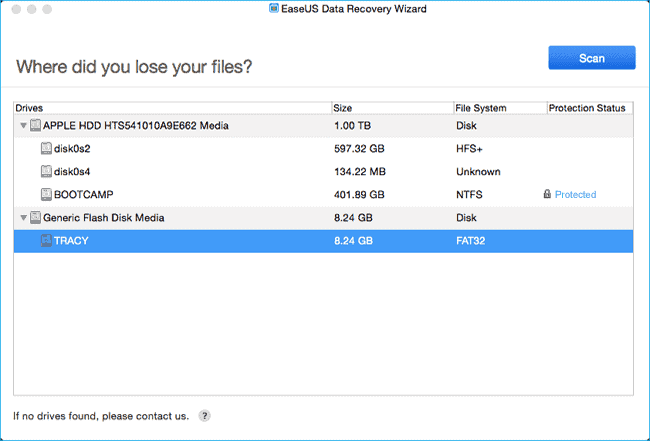
4. Press the “Scan” button and wait for the program to search for the files.

5. After the scan, you can see that the files are listed in the left pane.
6. Click on the files you intend to recover and hit the “Recover Now” button.

7. Save the recovered files on a different drive.
Frequently Asked Questions (FAQs)
Q1: Why am I getting the error message “The Disk You Inserted Was Not Readable by This Computer”?
A1: This error message can occur due to disk or drive compatibility issues, physical damage to the disk, a corrupted file system, or outdated/incompatible device drivers.
Q2: How can I check if the disk is physically damaged?
A2: Inspect the disk for visible signs of physical damage, such as scratches, cracks, or dirt. Clean the disk gently using a soft, lint-free cloth.
Q3: Can I recover data from a disk that is not readable?
A3: Yes, there are data recovery software options available that can help you retrieve data from disks that are not readable. Follow the software’s instructions carefully for the best results.
Q4: Is it necessary to update device drivers to fix this error?
A4: Outdated or incompatible device drivers can contribute to the error. Updating them can potentially resolve the issue. Visit the manufacturer’s website or use a driver update tool for driver updates.
Q5: How can I prevent encountering this error in the future?
A5: To minimize the chances of encountering this error, handle disks carefully, keep them clean, regularly backup important data, and ensure your device drivers are up to date.
Conclusion
Well, those tools can be used to recover data from formatted drives. Those tools will be useful after formatting a USB flash drive to be compatible with Mac.
Have you tried all those options but “the disk you inserted was not readable by this computer” persists? Then, there can be a physical defect in your drive. So, you will have to purchase a new one.




