Is your MacBook Pro’s screen flickering, making it difficult to use your laptop normally? This frustrating issue can have various causes, from software glitches to hardware problems.
In this guide, we’ll explain the common reasons behind MacBook Pro screen flickering and provide step-by-step solutions to help you resolve the problem.
Common Causes of MacBook Pro Screen Flickering
Several factors can trigger screen flickering on a MacBook Pro, including:
- Physical damage to the display from impacts or accidents
- Liquid spills or moisture exposure causing internal damage
- Malware infections interfering with system performance
- Software bugs, outdated drivers, or incompatible display settings
- Overheating due to a strained processor, blocked vents, or aging hardware
- Issues with automatic graphics switching
- Glitches with the SMC (System Management Controller) or NVRAM/PRAM
Determining the root cause is essential for finding the appropriate fix.

Troubleshooting MacBook Pro Screen Flicker
Before attempting any solutions, narrow down the potential causes:
- Check for visible physical damage to the screen or case.
- Note any recent software, driver, or OS updates that may have triggered the issue.
- Feel if your MacBook is unusually hot or sluggish, indicating potential overheating.
- Launch Apple Diagnostics (hold D while booting) to check for hardware failures.
How to Fix MacBook Pro Screen Flickering
While complex hardware issues may require professional repair, many cases of screen flickering can be resolved with these troubleshooting steps:
1. Drain the battery completely, then fully recharge and restart your MacBook Pro to reset any power-related glitches.
2. Install any available macOS updates (Apple menu > About This Mac > Software Update), which often include bug fixes and performance improvements. Outdated software can sometimes cause display issues or Netflix site errors.

3. Disable automatic graphics switching in System Preferences > Battery to prevent screen flicker when your MacBook switches between power-saving and high-performance GPU modes.
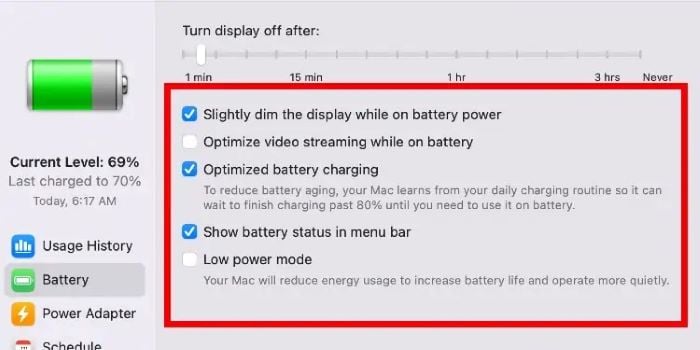
4. Reset the NVRAM/PRAM by shutting down, then powering on and immediately holding Option + Command + P + R for 20 seconds. This resets display settings and other data stored in these memory partitions.

5. Reset the SMC to resolve hardware and power-related glitches. Shut down, press and hold Shift + Control + Option + Power for 10 seconds, then restart.

6. Uninstall recently downloaded apps, especially from unverified sources, to eliminate potential malware or buggy apps that can interfere with your display. Be cautious with apps that cannot be opened because the developer cannot be verified.
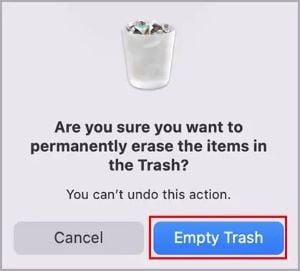
7. Check your MacBook Pro’s trackpad and camera are working properly. Hardware issues in these components can sometimes be related to screen problems.
8. Use timelapse software or video capture to record the screen flickering in action. This can help if you need to show the issue to Apple support later.
On Intel Macs, check your MDS_stores folder to make sure it’s not causing performance issues that lead to flickering.
If the above steps don’t resolve your flickering MacBook Pro screen and Apple Diagnostics reveal a hardware problem, it’s best to book a Genius Bar appointment for professional repair, especially if your device is under warranty or AppleCare+ coverage.
Frequently Asked Questions
- How much does it cost to fix a flickering MacBook Pro screen? The cost of repairing a flickering screen depends on the cause and your warranty status. If it’s a simple software issue, the fix may be free. For hardware problems, out-of-warranty repairs often start around $300-500. AppleCare+ typically covers screen issues for a $99 service fee.
- Can I use an external monitor if my MacBook Pro screen is flickering?
Yes, in most cases, you can connect your MacBook Pro to an external display and use it normally even if the built-in screen is flickering. This can be a good temporary workaround while you figure out a long-term fix. - Is it safe to keep using a MacBook Pro with a flickering screen? While a flickering screen is annoying, it’s generally safe to keep using your MacBook Pro if it’s a minor issue not accompanied by other symptoms like dead pixels, strange colors, or overheating. However, it’s best to address the problem promptly to avoid potential damage.
- Why is my MacBook Pro screen flickering after a water spill? Liquid exposure can cause serious internal damage to a MacBook Pro, often resulting in screen glitches like flickering, lines, and discoloration. In this case, immediately shut down your laptop, disconnect the battery if possible, and contact Apple or an authorized repair service. Do not attempt to dry out or disassemble a water-damaged MacBook yourself.
How to Avoid MacBook Pro Screen Flicker
Prevent future screen flickering issues on your MacBook Pro with these tips:
- Keep macOS and apps updated to minimize incompatibilities and bugs
- Avoid unverified software that may contain malware
- Protect your laptop from drops, spills, and excessive heat
- Regularly clean dust and debris from your MacBook’s vents and fans
- Manage resource-heavy apps and background processes to prevent overheating
- Be patient if you encounter a “connection forcibly closed by remote host” error, as this is usually a temporary issue
Key Takeaways
MacBook Pro screen flickering is a common issue with various potential causes, from software glitches to hardware failures.
Troubleshooting tips like resetting your SMC and NVRAM, keeping macOS updated, managing heat output, and checking for physical damage can resolve many cases of screen flicker. For suspected hardware issues, it’s best to consult Apple Support or an authorized repair service to avoid further damage.
Proactive measures like installing updates and caring for your laptop can help prevent screen flickering issues in the future.




