Are you a Mac user and bothered because of the “cannot be opened because the developer cannot be verified” error?
You don’t have to fret anymore because this article explains how to fix this issue.
Keep reading and learn what this error is and what solutions you can implement.
Overview
Generally speaking, the Mac App Store is the most secure location from which to download and install applications. A fascinating aspect of the Software Store is that each app is checked before being accepted. And, if there are any problems, Apple removes the app instantly.
Assume that you get an app from the internet or even from the developer rather than the App Store. In that case, your MacOS will still check the Developer ID verification.
Such verification is implemented to make sure that those apps are compatible and secure. Mac users will get the aforementioned error message if the app’s creator isn’t an Apple-approved developer.
To get the software installed on your computer, simply double-click the file called “.setup.” Don’t panic if you see the same problem message.
In order to fix this error, follow the steps in this article. As a result, you can’t proceed with the fix since Mac doesn’t trust the developer.
Besides, struggling with Safari can’t establish a secure connection to the server issue on iOS? If so, here are some effective methods to fix it for you.
Solutions for “Cannot Be Opened Because the Developer Cannot Be Verified”
Here, we’ll go over six tried-and-true troubleshooting techniques that help you restore normal operation quickly and easily.
This application’s malware-free status cannot be validated by MacOS. If you want perfect results, you need to follow these instructions in the exact order given.
Also, here, let’s figure out what causes the ‘the installer information on the recovery server is damaged‘ issue and how to fix it with ease.
1: Override Your Device’s Security Settings
When all else fails, return to this classic and straightforward troubleshooting technique.
It’s not as easy as you might guess. It’s beyond clicking a button on macOS to make sure this app hasn’t been tampered with by malware.
In this case, you disable the safety measures and let the software download and launch normally.
- Click on the “Finder” option. You can see it on top of the screen.
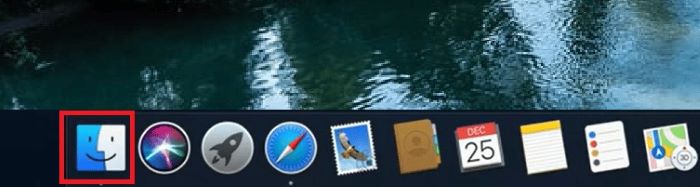
- Now, you can find the app that should be launched.

- After that, you should press your computer’s command key before selecting the app. Then, you should select the option called “Open.”
- Now, you should select the option called “Open.”
Once you have done that, the app is saved with an exception for the security settings. After that, you will be able to launch the same app without necessarily experiencing errors. This is true even for the “cannot be opened because the developer cannot be verified” error.
2: Bypass the Security Settings of the Device Manually
What if the previous solution did not fix the “cannot be opened because the developer cannot be verified” error? Well, don’t be afraid as there is another solution to this.
As per this method, you are supposed to bypass the security settings of your device manually. So, let’s go ahead and learn this.
- Click the button that appears like the Apple Logo. You can see that in the top-left of the screen.
- Then, you should select the option called “System Preferences.”

- Once you have done that, you should click on the option “Security & Privacy.”

- After that, you will see a lock symbol in the next prompt, which is located at the bottom. This will help you make any changes to the settings.

- Now, you will see a prompt. It will say that you try to unlock the preferences for security and privacy settings. Enter the credentials when prompted. Then, you should click “Unlock” to proceed.

- After that, you can see the “General” tab. Then, click on the radio button called “App Store & Identified developers.”

- As the final step, you should relaunch the respective app.
- Now, you should see if you can open the app. Most probably, this will fix the error and let you open the app.
Besides, click here to find out how to disable gatekeeper in your macOS.
3: Bypass the Security Through the Terminal
In order to permanently disable security measures, you could use terminal commands instead of the above way. It’s also possible that you may have downloaded an unofficial version of the conflicting software.
The error we discuss in this article can be fixed by allowing/whitelisting the application in its security settings. This process can be broken down into the steps below.
- You should close the applications that are currently running. After that, click the “Search” icon. You can see this icon on top of the screen.
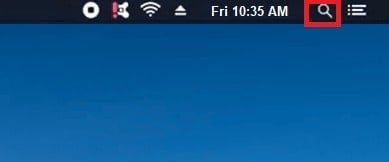
- Now, you can type the text “Terminal” so it will open the terminal.

- In the new window, you can enter the command below. Make sure that you hit the “Enter Key” to execute the command.
sudo spctl --master-disable
- Now, you should enter a password. Just enter the Mac password in this step.
Important: Please note that you cannot see the real characters when you type the password. However, you should not worry about it. Just enter the correct password by memory and hit the “Enter” key.
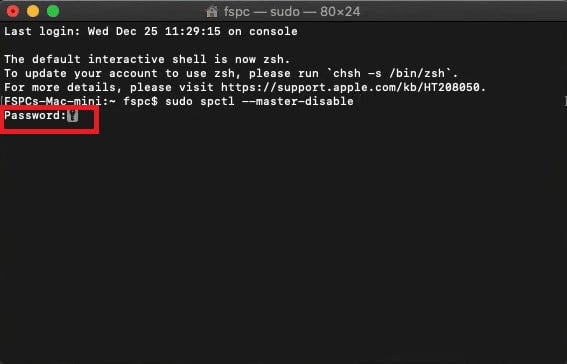
- Once you have done that, you should close the existing windows. Then, you are supposed to reboot your computer.
- After that, you should repeat the steps from 1 to 5 mentioned in “solution 2“.
- Then, you will be able to see an option called “Allow Apps Downloaded From.” Under that option, an option called “Anywhere” will be there as the default value.
Important: However, if the option called “Anywhere” is not yet selected, the process is different. In this case, you should follow the 4th and 5th steps mentioned in “Solution 02“. That will grant you the required access to apply your changes.
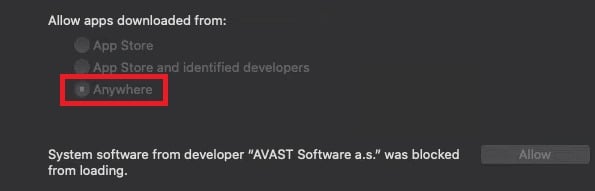
Once you have done that, check if the error persists. If yes, proceed to the next solution.
4: Use a Different Version of the Faulty App
Do you still have trouble launching the app? Or do you see the “cannot be opened because the developer cannot be verified” error message? If so, it is possible to see if an updated version is available on the Mac App Store.
You can try installing a different program if you discover one that does the same thing. Verify it has passed the App Store’s approval procedure and comes from a trusted developer.
- First, you should click the Search icon. It is located on top of the screen. Then, enter the text “App Store” to proceed.
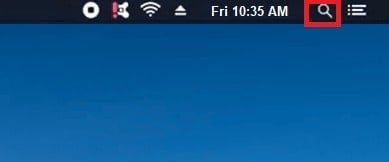
- Now, you should look for a different app that can do the same job as the previous one.
- Once you have done that, select “Get” or “Price” so you can begin the downloading.
- Enter the Apple ID along with the password to proceed.
After installing the newer version, you might be able to use it without trouble. If you still experience the same error, you can use the solution mentioned in the next method.
5: Download It Through Safari
This is our final solution if you experience the “cannot be opened because the developer cannot be verified” error.
Well, this issue may appear in standard browsers other than Chrome, Safari, and Opera. Therefore, the best approach is to make sure you check if you’ve installed your program through those standard browsers.
That means you should use Google Chrome, Microsoft Edge, or Mozilla Firefox. Getting rid of the incompatible software and reinstalling it using Safari should resolve this error.
- Use the finder option, which is located at the top of the right corner of your screen. Then, you should find the conflicting application through this utility.
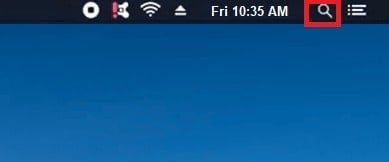
- Now, drag this faulty app into the trash. After that, if you are asked for credentials, just provide them.

- Go to the “Finder” option and click on the option called “Empty Trash.” That will delete the app.

- Now, you should download the same app using the Safari browser. If needed, you can even bypass the device’s security settings using “Solution 02″ above.
What if None of the Above Solutions Work?
Assume that you have tried all of the above solutions, and none of them worked. What can you do in this case? Well, the only resort is to contact Apple Support.
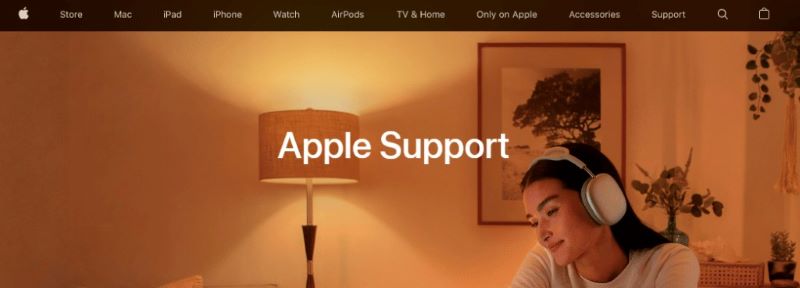
As we have experienced so far, their customer service personnel are really responsive and helpful. So, they will help you overcome this error without wasting your time.
FAQs
- Why is developer verification necessary? Developer verification ensures that applications come from trusted sources and have not been tampered with, reducing security risks for users.
- Can I override the verification process? While it is possible to override the verification process, it is not recommended unless you fully trust the source of the application.
- Are all unverified applications malicious? Not all unverified applications are malicious, but they carry a higher risk. It is important to exercise caution and verify the source before proceeding.
- How do I update my operating system? To update your operating system, check for software updates in the settings menu. Follow the instructions provided by your operating system to install the updates.
- Where can I find verified alternative applications? Official app stores, such as the Apple App Store or Microsoft Store, provide a curated selection of verified applications. Explore these platforms for trusted options.
Conclusion
As you may have witnessed, “cannot be opened because the developer cannot be verified” is an annoying error. However, you shouldn’t be worried about it anymore; just follow the solutions we mentioned in this article.
If none of the above solutions are working for you, just go ahead and contact Apple Support. They will guide you properly to overcome this matter.
That said, do you know any other practical ways to address this specific error? We would like to know your opinion.
Please leave us a comment below mentioning your honest thoughts about the above solutions. Your feedback is highly appreciated. If you have more doubts, please let us know.




