0x8024001E is an error that relates to Windows Store. As you may already know, Windows Store is a relatively new element found in Windows OS.
In fact, that is the dedicated store for Windows users to download apps and games as they wish. Some users say that the aforesaid error occurs on Windows Store, and they want a solution. This article is composed to explain how to fix that error.
If you take a look at the Windows Store, you will see several pre-existed apps as well. Those apps are now organized together with some new apps and games in the store for your convenience.
Thanks to Windows Store, searching, downloading, and installing Windows-compatible apps has become incredibly easier. In fact, you can install those apps with a single mouse click.
The best thing about Windows Store is that it comprises fully optimized apps for the OS. In other words, all the apps and games included in the Windows Store are fully compatible with Windows 10.
Unfortunately, Windows Store experiences some issues pretty frequently, so you must know how to handle them without frustration. 0x8024001E is one of those common error codes Windows Store gets, and we explain how to fix it.
How to Fix 0x8024001E on Windows Store?
Many users say that they experience a 0x8024001E error on Windows Store when they try to download apps or games. Also, they say that the same error appears when they try to update the already installed ones.
When they experience such an issue, they cannot download or update the apps and games stored there.

As a matter of fact, 0x8024001E doesn’t explain anything related to the technical error. In other words, the error code is not self-explanatory. However, you will have to try the below solutions to overcome this issue.
You can try the solutions mentioned below and see if the 0x8024001E error goes away, allowing you to download stuff.
If you are bothered by the Windows update error 0x800705b4, click here for the top solutions.
Method 1: Reset Your Windows Store’s Cache to Fix 0x8024001E Error
If your Windows Store experiences 0x8024001E or any other issue, it’s better to start with a simple solution. In this solution, all you have to do is to use a simple command and reset the cache.
With this simple method, you can resolve several minor issues. In general, Windows Store’s cache builds as you use the app. The cache can become pretty big when you use it for a long time and trigger various issues.
In fact, it can cause issues on the Windows Store as well as the Windows Update Service. The only way to resolve it is by resetting the cache. Eventually, it will display the 0x8024001E error code and prevent the Windows Store from working.
With that said, mentioned below is what you should do to reset its cache.
Besides, regarding the Windows 10 keyboard not working issue, here are the best fixes for you.
- Click on the “Start Menu,” then type the text “wsreset.” When you type it, you will see an icon labeled “wsreset – Run command.” This is located at the top of the menu.

- You can then click on that icon so it will reset the cache of your Windows Store.
- Once you have done that, then please restart the computer so the changes will be applied. You can now open the Store and see if you can download it now.
Method 2: Use the Built-in Windows Apps Troubleshooter to Fix the 0x8024001E error
Windows offer a couple of tools to troubleshoot its problems. Although they cannot resolve every issue, they become handy in solving many minor errors in the system.
Moreover, using a built-in troubleshooter doesn’t cost you anything. So, trying this troubleshooter is a good option to try.
If you are facing the 0x801901f4 error when signing in for Microsoft Store, here are the top solutions.
Below, we explain how to use Windows Apps troubleshooter.
- First, go to “Settings,” located in the start menu, and click on it.
- Now, you should go to the option called “Update & Security” and get it opened.
- Find the tab labeled “Troubleshoot” and then go to “Find and Fix other problems.”
- You can then locate the “Windows Store Apps troubleshooter.” Click on the respective option, and then follow the instructions on the screen.

In addition to that, we recommend you run the internet connections troubleshooter as well. That will check if the internet connection is OK.
Once you have done that, just check if the Windows Store works as expected.
Method 3: Give a Manual Update to the Windows Components
Both Windows Update and Windows Store function very closely. They are strongly connected to performing various tasks. If one has an issue, it will affect the other. In that case, the best approach is to reset all the Windows Update components.
As a result, you’ll see that a large number of issues related to the Windows Store and Updates are gone. This is specifically because it addresses the base of the 0x8024001E issue.
In this solution, we address the registry of the system and the steps that are mentioned below. Nevertheless, you must handle it correctly because incorrect modifications can make things worse.
So, please follow the below steps without making any mistakes. As a precautionary method, however, you should create a backup of the registry.
So, even if you make a mistake, you can restore it and use the PC as usual.
01. As the first step, you should stop a couple of background processes in the system. They are Windows Update, Intelligent Background Transfer, and Cryptographic Services.
Those services allow your Windows OS to download all the corresponding files and update them. It makes use of the idle bandwidth of the network connection when the connection is idle.
So, it is highly recommended to disable the “BITS” service prior to proceeding with this method.
02. In order to get it done, you should get the command prompt window opened. Once it is opened, you can enter the following commands. Please hit the “Enter” button after each command you type.
net stop bits
net stop wuauserv
net stop appidsvc
net stop cryptsvc

- Once you have done that, please delete the qmgr*.dat files in your computer system. This should be deleted to reset all the Windows Update components. To get it done, you should use the command prompt window once again. Type the command mentioned below and hit the “Enter” key.
Del “%ALLUSERSPROFILE%\Application Data\Microsoft\Network\Downloader\qmgr*.dat”
If you are trying to resolve this 0x8024001E issue for the first time, you better skip the first step. Instead, you should start the process from the second. It should be followed when there is no solution available at all. Anyway, mentioned below are the steps you should follow.
- You should start renaming both SoftwareDistribution and Cartroot2 folders. To do this, you will have to type the commands mentioned below. Also, you should hit the “Enter” key after typing each line of commands.
Ren %systemroot%\SoftwareDistribution SoftwareDistribution.bak
Ren %systemroot%\system32\catroot2 catroot2.bak
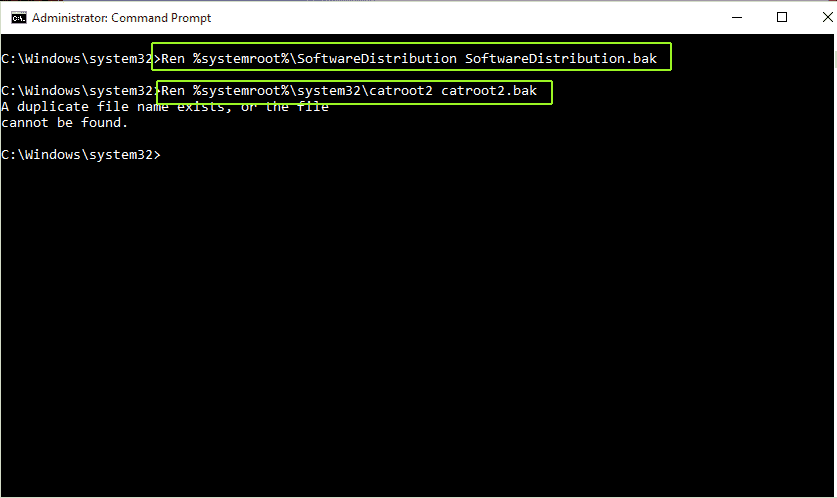
- You should reset both BITS service and the Windows Update service to their default security descriptor. To get it done, you should type the following commands in a new command line window. Be sure that you press the “Enter” key after typing each command.
exe sdset bits D:(A;;CCLCSWRPWPDTLOCRRC;;;SY)(A;;CCDCLCSWRPWPDTLOCRSDRCWDWO;;;BA)(A;;CCLCSWLOCRRC;;;AU)(A;;CCLCSWRPWPDTLOCRRC;;;PU)
exe sdset wuauserv D:(A;;CCLCSWRPWPDTLOCRRC;;;SY)(A;;CCDCLCSWRPWPDTLOCRSDRCWDWO;;;BA)(A;;CCLCSWLOCRRC;;;AU)(A;;CCLCSWRPWPDTLOCRRC;;;PU)
- Then, in the already opened command prompt, you should type the following command as well. After typing that, you should hit the “Enter” key as you did with other lines.
“cd /d %windir%\system32”
- Now, you should reregister the BITS files and the dlll files that are related to Windows Update. In order to do it, you should enter the following commands in the command prompt window. Also, make sure that you hit the “Enter” key after each command line you type.
oregsvr32.exe atl.dll
oregsvr32.exe urlmon.dll
oregsvr32.exe mshtml.dll
oregsvr32.exe shdocvw.dll
oregsvr32.exe browseui.dll
oregsvr32.exe jscript.dll
oregsvr32.exe vbscript.dll
oregsvr32.exe scrrun.dll
oregsvr32.exe msxml.dll
oregsvr32.exe msxml3.dll
oregsvr32.exe msxml6.dll
oregsvr32.exe actxprxy.dll
oregsvr32.exe softpub.dll
oregsvr32.exe wintrust.dll
oregsvr32.exe dssenh.dll
oregsvr32.exe rsaenh.dll
oregsvr32.exe gpkcsp.dll
oregsvr32.exe sccbase.dll
oregsvr32.exe slbcsp.dll
oregsvr32.exe cryptdlg.dll
oregsvr32.exe oleaut32.dll
oregsvr32.exe ole32.dll
oregsvr32.exe shell32.dll
oregsvr32.exe initpki.dll
oregsvr32.exe wuapi.dll
oregsvr32.exe wuaueng.dll
oregsvr32.exe wuaueng1.dll
oregsvr32.exe wucltui.dll
oregsvr32.exe wups.dll
oregsvr32.exe wups2.dll
oregsvr32.exe wuweb.dll
oregsvr32.exe qmgr.dll
oregsvr32.exe qmgrprxy.dll
oregsvr32.exe wucltux.dll
oregsvr32.exe muweb.dll
oregsvr32.exe wuwebv.dll
- Now, you should delete the incorrect registry values as well. To do it, you should launch the “Registry Editor” and then find the key called “HKEY_LOCAL_MACHINE\COMPONENTS.”
- Right-click on the option called “Components.” Then, in the right pane, you should see if the following items can be seen. If you can see them, delete them.
PendingXmlIdentifier
NextQueueEntryIndex
AdvancedInstallersNeedResolving

- Now, you should reset the Winsock as well. Basically, Winsock is a technical specification. It is the set of codes that defines how the network software of Windows gains access to networks. This is specifically true when it comes to TCP/IP protocols. Your Windows OS has a DLL (which is the acronym for Dynamic Link Library) file with the name winsock.dll. This specific DLL is there to implement the API. It also coordinates Windows programs and TCP/IP connections, as your winsock.dll can get corrupted due to various reasons. Because of that reason, users will experience difficulties in establishing connections between their computers and the internet. So, to establish the connection back, you should reset Winsock.
- To repair Winsock, you should launch the command prompt once again. Then, you should enter the following commands. Now, please hit the “Enter” key after typing the command.
netsh winsock reset
- When it is done, you should restart the BITS service, the Cryptographic service, and the Windows Update service. To get it done, you should go to the command prompt once again as you did before. Also, don’t forget to hit the “Enter” key after typing each line.
net start bits
net start wuauserv
net start appidsvc
net start cryptsvc
- As the last step, you should ensure that you install the latest Windows Update Agent on the same computer. When you are done with that, just restart the PC and see if the 0x8024001E problem is gone.
Method 4: Run Built-in Tools to Check the Overall System Integrity to Fix the 0x8024001e Error
There are built-in tools in Windows OS, so you can use them to check the system’s integrity. Performing this check will let you know if your system and Windows Image have the required integrity.
In this case, you can use the “System File Checker.” It is a tool you can use to scan the system files. Then, if there are missing or corrupted files, it can find them. Apart from that, the same tool can fix corrupted files.
In addition to that, you can use DISM.exe (Deployment Image Servicing and Management) tool as well. You can use it to scan the Windows Image and possible installation errors in the system. That may resolve 0x8024001E.
Method 5: Update Windows
Keeping your Windows operating system up to date is essential for maintaining its performance and resolving known issues. To update Windows, follow these steps:
- Press the Windows key + I to open the Settings app.
- Go to “Update & Security” and select “Windows Update” from the left sidebar.
- Click on the “Check for updates” button and wait for the system to check for available updates.
- If updates are found, click on “Download and install” to start the update process.
Method 6: Re-register Windows Store Apps
Re-registering Windows Store apps can help resolve issues with their functionality. Follow these steps to re-register the Windows Store apps:
- Press the Windows key + X and select “Windows PowerShell (Admin)” from the menu.
- In the PowerShell window, type the following command and press Enter:
Get-AppXPackage | Foreach {Add-AppxPackage -DisableDevelopmentMode -Register "$($_.InstallLocation)\AppXManifest.xml"} - Wait for the process to complete, and then restart your computer.
Method 7: Reinstall Windows Store Apps
If all else fails, reinstalling the Windows Store apps can provide a fresh installation, potentially resolving any issues causing the 0x8024001E error. Follow these steps to reinstall Windows Store apps:
- Press the Windows key + X and select “Windows PowerShell (Admin)” from the menu.
- In the PowerShell window, type the following command and press Enter:
Get-AppXPackage -AllUsers | Foreach {Add-AppxPackage -DisableDevelopmentMode -Register "$($_.InstallLocation)\AppXManifest.xml"} - Wait for the process to complete, and then restart your computer.
FAQs (Frequently Asked Questions)
- Q: Why am I getting the 0x8024001E error on the Windows Store?
- A: The 0x8024001E error can occur due to various reasons, such as internet connection issues, corrupted cache files, incorrect Windows Store settings, or problems with proxy or date and time settings.
- Q: Can I fix the 0x8024001E error by clearing the Windows Store cache?
- A: Yes, clearing the Windows Store cache can often resolve issues related to corrupted files and help fix the 0x8024001E error.
- Q: Is it necessary to update Windows to fix the 0x8024001E error?
- A: Keeping your Windows operating system up to date is recommended, as updates often include bug fixes and security patches that can resolve known issues, including the 0x8024001E error.
- Q: What should I do if none of the solutions mentioned in the article work?
- A: If none of the solutions provided in this article resolve the 0x8024001E error, it is advisable to seek further assistance from Microsoft support or community forums to address the specific issue you are facing.
- Q: Why is it important to fix the 0x8024001E error on the Windows Store?
- A: Fixing the 0x8024001E error is crucial as it ensures that you can download and update applications from the Windows Store without any hindrances, allowing you to make the most of the available software and features.
Conclusion
Encountering the 0x8024001E error on the Windows Store can be frustrating, but by following the solutions provided in this article, you can troubleshoot and resolve the issue effectively.
Remember to check your internet connection, clear the Windows Store cache, reset the Windows Store, and try other troubleshooting steps mentioned. If the error persists, seek further assistance from Microsoft support or community forums.




