Is your Windows 10 keyboard not working? This common issue can significantly impact your productivity and user experience. Don’t worry – we’ve got you covered with this comprehensive troubleshooting guide. From quick fixes to advanced solutions, we’ll help you get your keyboard back up and running in no time.
Identifying the Problem
Before diving into solutions, it’s crucial to determine whether the issue is hardware or software-related. Here’s how to start:
- Restart your computer and test the keyboard during startup.
- Try entering BIOS/UEFI settings (usually by pressing F2, F12, or Del during boot).
- If the keyboard works in BIOS but not in Windows, it’s likely a software issue.
- If it doesn’t work in BIOS, you may have a hardware problem.
For Surface users experiencing keyboard issues, check out our guide on fixing Surface keyboard problems.
Quick Fixes
Sometimes, the simplest solutions are the most effective:
- Restart your computer: This can resolve temporary glitches affecting your keyboard.
- Check connections: Ensure your keyboard is securely plugged in or, if wireless, properly connected.
- Test with another keyboard: This can help determine if the issue is with the keyboard or your computer.
If your laptop won’t power on at all, refer to our troubleshooting guide for laptop power issues.
Cleaning the Keyboard
A dirty keyboard can cause keys to stick or become unresponsive. Here’s how to clean it safely:

- Turn off your computer and unplug the keyboard.
- Gently turn the keyboard upside down and shake out debris.
- Use compressed air to blow out dust between keys.
- Clean key surfaces with a slightly damp cloth (avoid liquid cleaners).
- For stubborn dirt, use a cotton swab dipped in isopropyl alcohol.
Remember, regular cleaning can prevent many keyboard issues and extend its lifespan.
Updating Keyboard Drivers
Outdated or corrupt drivers can cause keyboard malfunctions. Follow these steps to update your drivers:
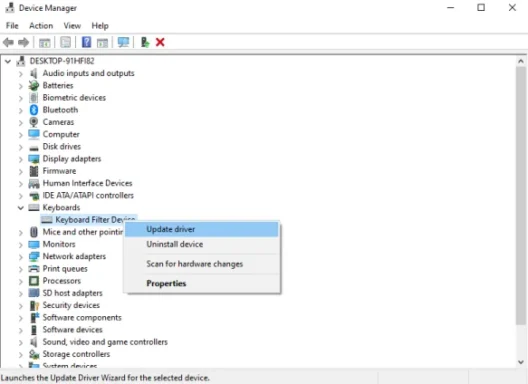
- Open Device Manager (right-click Start > Device Manager).
- Expand the “Keyboards” section.
- Right-click on your keyboard device and select “Update driver.”
- Choose “Search automatically for updated driver software.”
If Windows doesn’t find a new driver, visit your keyboard manufacturer’s website for the latest drivers.
Adjusting Keyboard Settings
Sometimes, Windows settings can interfere with keyboard functionality:
Disabling Filter Keys

- Open Control Panel > Ease of Access Center.
- Click “Make the keyboard easier to use.”
- Uncheck “Turn on Filter Keys” and click Apply.
Checking Ease of Access Settings

- Open Settings > Ease of Access > Keyboard.
- Ensure features like Sticky Keys and Toggle Keys are turned off if not needed.
If you’re experiencing issues with a locked keyboard on a Dell laptop, check out our guide on unlocking Dell laptop keyboards.
Advanced Troubleshooting
If the above steps don’t resolve the issue, try these advanced solutions:
Running Windows Troubleshooter

- Go to Settings > Update & Security > Troubleshoot.
- Select “Keyboard” and run the troubleshooter.
Disabling Fast Startup
- Open Control Panel > Power Options.
- Click “Choose what the power buttons do.”
- Click “Change settings that are currently unavailable.”
- Uncheck “Turn on fast startup” and save changes.
Checking for Windows Updates
Keeping Windows up-to-date can resolve many system issues, including keyboard problems:
- Go to Settings > Update & Security > Windows Update.
- Click “Check for updates” and install any available updates.
Wireless Keyboard Issues
If you’re using a wireless keyboard, consider these additional steps:
- Replace batteries or check the charge level.
- Re-pair the keyboard with your computer.
- Check for interference from other wireless devices.
- Update wireless keyboard drivers from the manufacturer’s website.
Unusual Keyboard Behavior
If your keyboard is typing backwards or exhibiting other strange behavior, it might be due to settings or language issues. Check out our guide on fixing backwards typing keyboards for more information.
Using On-Screen Keyboard
As a temporary solution, you can use the on-screen keyboard:

- Go to Settings > Ease of Access > Keyboard.
- Turn on “Use the On-Screen Keyboard.”
This virtual keyboard allows you to type using your mouse or touchscreen while troubleshooting your physical keyboard.
When to Seek Professional Help
If none of the above solutions work, you may be dealing with a hardware failure. Consider these options:
- Check your warranty status and contact the manufacturer for support.
- Consult a professional computer repair service for diagnosis and repair.
- Consider replacing the keyboard if it’s beyond repair.
Preventing Future Keyboard Issues
To avoid future problems, follow these tips:
- Keep your keyboard clean and free from debris.
- Avoid eating or drinking near your keyboard.
- Regularly update Windows and your keyboard drivers.
- Handle your keyboard gently to prevent physical damage.
- Consider using a keyboard wrist rest to improve comfort and reduce strain.
Conclusion
A non-functioning keyboard can be frustrating, but with these troubleshooting steps, you should be able to resolve most issues. Remember to start with the simplest solutions and work your way up to more advanced fixes. If all else fails, don’t hesitate to seek professional help. With persistence and the right approach, you’ll have your Windows 10 keyboard working again in no time.
By following this guide, you’ll not only fix your current keyboard issue but also be better prepared to handle similar problems in the future. Keep your keyboard clean, your drivers updated, and your Windows system current for the best typing experience on your Windows 10 computer.
For iPad users experiencing keyboard issues, check out our guide on fixing iPad keyboard problems.




