Is your laptop refusing to turn on? Don’t panic! This comprehensive guide will walk you through various troubleshooting steps to diagnose and potentially resolve the issue. From simple power supply checks to more advanced hardware inspections, we’ve got you covered.
Introduction

A laptop that won’t power on can be frustrating, but it’s a common issue with several potential causes. Before assuming the worst, it’s essential to systematically troubleshoot the problem.
This guide will help you identify whether the issue is related to power supply, hardware, or software, and provide steps to resolve it.
Check the Power Supply

The first and most crucial step is to ensure your laptop is receiving power:
- Inspect the power cord for any visible damage or fraying.
- Ensure the power adapter is securely connected to both the wall outlet and your laptop.
- Test the wall outlet with another device to confirm it’s functioning.
- If possible, try using a different power adapter to rule out a faulty charger.
If your laptop powers on but you’re experiencing other issues, such as no sound, it might be a separate problem requiring different troubleshooting steps.
Examine the Battery

Battery issues can often prevent a laptop from powering on:
- If your laptop has a removable battery, take it out and hold the power button for 30 seconds to drain any residual power.
- Reinsert the battery and try powering on the laptop.
- Test the laptop using only the power adapter (with the battery removed) to isolate battery-related issues.
- If your laptop works without the battery, consider replacing it.
Address Potential Overheating

Overheating can cause a laptop to shut down and refuse to start:
- Ensure all cooling vents are clear of dust and debris.
- Avoid using the laptop on soft surfaces like beds or couches that can block airflow.
- Consider using a laptop cooling pad to improve ventilation.
If you’re having trouble adjusting your laptop’s brightness, which can contribute to overheating, check out our guide on how to fix brightness adjustment issues in Windows 10.
Inspect the Display
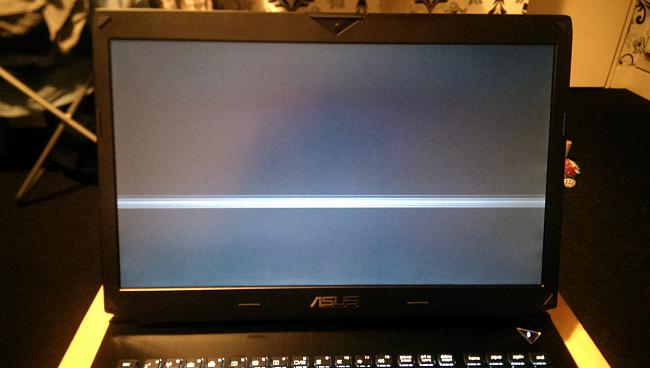
Sometimes, the laptop may be on, but the display isn’t working:
- Connect an external monitor to see if the laptop is actually powering on.
- Use the brightness function keys to ensure the screen isn’t just dimmed.
- Check for any loose connections between the display and the motherboard.
Listen for Beep Codes
When you attempt to power on your laptop, listen carefully for any beeping sounds:
- A series of beeps can indicate specific hardware issues.
- Consult your laptop’s manual or manufacturer’s website for beep code meanings.
- Common beep codes might signify problems with RAM, GPU, or CPU.
Remove External Devices

External devices can sometimes interfere with the boot process:
- Disconnect all peripherals, including USB devices, external drives, and docking stations.
- Try powering on the laptop with only the essential components connected.
- If the laptop starts, reconnect devices one by one to identify any problematic peripherals.
Reset BIOS/CMOS
Resetting the BIOS can sometimes resolve startup issues:
- Locate the CMOS battery on the motherboard (consult your laptop’s manual).
- Remove the CMOS battery for a few minutes, then reinsert it.
- Alternatively, look for a BIOS reset jumper or button on the motherboard.
Boot in Safe Mode

If your laptop shows signs of life but doesn’t fully boot:
- Power on the laptop and immediately start pressing the F8 key repeatedly.
- Select “Safe Mode” from the Advanced Boot Options menu.
- If the laptop boots in Safe Mode, you can troubleshoot software issues from there.
If you’re experiencing issues with Windows features like the Snipping Tool, check out our guide on fixing Windows+Shift+S not working.
Hardware Inspection
If previous steps haven’t worked, a hardware issue might be the culprit:
- Check for any visible signs of damage on the laptop’s exterior.
- If comfortable, open the laptop and inspect internal components for loose connections or damage.
- Pay special attention to the RAM, hard drive, and CPU for common failure points.
Professional Diagnosis and Repair
When all else fails, it’s time to seek professional help:
- Research reputable repair services in your area.
- Contact the laptop manufacturer if your device is still under warranty.
- Be prepared to provide detailed information about the issue and troubleshooting steps you’ve already taken.
If you’re considering a new laptop, check out our guide on the best i5 laptops for reliable performance options.
Preventive Measures
To avoid future power issues:
- Regularly clean your laptop’s vents and fans.
- Use a surge protector to safeguard against power fluctuations.
- Keep your laptop’s software and drivers up to date.
- Implement a regular backup strategy to protect your data.
Knowing how to perform basic tasks like taking screenshots on your Lenovo Yoga laptop can also help you document any issues for troubleshooting.
FAQs
Q1: How long should I wait before considering my laptop “dead”?
A1: After trying all troubleshooting steps, wait at least 24 hours before assuming the laptop is beyond repair. Sometimes, electronic components need time to discharge fully.
Q2: Can a laptop battery prevent the device from turning on even when plugged in?
A2: Yes, a severely damaged or malfunctioning battery can prevent a laptop from powering on, even when connected to a power source. Always test with the battery removed if possible.
Q3: Is it worth repairing an old laptop that won’t turn on?
A3: It depends on the laptop’s age, specifications, and the cost of repair. If the repair cost is close to the price of a new laptop with better specs, it might be more economical to replace the device.
Q4: Can software issues prevent a laptop from powering on?
A4: While rare, severe software corruption or BIOS issues can sometimes prevent a laptop from booting. However, you should still see signs of power (lights, fan movement) even if the OS doesn’t load.
Q5: How can I prevent future power-on issues with my laptop?
A5: Regular maintenance, avoiding overheating, using a surge protector, and keeping software updated can help prevent many common power-on issues.
Conclusion
A laptop that won’t power on can be a source of significant stress, but with systematic troubleshooting, many issues can be resolved without professional intervention. By following this comprehensive guide, you can diagnose and potentially fix the problem, saving time and money. Remember, regular maintenance and proper care are key to preventing future power issues and extending your laptop’s lifespan.
If you’ve exhausted all options and your laptop still won’t power on, don’t hesitate to seek professional help. With the right care and attention, you can get your laptop up and running again, ensuring you’re back to work, study, or entertainment in no time.
For those experiencing similar issues with other devices, such as an iPhone that won’t turn on, many of these troubleshooting principles can be applied, though the specific steps may vary.
If you’ve tried everything and are still facing issues, such as problems resetting your PC, it might be time to consider more drastic measures or professional assistance.




