Having the ability to take screenshots can be useful. You can add these screenshots to your presentations and tutorials or even capture impressive moments in video games.
Up until recently, screenshotting wasn’t a primary feature on Windows. If users wanted to take a screenshot, they’d need to download a tool like Gyazo or Lightshot.
Now that Microsoft has added screenshotting as a Windows 10 feature downloading a tool is not entirely necessary. Of course, there are some issues because this is relatively new, and it isn’t the easiest feature to access.
This has left some people wondering how to screenshot on Lenovo’s laptop (Yoga). We will be showing you some of the ways of screenshotting in this article.
1. Using Built-In Features to Screenshot
Let’s start with the built-in features and how you can use them to screenshot. While Windows includes some screenshotting features, manufacturers like Lenovo preload their software onto their laptops.
HP and Asus do the same thing. As such, there are solutions for screenshotting with Windows features and solutions specific to Lenovo laptops.
So, here are the three main methods for learning how to screenshot on Lenovo Yoga.
Solution #1 – Screenshot on Windows 8.1 with Share Charm
If you have yet to update your laptop to Windows 10 and are still using Windows 8.1, you can screenshot your display using Share Charm.
#1 – Open the Charms bar by pressing Windows + C on your keyboard.
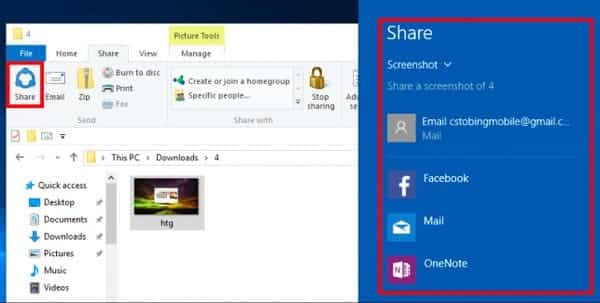
#2 – Select “Share” from the list of charms that appear on the left side of your screen.
#3 – Click on “Screenshot.” This will capture a screenshot of your current display.
#4 – You will now be able to share your screenshot.
Accessing the Share Charm is really simple, but this is exclusive to Windows 8.1 computers. Thus, most people won’t be able to follow this guide.
Nonetheless, it’s a great way to capture your display and learn how to screenshot it on a Lenovo laptop. Like most people, you might want to look at the other solutions instead.
Besides, if people want to know how to take pictures from video, these are just for you.
Solution #2 – Lenovo Screenshot Keyboard Shortcut
The majority of people prefer a simple keyboard shortcut solution. Copy and pasting are significantly easier with the CTRL key than navigating your way through a menu – screenshotting is no different. Lenovo laptops have two keyboard screenshot shortcuts.
Shortcut for Lenovo Clipboard Screenshot
When using a keyboard shortcut to take a screenshot, you can place it in your clipboard. A clipboard is simply where the computer stores anything you copy (e.g., text or images).
Using this technique, your display is captured and stored on the clipboard.
#1 – On the screen you want to screenshot, press the key combination Fn + Prt Scrn.
#2 – Type “Paint” in the search bar and open this program.
#3 – Once you’re on Paint, press the keys Ctrl + V to paste the screenshot.
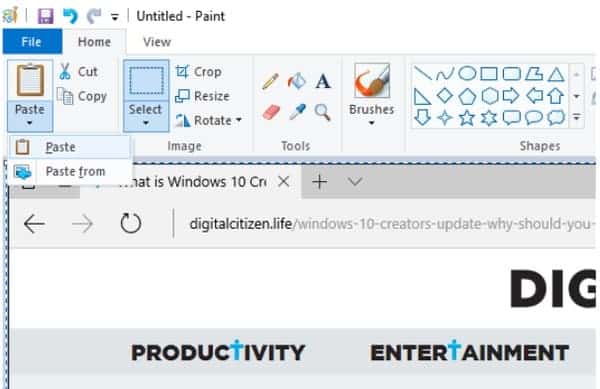
#4 – You’ll now see the screenshot on Paint. Click the save icon at the window’s top-left and choose a location to save the screenshot to.
This will effectively save your screenshot as a file. The downside is that you have to go through the hassle of opening Paint and saving the file every time you take a screenshot.
All Windows versions (and laptops) can use this method, not just Lenovo.
Shortcut for Lenovo Screenshot Autosave
An alternate method explaining how to screenshot on a Lenovo laptop will save it automatically (rather than copying it into Paint and saving it manually.
#1 – Open the page that you want to screenshot.
#2 – Press the key combination Fn + Prt Scn + Windows.
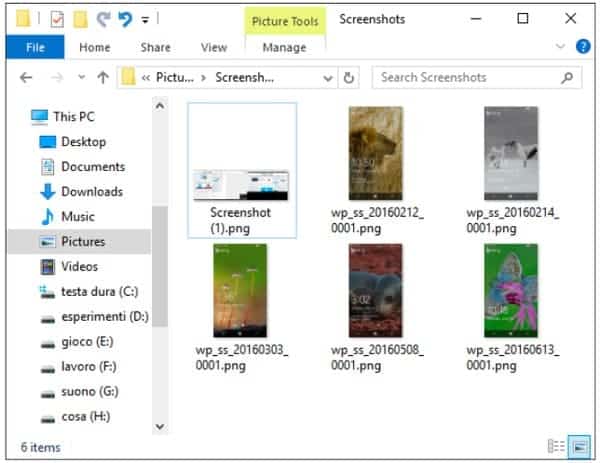
#3 – Open a file explorer window and go to “Pictures > Screenshots.”
#4 – In this folder, you will find all the screenshots you take.
If you have to take more than one screenshot, then this is much easier. You don’t have to paste every photo into Paint and save them individually – one shortcut, and this is done for you.
Solution #3 – Screenshot on Lenovo with Snipping Tool
Windows includes an app called the Snipping Tool, a simple screenshotting utility. After grabbing a screenshot with the Snipping Tool, you can make minor edits before saving it. Here’s how to access it.

#1 – Search ‘Snipping Tool‘ in the Windows search bar and open the top result.
#2 – Click on New; when your screen has a foggy overlay, use your cursor to highlight what you want to screenshot.
#3 – A new window will then open and display your screenshot. Press File at the top left, select Save as…, and save the screenshot somewhere easily accessible.
Before you save the screenshot, you can use the pen, highlighter, and eraser tools to make edits. Depending on your Windows version, you’ll also have the option to open the screenshot in Paint 3D, an enhanced version of classic Paint.
The Snipping Tool lets you take different screenshots when you discover how to screenshot on Lenovo Yoga. Before taking the shot, click on Mode, and you’ll see a few different options. Overall this is a very impressive tool.
2. Screenshot on Windows with Browser Extension
A lot of people prefer screenshotting with a browser extension like Lightshot. One of the main ways you’ll benefit from this solution is to upload your screenshots and easily share them with friends and family.
Learn the process of screenshot on a Lenovo laptop using Lightshot by following these steps.
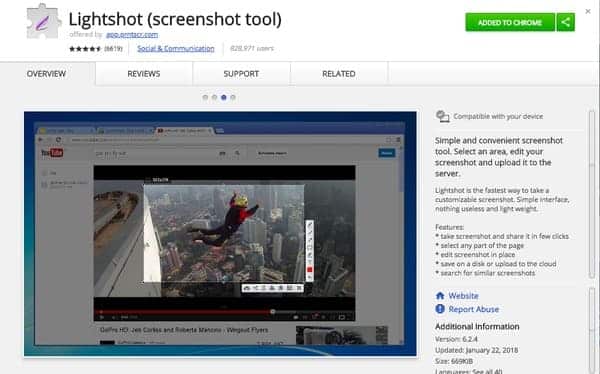
#1 – Open Google Chrome and go to Lightshot on the Chrome Web Store. Click “Add to Chrome” to install it.
#2 – Next, go to the website you want to screenshot with Lightshot.
#3 – Click on the Lightshot icon at the top-right of the browser.
#4 – Use your cursor to highlight and select a screenshot area.
#5 – Your screenshot will then be loaded in a new tab. You can click on ‘Save‘ to download or send the URL to others and share it.
Sharing screenshots using a URL is more convenient than sending a file. The downside is that you can only screenshot on Google Chrome, not on any desktop applications.
A more flexible alternative to Lightshot is Gyazo, which also allows you to share screenshots via URL, and since it is a desktop tool, you can screenshot anything.
Tips and Tricks for Better Screenshots
To capture high-quality and visually appealing screenshots on your Lenovo laptop, consider the following tips and tricks:
- Use natural lighting: Take screenshots in well-lit environments to ensure clear and vibrant visuals.
- Remove clutter: Clean up your desktop or the area you want to capture to avoid distractions in your screenshots.
- Highlight important elements: Use annotations or callouts to draw attention to specific areas or details in your screenshots.
- Experiment with settings: Explore the settings of your screenshotting tools to customize the output according to your preferences.
PS: Click here to find the best way to fix on laptop won’t turn on.
Frequently Asked Questions (FAQs)
Q1. Can I capture a screenshot of a specific window on my Lenovo laptop?
Yes, you can capture a screenshot of a specific window on your Lenovo laptop by using the Alt + Print Screen keyboard shortcut. This method captures only the active window and saves it to the clipboard.
Q2. How can I access the screenshots I capture using the Windows Key + PrtScn shortcut?
When you use the Windows Key + PrtScn keyboard shortcut, the screenshots are automatically saved in the “Screenshots” folder. You can access this folder by navigating to your user directory, followed by the “Pictures” folder.
Q3. Is it possible to take screenshots of a scrolling webpage on a Lenovo laptop?
Yes, you can capture screenshots of a scrolling webpage on your Lenovo laptop by using specialized browser extensions or third-party software designed for this purpose. These tools allow you to capture the entire length of the webpage by scrolling automatically and stitching the captured screenshots together.
Q4. Can I edit my screenshots after capturing them on my Lenovo laptop?
Yes, you can edit your screenshots after capturing them on your Lenovo laptop. Use image editing software such as Paint, Photoshop, or online tools to crop, annotate, resize, and enhance your screenshots according to your requirements.
Q5. Are there any alternative methods for capturing screenshots on Lenovo laptops?
Yes, apart from the methods mentioned in this article, there are various third-party screenshotting tools available for Lenovo laptops. These tools offer additional features, customization options, and advanced editing capabilities beyond the built-in methods.
Also read: How to screenshot on a Logitech keyboard.
To Conclude
As you can tell, there are plenty of ways to take screenshots. In the past, knowing how to screenshot on Lenovo Yoga would have been difficult.
Luckily we’ve seen Microsoft advance the features that Windows offers. Manufacturers like Lenovo include their utility tools, and screenshotting has fallen under the umbrella of these additions.
And if that’s not enough, you can also learn how to screenshot on a Lenovo laptop with third-party tools like HitPaw Screen Recorder. So, to conclude, there are several ways to fulfill your screenshotting needs!




