Are you eager to learn how to screenshot on the Logitech keyboard?
Are you a tech enthusiast or a content creator?
Or, are you simply someone who wants to save and share moments from their digital life?
No matter what, capturing screenshots is a valuable skill to have. Fortunately, Logitech keyboards offer convenient and intuitive ways to capture your screen with just a few keystrokes.
In this article, we’ll guide you step by step on how to screenshot on a Logitech keyboard. As a result, you can effortlessly capture and immortalize those memorable moments with ease. Let’s dive right in and unlock the power of screenshotting on your Logitech keyboard!
Overview
Taking screenshots is not rocket science. It is a very simple process. All you need is to press Windows and PrintScreen keys at the same time on a Windows PC. On a Mac, you should press Shift, Command, and 3. Then, the respective screen will be captured and saved. It may sound pretty simple, but some users experience some issues with this method.
Those who use Logitech keyboards, too, may experience the same issue. So, if you are a Logitech user, this content will be very important for you. In fact, some Logitech keyboards don’t even have a separate PrintScren button. On the other hand, some Logitech keyboards should be configured to get a screenshot.
Apart from that, there are several other issues you may experience when capturing a screenshot. The good news, however, is that this article explains the solutions to overcome this issue.
Besides, possessing a wireless mechanical keyboard is a brilliant enhancement to your computer setup. Here’s our compilation of top-notch options for you to consider.
Why Do We Need Screenshots?
Here are the reasons why we may need to take screenshots.
1. Communication and Collaboration
Screenshots provide a visual means of communication and collaboration. Are you working on a project, troubleshooting an issue, or seeking assistance? No matter what, a screenshot can effectively convey what you’re experiencing on your screen.
A simple screenshot can bridge the communication gap, making it easier for others to understand and offer support. In fact, it is much easier than struggling to explain complex steps or describe intricate details.
2. Documentation and Record-Keeping
Screenshots are an excellent way to document and preserve information. Let’s assume that you come across important documents, online receipts, or web pages containing vital information.
In that case, capturing a screenshot ensures that you have a visual record that can be referred back to. Screenshots act as snapshots of specific moments in time. That allows you to revisit them whenever needed, even if the original content changes or becomes inaccessible.
3. Troubleshooting and Technical Support
When encountering technical issues, screenshots can be immensely helpful in seeking assistance. For instance, capturing a screenshot of an error message provides support personnel with a visual representation of the problem.
This facilitates faster and more accurate troubleshooting, enabling experts to identify the issue and offer solutions more effectively.
4. Education and Learning
Screenshots play a crucial role in education and learning. They allow educators, trainers, and students to capture important information, diagrams, illustrations, or examples presented on their screens.
With screenshots, you can create personalized study material, compile research, or document step-by-step processes for future reference. Screenshots can enhance comprehension and retention by providing visual aids that supplement written or verbal explanations.
5. Sharing and Social Media
Screenshots are widely used for sharing content and experiences on social media platforms, forums, and messaging apps. These allow us to engage, entertain, and connect with others by visually conveying what caught our attention.
Also, if you wonder, what steps should you take if your Logitech G533 Mic not working? If you’ve recently encountered this problem, here are a variety of potential solutions to explore.
So, How to Screenshot on a Logitech Keyboard?
As mentioned before, some Logitech keyboards come with PrintScreen keys, but they have different icons.
So, the process should be started by finding the respective buttons that are assigned for the PrintScreen function.
Locate the Windows Key
The Windows logo appears on the keyboard’s Windows key by default. Nonetheless, the Windows key is labeled as the Start button on some Logitech keyboards. The Windows key, often known as the Start button, is typically situated beneath the space bar.
Let’s assume that your keyboard is compatible with both macOS and Windows. In that case, its left “Option” key will play the role of the Windows key. After finding the Windows key, you should locate the key labeled “Print Screen“.

Locate Your PrintScreen Key
Now that you wonder how to screenshot on the Logitech keyboard. Let’s find the PrintScreen key as well. Depending on the model of the Logitech keyboard, the print screen key may be located anywhere. Do you use a TenKeyLess Logitech keyboard? If so, the PrintScreen button is on the top-right area. This key might appear with the words “PrtSc”, “PrintScreen”, “PrtSc SysRq”, etc.
If you don’t see the PrintScreen key, you should go for a key that has a camera icon. Interestingly, the key with the camera icon represents the PrintScreen function on Logitech keyboards.
The key that comprises a camera icon might be found anywhere on the keyboard. But in general, it may be located closer to the function keys, tab, or backspace key. If not, it may be found on the right-hand side of your Logitech keyboard.

Take a Screenshot
- To take a screenshot, just press the Windows key (or Start key) and Print Screen keys at once.
- Let’s assume that you don’t see a separate key for Print Screen, but it comes with another key. For instance, it might come with the function key. So, you should press both keys at once.

Let’s assume that the PrintScreen option is available on the F8 key. In that case, you should press the Fn, Windows, and F8 keys at once. However, in some cases, you can press just Windows and F8.
Windows system will save the screenshots taken in the below path.
C:\Users*userprofile*\Pictures\Screenshots“Userprofile” is the Windows profile to which you have logged in already.
If you cannot take a screenshot using Windows and PrtScn keys, just use Logitech G Hub. This is the companion application introduced by Logitech. It allows you to assign shortcut key combinations for taking a screenshot.
Take a Screenshot with Logitech G Hub
Most Logitech keyboards have an official companion app, and it’s called Logitech G Hub. Although some Logitech keyboards do work well with Logitech G Hub, others do not.
That said, do you want to make sure that the Logitech G Hub is compatible with your keyboard? If so, you may check the list of supported devices online.
- Download the app called Logitech G Hub first. Then, get it installed.

- Then, connect your Logitech keyboard. After that, you should run the Logitech G Hub application.
- You can then select the keyboard.

- Then, go to the option called “Assignment” (it appears as a tab). You can find it with a plus icon.
- Click on the option called “Commands“.
- Under the option called “Windows“, go for the option “Left Windows + PrintScreen” combination.
- After that, drag the respective command. Then, place it over the available button (found on the keyboard toward the right-hand side). Now, the selected button will capture a screenshot.
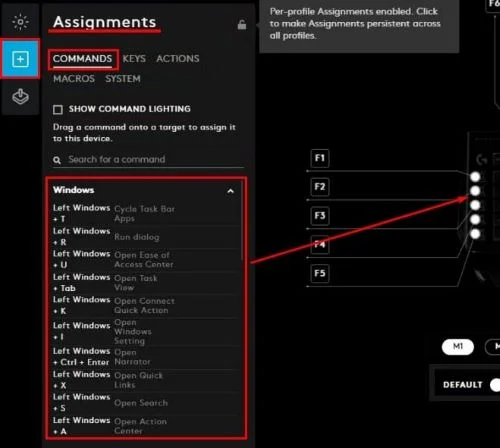
- You can close the application. Then, try the new button assigned for taking a screenshot.
And that’s how to screenshot on a Logitech keyboard using a Windows PC.
By the way, do you also get very annoyed when you see Logitech download assistant popping up after rebooting the PC? Let’s help you prevent that.
Take a Screenshot on a Logitech Keyboard (on macOS)
There’s no need to press the Print Screen button on the Logitech keyboard to capture a screenshot in macOS. To capture the full display, hit Command, Shift, and 3. However, Command, Shift, and 4 will focus the snapshot on a specific region of the screen.

Alternatives for taking screenshots
There are different alternatives you can try if the usual methods don’t work to take screenshots. Mentioned below are those options for your reference.
Option 1. Use the Snipping Tool
The Windows Snipping Tool is used to take screenshots. This feature can be utilized to snag an image of your entire screen or merely a chosen portion.
- Give your “Windows” key a tap, then opt for “All Apps“.

- Select the option called “Snipping Tool“.

- Click “New“. Then, select the area that should be captured.

If not, you can even press Windows, Shift, and S keys together. That will help you take a screenshot easily.
Option 2. Use the On-screen Keyboard
On both macOS and Windows, the on-screen keyboard is a great alternative method for capturing a screenshot. But the captured screenshot might also show the virtual keyboard.
- First, press Windows, and I keys together so it will open the Settings option.
- Then, go to the option called “Accessibility“. Then, head to the Keyboard.
- Then, you should select the option called “Enable On-screen keyboard“.

- After that, click the Windows key. Then, you should press PrtScn so you can capture a screenshot.

Option 3. Use a 3rd Party App
The next solution to capture a screenshot is to use a 3rd party application. There are several different tools you can use to capture screenshots. Each of these applications may come with different features.
Some of these applications may even offer you the option of editing the captured images. Lightshot, Greenshot, and ShareX are some of the examples that help you take screenshots easily and edit them. These apps might be good alternatives for those who wonder how to screenshot on a Logitech keyboard.
And those are the solutions you can use if you wonder how to screenshot on a Logitech keyboard.
Frequently Asked Questions (FAQs)
We’ve covered the basics, but you might still have questions. Here are some FAQs and their answers.
Sometimes, the function might be tied to a different key or combination. Always refer to your user manual.
Screenshots captured using the ‘Windows key + PrtSc‘ are saved in the ‘Screenshots‘ folder inside ‘Pictures‘.

Yes, you can change the format by opening the screenshot in an image editor and saving it in your desired format.
You can use the ‘Snipping Tool’ or third-party applications to capture screenshots.
Yes, you can do this using the ‘Windows key + Shift + S‘. This opens Snip & Sketch, allowing you to capture a specific area.

Yes, some third-party applications provide additional screenshot options, including timed screenshots, scrolling screenshots, and more.




