What can you do if your Logitech G533 Mic not working? There are several different solutions to try if you have already come across this issue lately.
If you keep reading, you can learn what exactly those solutions are.
Overview of Logitech G533
When it comes to low cost and great quality, Logitech is among the best places to buy computer peripherals. Logitech is known for a select few items, including headsets and headphones.

You would be familiar with the Logitech G533 gaming mouse if you are a serious gamer. Over 15 hours of continuous use on a single charge is possible with the Microphone of Logitech G533 headphones.
The Logitech G533 headphones’ featherweight build and outstanding noise-canceling technology are two of their most endearing qualities.
That said, some Windows users have reported problems with the Logitech G533 Microphone on Windows 10 computers. You’ve found the proper site if you’ve been experiencing the same issue. If the Mic isn’t working, this tutorial will show you how to troubleshoot and solve the problem.
So, keep reading and find out what solutions are applicable.
Possible Reasons Cause Your Logitech G533 Mic is Not Working
Let’s get to the main point of this article. What solutions can you try if your Logitech G533 Mic not working? However, before we take a look at the solutions, let’s pay attention to the following reasons.
- The volume key is set to very low or muted
- Audio enhancement is enabled on your PC
- Other programs installed on the PC use audio
- Your audio drivers are outdated
- Cables, plugs, or ports are damaged
- The Microphone doesn’t have proper permission
- Your OS is outdated
- Audio drivers are outdated
- Some files on your PC are corrupted
- Audio services are disabled
Besides, here, we explain how to use the external mic on iPhone. So, those who have issues connecting a microphone to an iPhone can find this article very useful.
Basic Checks
Here are some of the basic checks you should follow before trying the possible solutions.
- Restart the PC
- Check if your Logitech G533 Mic is properly installed
- Make sure that you are in a silent environment
Also, if you are facing issues with the AirPods microphone not working issues, here are the top solutions you can use to fix the Airpods Mic not working simply.
10 Solutions to Fix This Issue
1: Standard Methods to Troubleshoot
Here are the standard troubleshooting methods you can try if your Logitech G533 Mic is not working.
01. Check for Potential Damages to Hardware
In most cases, your Logitech G533 Mic is not working due to errors related to hardware. In this case, the best approach is to follow the steps that are mentioned below.
- Check for visible physical damages in your Logitech G533 Mic.
- Disconnect the Mic as well as the other external devices from the PC.
- Reboot the PC.
- Connect your Logitech Mic to the PC and see if it works.
If it doesn’t, follow the steps mentioned below.
02. Check the Audio Output of the PC
In some cases, the Logitech G533 Mic is not working due to issues in the output settings. Here’s how to address such a situation.
- Click the Speaker icon on the desktop.

- Tap on the arrow icon and expand the audio devices.
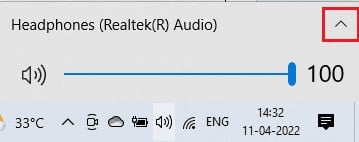
- Select the desired playback devices to play audio through them.
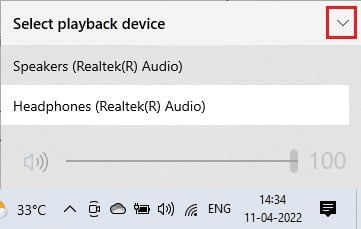
If this solution doesn’t work, go to the next option.
03. Check the Sound Settings
Make sure that your PC’s sound settings are correct. When the sound settings are wrong, your PC cannot recognize the Mic.
- Perform a right-click on the speaker icon on your PC’s screen. Then select the option that opens the volume mixture.

- Now, the volume control will be opened. All the volume levels should be unmuted in this setting.

- Then, open Windows settings simply by pressing the “Windows” and “I” keys together.
- Select “System.”
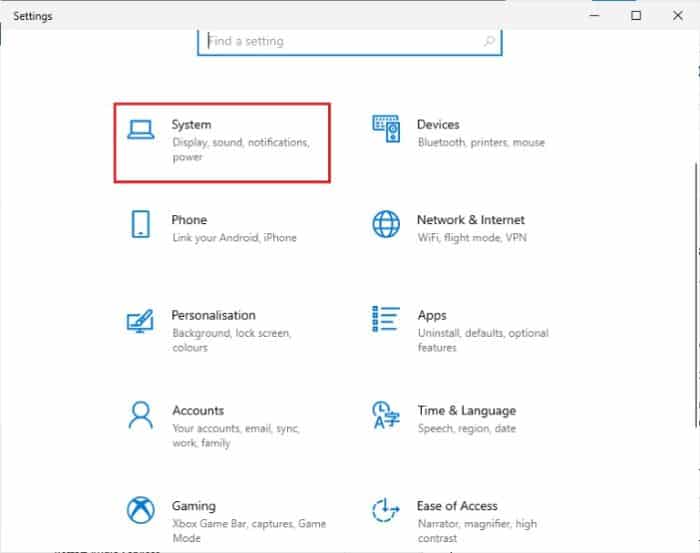
- After that, select “Sound” and go to the “Output” menu. Then, go to “Device Properties.”
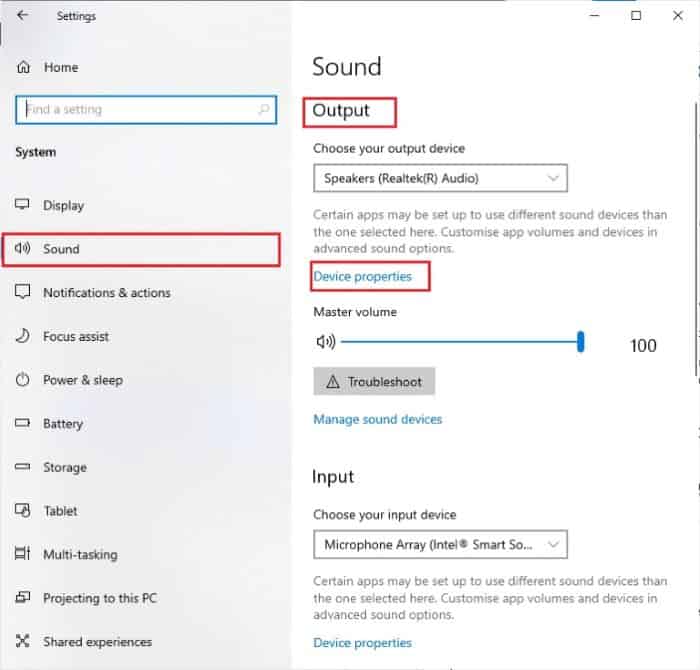
- Uncheck the box labeled “Disable.”

- Do the same with input devices.
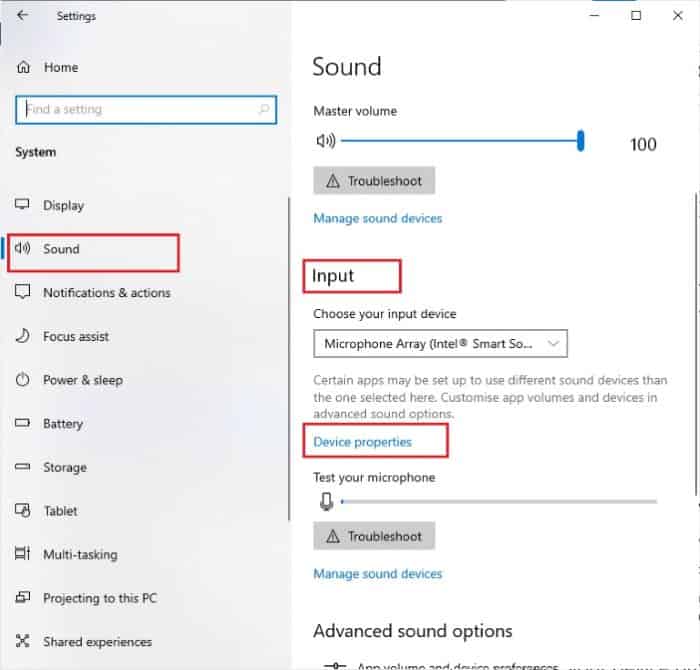
This may fix the error.
04. Repair the PC’s System Files
Your PC runs on an operating system, and it must have all the system files to operate properly. When some system files get corrupted or missing, various errors can occur.
So, you are supposed to run a system file checker (a built-in utility) to scan for those errors. After scanning for and repairing the system files, you can simply check if it works.

05. Update Windows
If you are yet to succeed, it can be due to an outdated operating system. So, you should immediately update your PC’s OS and see if the issue is gone.

2: Use an Audio Troubleshooter
Every PC comes with a special built-in tool to fix potential errors related to audio devices.
With this troubleshooter, you can fix pretty much all the minor bugs in your audio system.
- Go to “Windows Settings” by pressing the “Windows” and “I” keys.
- Select “Update and Security.”
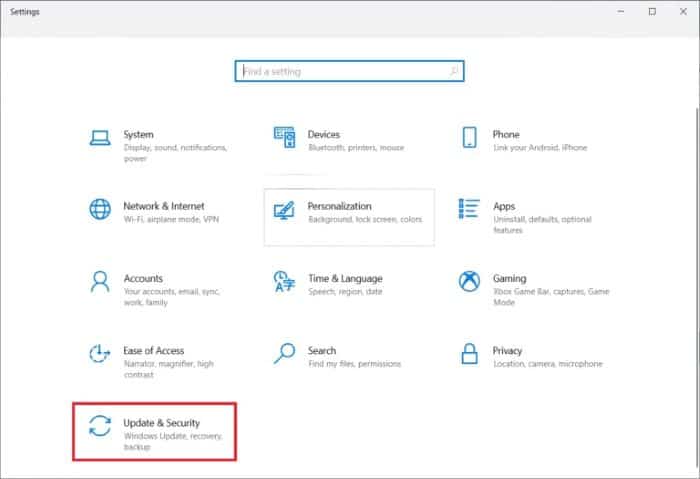
- Select the option called “Troubleshoot.”
- Go to “Playing Audio” and go to “Run the troubleshooter.”
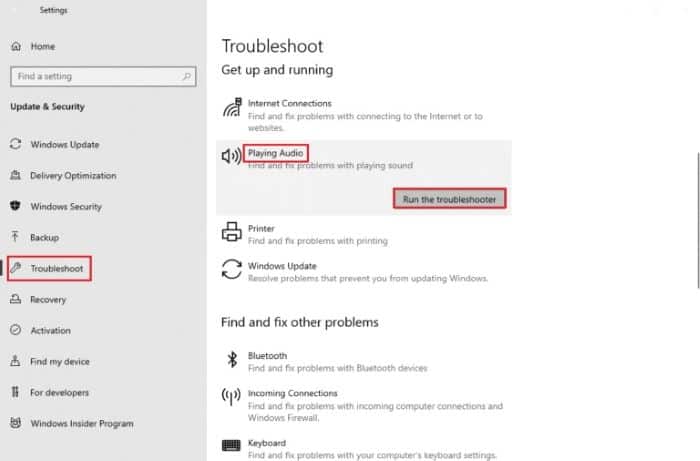
- Wait until the troubleshooter finds and fixes the issue.

- Follow the onscreen instructions.
3: Exit Other Programs That Use Audio
There can be multiple applications that may use audio on your PC. This may lead to conflicts and eventually make your Mic come across some errors.
To fix this issue, you should exit all those programs that run in the background. You can use the “Task Manager” to do it. After that, check if your Logitech G533 Mic is working correctly.
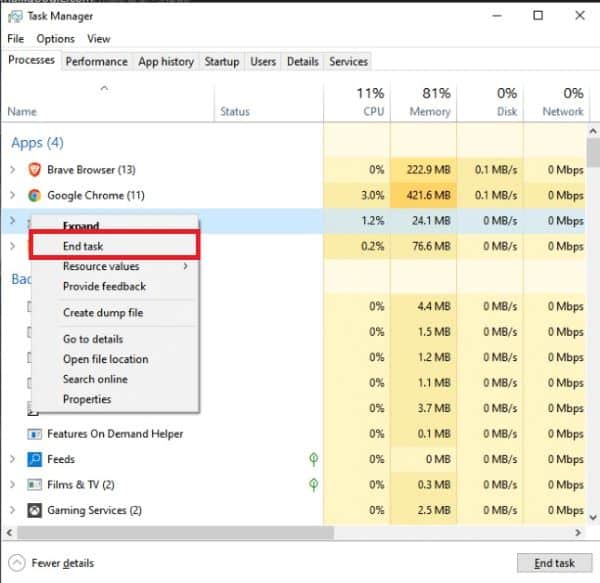
4: Restart the Processes in Windows Explorer
For some users, restarting the processes in Windows Explorer has worked. So, let’s give this solution a try.
- Press the “Control” + “Shift” and “Esc” keys at once and open your computer’s “Task Manager.”
- Go to “Processes.” Go to “Windows Explorer.” After that, select “Restart.”

You can check if the Mic is working properly.
5: Grant Audio Apps Permission to Access Audio
There can be several apps that want to access your audio devices to perform properly. Assume that your Logitech G533 Mic app doesn’t have access to audio. In that case, you cannot hear anything.
So, be sure that your audio settings are properly configured. Mentioned below is how to do it.
- Hit the “Windows” and “I” keys together and open “Windows Settings.”
- Select “Privacy.”
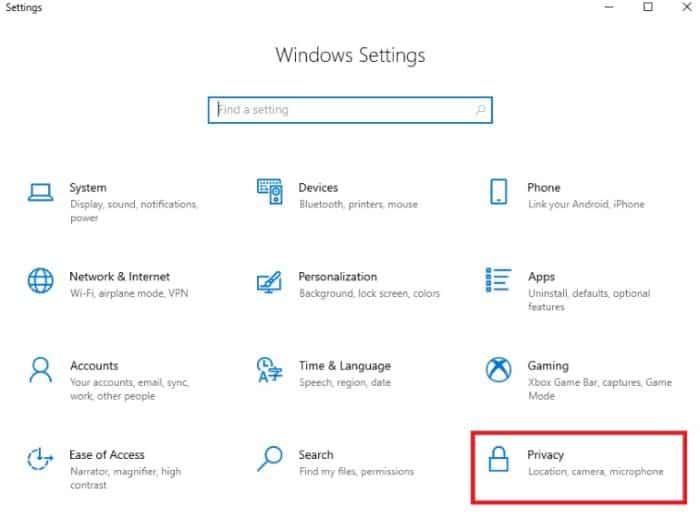
- Click “Microphone.”
- After that, enable the option that “allow the app to access your Microphone.”
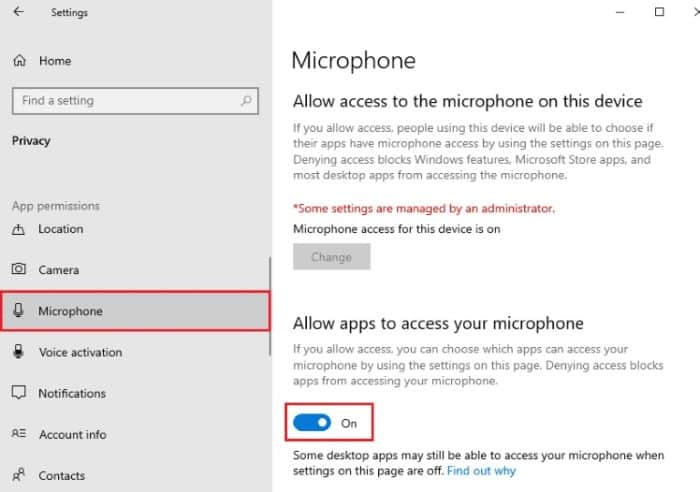
Make sure that you open Sound Settings through the menu called “Search.” Then, select the appropriate device to default.

- Now, you should check if the issue is fixed.
6: Set It to Be the Default Audio Device
If you use a Logitech Microphone or a speaker, you should set it as the default device. Otherwise, the system may not recognize it properly.
So, below is how to set your audio device to default.
- Right-click the speakers and go to “Sounds.”

- After that, go to “Playback.” Right-click on the specific audio device.
- After that, select the option called “Set as Default Device.” Click on “Apply” and hit “OK.”
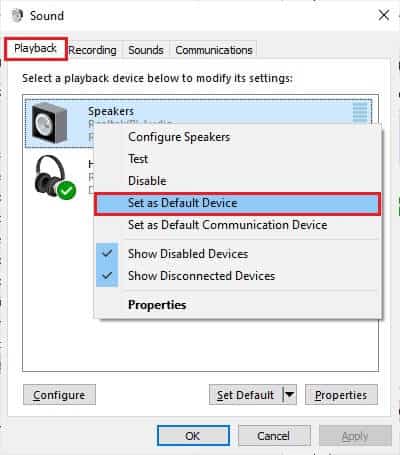
7: Enable the Sound Card Again
The next solution is to restart your sound card. Below are the steps to do that.
- Press the “Windows” key on your keyboard and enter the text “Device Manager” to proceed. Then, select the option called “Open.”

- After that, you should expand Sound, Video & Game Controllers. Just double-click to do that.
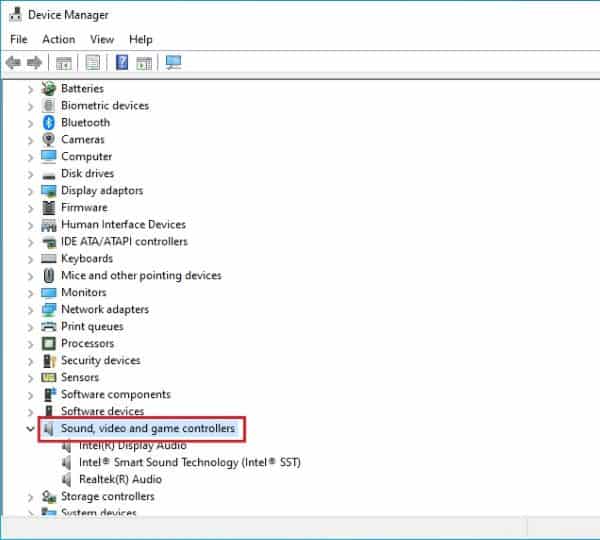
- Now, you should perform right-click on the sound card. Then, select the option called “Disable Device.”
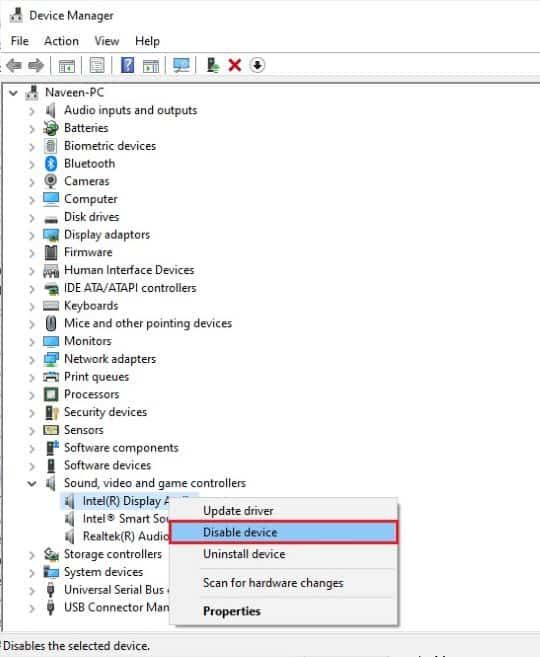
- After that, you should confirm the respective prompt simply by clicking on “Yes.” Then, you should reboot the PC. Repeat the first two steps.

- Then, perform a right-click on the sound card. Select the option called “Enable Device.”

- Try to play any song. It should work now.
8: Disable Any Audio Enhancement Settings on Your PC
In some cases, audio enhancements can interrupt the functionality of your Logitech G533 Mic. So, it is better to disable it if your Logitech G533 Mic is not working.
Here’s how to do it.
- Perform a right-click on the icon that represents speakers. Then, select “Sounds.”

- Go to “Playback” and select the properties of the audio device.

- Go to “Advanced.” Select “Default Format” to proceed. Ensure that you go for the maximum frequency range. In addition to that, you should uncheck “Enable Audio Enhancement.” This option is located under the option called “Signal Enhancements.”
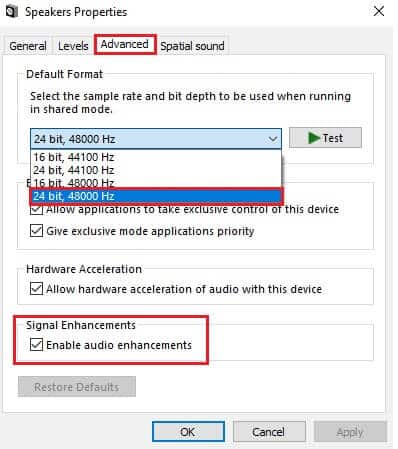
- Select Apply and hit OK.
If your Logitech G533 Mic is not working even after this solution, go to the next one.
9: Restart the Services (Audio)
A couple of essential audio services running in your system can help you overcome this error.
Potential conflicts among these services can necessarily prevent your audio devices from malfunctioning. However, by restarting those services, you can overcome the issue.
- Press your keyboard’s Windows key. Enter the text “Services” and select the option called “Run as Administrator.”
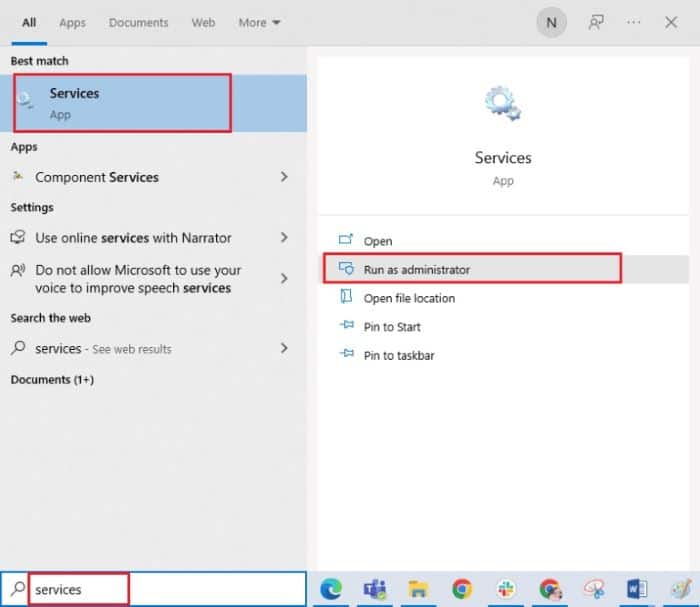
- Find “Windows Audio” and perform double-click on it.

- Select “Automatic” from the “Startup Type.”
(If the respective service is currently stopped, start it. If it is started, stop it and start it again.)
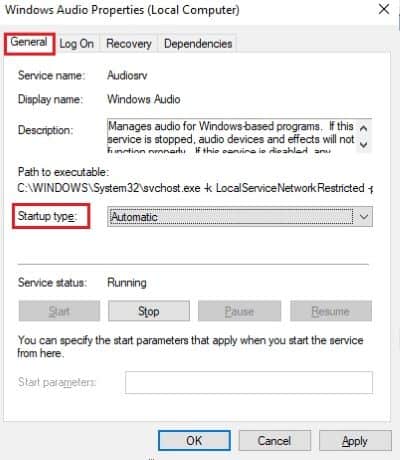
- Select “Apply” and then “OK.”
- Repeat the steps for other audio services as well.

10: Deny Exclusive Access to Your Audio Devices
If you still experience the same error, you should deny access granted for audio devices.
- Open Sounds settings.

- Select properties from your audio device.

- Go to the “General” tab. The “Device Usage” should be set to “Use this device (enable).” Select “Apply” and choose “OK.”

- Go to “Advanced” and select “Exclusive Mode.” Uncheck the options that say “Allow applications…” and “Give Exclusive Mode…“.
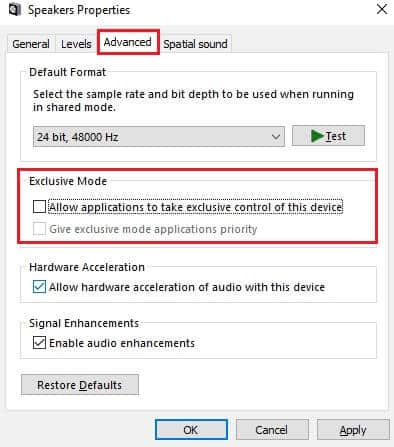
- Select “Apply” and hit “OK.”
Moreover, get to know how to fix the Logitech speaker not working.
Use a Professional Tool to Fix This Error
If your Logitech G533 Mic is not working even after the previous solution, try this one. This is a professional solution that can fix nearly any issue related to drivers. The tool we recommend here is Driver Easy.
Driver Easy can update any audio driver automatically and thereby fix any errors on them. You can use it if you don’t want to do it manually or don’t have the technical knowledge. Assume that you have Driver Easy installed on your computer.
In that case, it will detect your system and quickly locate the appropriate drivers for it. You can skip the hassle of guessing your computer’s operating system and obtaining and installing the incorrect driver. Moreover, you will obviously avoid the risk of damaging your system in the process.
Both the free and paid versions of Driver Easy offer automatic audio driver updates. However, the pro version requires only two steps to update all the drivers at once automatically.
- Download Driver Easy and install it.
- Run the application so you can see a button labeled “Scan Now.” Click on it, so this application will scan the system for troublesome or missing drivers.

- Now, find a scroll down and find the driver that should be updated (Logitech G533 in this case). Then, select the button labeled “Update.” This will install the correct driver.
- However, if you use the pro version, you can simply hit the button called “Update All.” This will update all the drivers at once.

Once the drivers are updated, check if the Microphone works properly.
Also read: Logitech Wireless Mouse Not Working? Try These Solutions!
FAQs
Q1. Why is my Logitech G533 microphone not working after connecting it to my computer?
There could be several reasons for this issue, such as loose hardware connections, outdated drivers, incorrect settings, or software conflicts. Follow the troubleshooting steps outlined in this article to resolve the problem.
Q2. How do I update the audio drivers for my Logitech G533 headset?
Visit the official Logitech website and navigate to the support section. Look for the latest audio drivers specifically designed for the G533 headset. Download the drivers and install them on your computer following the provided instructions.
Q3. What should I do if my Logitech G533 microphone works on another device but not on my computer?
If the microphone functions correctly on another device, the problem might be related to your computer settings or software. Check the microphone settings on your computer, disable other audio devices, run Windows troubleshooter, and ensure there are no conflicting software programs.
Q4. Can I use the Logitech G533 microphone on consoles like PlayStation or Xbox?
Yes, the Logitech G533 headset is compatible with PlayStation and Xbox consoles. However, make sure to follow the specific setup instructions provided by Logitech for your console to ensure proper functionality.
Q5. What should I do if none of the troubleshooting steps resolve the Logitech G533 mic issue?
If you have exhausted all the troubleshooting steps and the microphone still doesn’t work, it’s recommended to contact Logitech’s customer support. They can provide advanced assistance and guide you through further troubleshooting or offer a suitable resolution.
Also read: How to fix HyperX Cloud 2 mic not working.
Conclusion
If nothing works for you even after using Driver Easy, go for a system restore. That will be the last resort you can try if your Logitech G533 Mic is not working.




