Are you worried about the issue “There was a problem resetting your PC“? If yes, this is a must-read guide for you.
We intend to explain how to fix the annoying issue using several methods. So, read on!
What Exactly the Error “There Was a Problem Resetting Your PC” Is?
Before we jump into the fixes, let’s learn what the “There was a problem resetting your PC” issue is. A basic understanding of this error would make things easier for you.
As we all know, Windows is a sophisticated and user-friendly operating system. This operating system tries to fix some errors on its own in most cases. When it finds something wrong when it boots, it will turn on an Automatic repair wizard.
But, if the error cannot be fixed by the OS itself, you will have to involve. This is when you will need to reset your Windows 10 system. However, in certain instances, you will get a message called “There was a problem resetting your PC.” Such a situation can be frustrating for many users.

As per Microsoft, this “There was a problem resetting your PC” message appears due to a bug. This bug exists in Windows 10.
For other issues like WSAPPX high CPU, service host local system high disk, please click to switch.
This Error Generally Arises Under the Below Circumstances.
- You have Windows 10 Pre-Installed PC that is not upgraded from another Windows version (like Windows 7, 8.10)
- Compression is enabled on your PC by the manufacturer to minimize the space the pre-installed applications take
- You have utilized the “Create a recovery drive” option to create a USB recovery drive
- You have created a USB Recovery Drive by using the following path.
“Troubleshoot,” “Reset this PC,” and then “Remove everything.”
In addition, here are the best fixes for the Windows 10 update error 0x8024a105 and the 0xc0000185 error code you should check out.
The Cause Behind “There Was a Problem Resetting Your PC”
The Event Viewer doesn’t show any message regarding the issue “There was a problem resetting your PC.”
However, this issue itself gives some essential information about its cause. You can see a folder named “$SysReset” if you view the hidden folders on the OS drive’s root. You can view the same folder by running the command “dir c:\ /a:sh” as well.
When you open this folder, you can view some log files that are helpful for us. Particularly, the file “C:\$SysReset\Logs\Setupact.log” is important for us. You can open this file and see what it reads.
In general, the error may emphasize an error of the missing version of a recovery image. Also, it may emphasize that the recovery image is unsupported. This recovery image is exceptionally important for the OS to recover.
In addition to that, you may find several other causes, such as malware attacks. But the truth is that there is nothing for you to worry about in this issue. The purpose of this article is to explain how to solve this issue.
Also, learn more about Why NisSrv.exe is always running.
Best Fixes for “There Was a Problem Resetting Your PC”
From this section onwards, we will present several fixes to address this issue. You don’t necessarily have to be an IT engineer to follow these easy methods.
Instead, you can easily use these methods and resolve the frustrating issue. All you have to do is to follow the guide we have mentioned.
If you wonder how to configure Microsoft Surface Book 3 BIOS Settings, you should check out this guide.
1. Use CMD
One of the best ways to check the system files is using the Command Prompt. You can do it easily by following the steps mentioned below.
a) First, you should click on the Power button located on the Start menu. You should then press and hold the Shift Key while clicking on the Restart option.

b) You should go to Troubleshoot and select the Advanced option.
c) You should then go to the Command Prompt.

d) You should select the Administrator account and provide the password if prompted.

e) Then, you should click on Continue.


f) After entering the Command Prompt, you should enter the following command lines in the window. Be sure to hit enter after typing every line of commands.
cd %windir%\system32\config
ren system system.001
ren software software.001
g) Them, you should exit the window. You will be back on the boot options screen now. You should now click on the “Continue” option and boot the computer into Windows 10.

h) You can now try to reset the PC.
If everything goes well, you should be able to reset the PC without any issues. But you may have to look for other options if the ‘There Was a Problem Resetting Your PC’ issue still appears.
2. Try Recovery USB
If the previous option doesn’t work, you must find another option to fix the error. As the second option, in this case, we explain how to use Recovery USB. Here’s how to do it.
a) First, you should get an empty USB Flash (at least with 16GB capacity) and plug it in.
b) Click on the Start Menu and go to the search bar. Then, type the phrase “recovery drive” in it.

c) Click on the option labeled “Create a Recovery Drive” from the search results.
d) Click on YES when prompted by the user account control.
e) When you recover your PC from a drive, the process will remove all the files from the drive. Therefore, you should select the option Back Up system files to the recovery drive. Otherwise, your data will be lost after the repair process.

f) Click on “Next” to proceed.
g) Go to the USB drive and hit “Next.”

h) Click on the option “Create to make a recovery drive.” After the process, you should press Finish.

i) You must reboot the computer (on Windows 10). You should then visit the boot options page by pressing the assigned key. The key might vary depending on the model of the PC. Then, continue after choosing the option to boot from your USB recovery drive.
j) As the last step, you should click on Recover from a drive and follow the onscreen instructions.
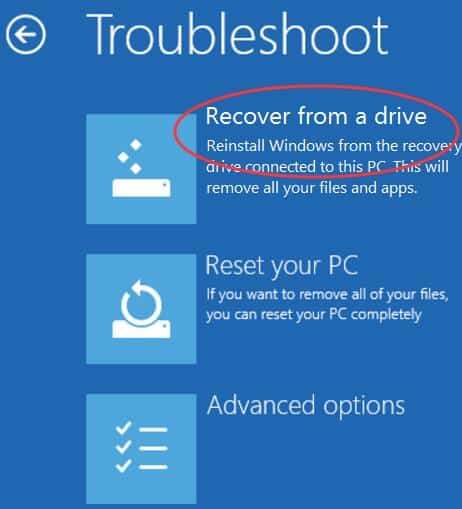
That should be it!
Also, let’s see how to fix BOOTMGR is missing.
3. Install a Fresh Version of Windows
If you cannot succeed with the 02nd option, you should install a fresh version of Windows. Here are the steps you should follow to install Windows.
a) Get the Windows Installation media and insert it into your PC
b) You can now press the key to boot from the media you have just entered. It can be either a USB or a DVD. Then, format the drive and install the OS. Installing Windows will not be a hard process at all, thanks to the user-friendly instructions.
Reinstalling a fresh version of Windows OS will fix all the issues. But you must remember that it erases all the data stored in C Drive. If you format all the drives and partition the hard drives, you will also lose the data on those drives.
So, before you reinstall windows, you should back up all the important data to an external drive or a DVD. Also, as a Windows user, you should be smart enough to take regular data backups. Such an approach can prevent potential severe data losses.
It is better to use external drives to make backups of your valuable data. External hard drives, DVDs, and even cloud storage can be used to create backups of your data. After all, creating backups must be a habit of a responsible PC user as a precaution.
By the way, let’s see how to factory reset Windows 10 without a password and how to fix the error 1068 on Your Windows PC.
4. Revert to a Previous Version of Windows/Reboot from a WinPE Bootable Disk
If you don’t want to install a fresh version of Windows but the issue persists, try this method. As per this method, you will have to revert the OS to a previous version of Windows.
If not, you can consider rebooting the PC from the WinPE bootable disk. To make it possible, you should first create a system backup image.
Then, you should also make an emergency EaseUS Todo Backup. This option will assist you in booting the system back into a stable state. Then, you can restore the system to the normal condition you are familiar with.
EaseUS Windows Backup software is an exceptionally helpful tool for any Windows user.
Here are the steps for those who wonder how to create a WinPE Bootable disk using EaseUS Todo Backup.
a) Go to EaseUS Todo Backup and click on Tools. Then select Create emergency disk.
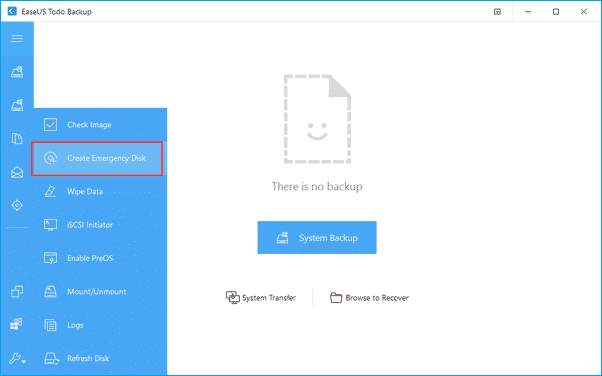
b) Go to the option Create ISO and browse for the location where you will save the ISO.
c) Press on Proceed to continue.
Tips to Prevent Future Issues
To avoid encountering similar issues in the future, consider implementing these preventive measures:
- Keep your PC updated: Regularly install Windows updates, driver updates, and software patches to maintain system stability.
- Use reliable software: Install reputable antivirus software and keep it updated to safeguard against malware and system conflicts.
- Create system backups: Regularly backup your important files and create system restore points, allowing you to revert to a stable state if issues arise.
- Be cautious with installations: Exercise caution when installing new software or drivers, ensuring they are compatible with your system.
- Maintain a clutter-free system: Regularly clean up temporary files, remove unnecessary applications, and perform disk maintenance to optimize system performance.
FAQs
1. Can I reset my PC without losing my files?
Yes, you can choose to keep your personal files while resetting your PC. Windows provides options to preserve your files during the reset process.
2. Will resetting my PC solve all software-related issues?
Resetting your PC can often resolve software-related issues by restoring the operating system to its default state. However, it is important to note that certain hardware issues may persist.
3. How long does the PC reset process take?
The duration of the PC reset process can vary depending on your system’s specifications and the amount of data to be processed. It can range from a few minutes to several hours.
4. What should I do if the reset process gets stuck or freezes?
If the reset process becomes stuck or freezes, try restarting your PC and attempting the reset again. If the issue persists, consider seeking further assistance or utilizing alternative solutions.
5. Can I cancel the PC reset process once it has started?
It is generally recommended not to interrupt the reset process once it has started. However, in certain situations, you may be able to force restart your PC, but this can lead to unpredictable results. It is advisable to consult official support channels or seek professional guidance if you encounter difficulties during the reset process.
Conclusion
The message “There was a problem resetting your PC” can frustrate any Windows user. This error has become a common and painstaking issue among many Windows PC users.
As mentioned earlier in the article, this error takes place due to a bug in Windows 10 version. The methods we have revealed in this article can surely get you out of this issue. You can start with method one and see which option works best.




