If you are worried about WSAPPX high CPU, this article explains how to overcome it. We will be explaining several methods to fix this issue including a professional solution called EaseUS Partition Master.
WSAPPX is a process found in Windows operating system. The Task Manager Process in Windows PC will display this process. Many Windows users often pay attention to this process particularly because of the intense CPU usage associated with it.
The amount of CPU usage associated with WSAPPX generally fluctuates on a random basis. That means, the amount of CPU usage of this process increases and decreases randomly.
You can expand the WSAPPX process simply by double-clicking on it. After that, you can see two other processes namely ClipSVC (WSService in Windows 8) and AppXSVC.
In addition to that, Task Manager might display WSAPPX in multiple instances in its processes list.
What Exactly WSAPPX Is?
In fact, WSAPPX is a system process that is initially found in the Windows 8 version. It is now available in other (newer) versions of Windows as well.
WSAPPX runs as a background process, and it works with Windows Universal Apps and Windows Store as well. These services are basically used to update a particular Windows app or even to check the license.
Should you treat WSAPPX high CPU as serious trouble?
In simplest terms, WSAPPX is not a thing you should worry about. It is nothing but a Windows process that runs in the background. This process is available in Windows 8 and Windows 10.
Also, as far as we know, there is now malware under the name of WSAPPX. So, what we need to tell you is that you don’t need to treat WSAPPX as a threat. It is a perfectly normal process that runs in all the Windows versions above Windows 8.
Why does WSAPPX take high CPU capacity?
The major concern of the users who notices WSAPPX is its significant CPU usage. Just like we have mentioned earlier, CPU usage drops down and rises randomly at times. The concern of the users triggers when they see the CPU usage increase substantially.
You may experience WSAPPX high CPU whenever you install a Windows app or install a new one. That is because WSAPPX is directly related to Windows Store.
In many of the instances, however, the CPU usage of this program remains low. It peaks whenever you update an app or install an app. Even if you try to stop WSAPPX, you cannot necessarily do so from Windows Services.
When you try to do it, you will get a message saying that it affects other apps as well. If you try to end the process from Task Manager, you will see a message with similar information. But that doesn’t mean that you cannot disable the process at all.
For those who don’t want to use Windows Apps and stay away from WSAPPX high CPU, there’s good news. There are a couple of practical methods to do so.
If you are one of those users, those methods are mentioned below for your reference. You can try all these methods and see which option can stop WSAPPX and make things easy for the CPU.
addition to the default methods, we reveal a professional solution called EaseUS Partition Master.
Method 1: Try to Disable the Windows Store
First, let’s see how to fix WSAPPX high CPU issue by disabling the Windows Store on your phone. Please note that this method doesn’t completely stop WSAPPX.
The program will still be running in the background after disabling the Windows Store. But WSAPPX will not make a significant impact on the CPU when the Windows Store is disabled.
As you already know WSAPPX is directly linked to the Windows Store. It utilizes the computer resources to install, update or perform any other tasks associated with the Windows Store.
So, by disabling Windows Store, we intend to break the link between Windows Store and WSAPPX. As a result, WSAPPX will run using a negligible amount of CPU capacity.
To disable the Windows store from services, however, there is a special method to follow. You cannot do it as you would do with other services. Well, in this case, we have to use the option “Local Group Policy Editor”.
The problem here is that you can’t just disable the Windows Store from services, as you would normally do with other services. So, we will have to use the Local Group Policy Editor.
Here are the steps to disable Windows Store via Local Group Policy Editor.
In Windows 10, you should follow the steps mentioned below.
- Press and hold the Windows key and press “R”.
- Key in the command gpedit.msc and hit “Enter”.
- You will now see a new window.
- Go to Computer Configuration, Administrative Templates, and select Windows Components.
- Then, select the option “Store”.
If it is still difficult for you, please follow the detailed steps below.
- Double click on the option “Computer Configurations” located on the left pane
- Double click on the option “Administrative Templates” located on the left pane
- Then, double click on the option “Windows Components” located on the left pane
- Then, you should click on the option labeled “Store” on the left pane
- You can then double click on the option labeled “Turn off the Store Application“
- You should select the option enabled and click on Apply
- Press OK to complete the process
You can now restart your computer and start working.
For Windows 8 and 8.1 users
You will not be able to find Local Group Policy Editor on Professional and Enterprise editions of Windows. So, if you are using either of those editions, you should approach the process from a different path. In this case, we will utilize the registry feature.
Please follow the steps mentioned below if you need to disable Windows Store through the Windows Registry.
- Press and hold the Windows key and hit the “R” key to open the RUN command.
- Key in Regedit and press “Enter“.
- Now, you will be able to notice a window opened.
- On this window, on the left panel, you should go according to the path mentioned below.
HKEY_LOCAL_MACHINE\SOFTWARE\Policies\Microsoft\WindowsStore.
Don’t worry if you don’t know how to navigate to this directory. Just follow the steps mentioned below instead.
- Find the option “HKEY_LOCAL_MACHINE” located on the left pane and double-click on it.
- Find the option “SOFTWARE” located on the left pane and double-click on it.
- And then, find the option “Policies” located on the left pane and double-click on it.
- Find the option “Microsoft” located on the left pane and double-click on it.
- You can then locate and click on the option “WindowsStore” on the left pane. If you don’t find an option called “WindowsStore,” you will have to make a new folder. Make sure to rename this new folder as “WindowsStore.”
- To create a new folder, right-click on the Microsoft folder located on the left pane.
- Select the option New and then go to Key.
- Then, enter the name “WindowsStore” and hit enter.
- Type the name WindowsStore and press Enter.
- You can now select “WindowsStore” from the left pane.
- Right-click once again on an empty area on the pane located on the right side and select “New.”
- Then, select the option “DWORD (32-bit) Value“
- Next, you should name the entry you just created as “RemoveWindowsStore” and press Enter
- You can now double-click on the entry just created
- Key in “1” in Value Data field and press enter
- By now, your Windows Store should be disabled
Method 2: Disable Windows Store using Registry Editor
Here is another method you should consider to disable Windows Store on your computer.
- Press Window Key and hold it, and press “R.”
- Once you are prompted to the “Run” menu, simply type “regedit” and hit enter.
- Go to “HKEY_LOCAL_MACHINE\SOFTWARE\Microsoft\Windows NT\CurrentVersion\SvcHost.“
- Don’t worry if you don’t know how to visit that path. You can try the below-mentioned steps instead.
- Double-click on the option “HKEY_LOCAL_MACHINE” located in the left pane
- Double-click on the option “SOFTWARE” located in the left pane
- And then double click on “Microsoft” located in the left pane
- Double-click on the option “Windows NT” located in the left pane
- Double-click on the option “CurrentVersion” located in the left pane
- Then, click on the option labeled “SvcHost“
- You can now double-click on the string labeled “WSAPPX” in the right pane
- When the new window appears, you should be able to see two entries (clipsvc and AppXSvc). You should change these entries into “NotFound” and “AppXSvc,” respectively.
- You can now press OK and restart the computer
Method 3: Try Disabling Superfetch and Windows Search
If you are yet to succeed with the issue, you can try this option as well. Although this method may work for some users only, its worth trying when nothing else works.
- Go to “Run” by holding the Windows key and pressing R.
- Then, you should type services.msc and hit enter.
- Then, you should double-click on the option “Superfetch” from the displayed list.
- You can then select “Disabled” from the appearing dropdown (under Startup Type).
- Click on Apply and select OK
- Close the window (Superfetch Properties) and double-click on Windows Search
- Choose the option “Disabled“
- Click on Stop if the service is running
- Click on Apply and press OK
Method 4. Use EaseUS Partition Master to fix WSAPPX high CPU
As a Windows computer user, you should try a disk check and get rid of all the unnecessary files. To make it happen, we recommend you get the assistance of a third-party tool. The best tool we can rely on is EaseUS Partition Manager. It is a free partition tool that works smoothly on any Windows PC.
Here’s how to do it using EaseUS Partition Master.
a) Download and install EaseUS Partition Master on the computer that has the WSAPPX issue.
b) Launch the program and locate the disk. Then, right-click on the partition where your OS is installed. In most cases, it should be “C.”
c) Then, choose the option “Check File System.”
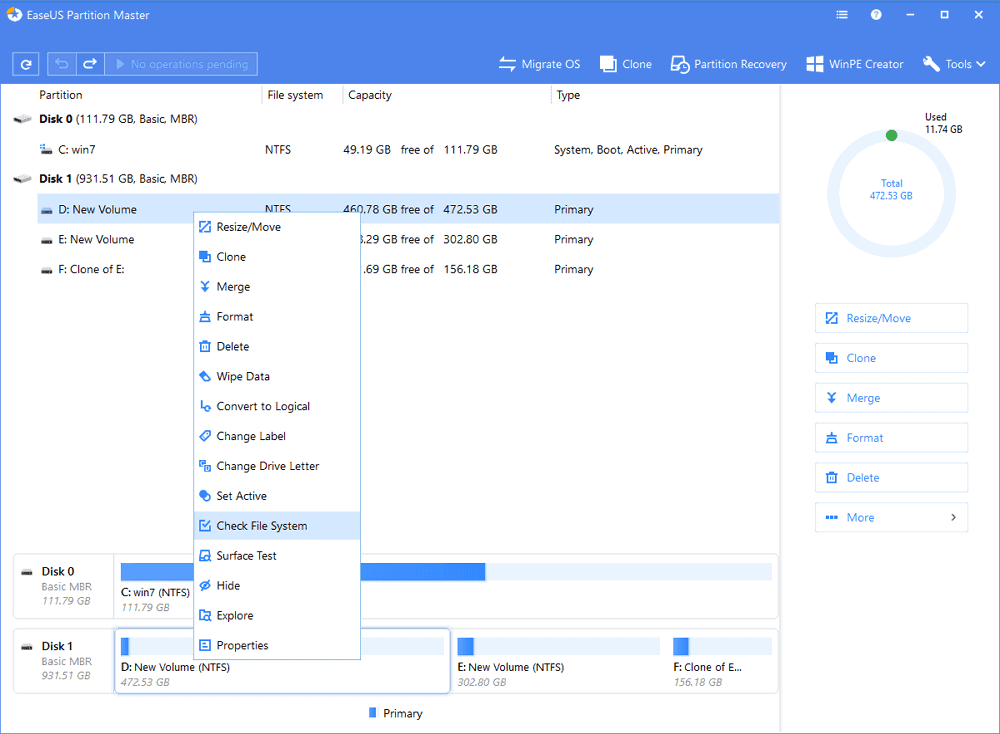
d) Make sure that the “Try to fix errors if found” option is selected on the window “Check File System.”

e) Click on the option “Start.”
f) Now, the software will start to check the file system. Once the process is completed, you can click on “Finish.”

g) Then, start cleaning up the junk files after checking the potential disk errors. After completing all those steps, you can reboot the computer.
As the final step, you can go to Task Manager and check if WSAPPX functions normally.
Also, for these common errors, here are the best fixes for them too: there was a problem resetting your pc, Stuck with 0x80070422 error, and service host local system high disk.
FAQs
- What is WSAPPX?
- WSAPPX is a process in Windows operating systems responsible for the installation, update, and uninstallation of Windows Store apps.
- Why is WSAPPX causing high CPU usage?
- WSAPPX may cause high CPU usage due to multiple Windows Store apps or Windows Update activities.
- Can I permanently disable WSAPPX?
- It is not recommended to permanently disable WSAPPX as it is necessary for Windows Store app functionality. However, you can take steps to optimize its resource usage.
- Will disabling Windows Update affect my system?
- Disabling Windows Update completely is not recommended as it can leave your system vulnerable to security risks. However, you can temporarily disable the service if necessary.
- Is it safe to uninstall Windows Store apps using PowerShell?
- Yes, it is safe to uninstall Windows Store apps using PowerShell. However, be cautious and only uninstall apps that you are certain you no longer need.
Conclusion
WSAPPX high CPU usage can be a frustrating issue, but with the methods mentioned in this article, you can effectively resolve it.
Remember to disable Windows Store apps automatic updates, reset the Windows Store cache, run the Windows Update troubleshooter, disable the Windows Update service if necessary, and use PowerShell to uninstall problematic apps. By following these steps and optimizing your CPU usage, you can ensure a smoother and faster computing experience.




