I noticed a message saying “Error 1068: The dependency service or group failed to start” on my PC. This message appears whenever I try to connect my PC to the home wireless network. I have made several attempts but couldn’t succeed yet. Can someone tell me how to solve this issue? Please?
Situations like the above are not that rare. It is frustrating when you cannot connect your PC to a network.
There are plenty of individuals who experience this issue on their Windows computer systems.
But the good news is that this error can be fixed without experiencing much trouble.
With that said, let’s look at the solutions you can try to fix error 1068 in Windows.
Fix 1: Fix Error 1068 by Restarting Your WLAN AutoConfig Service
One of the most basic fixes you should try to fix error 1068 is restarting WLAN AutoConfig. This error can appear whenever the WLAN service is not configured correctly. So, restarting the respective service will do the job.
Listed below are the instructions to do it.
- First, press and simultaneously hold the Windows key with the R key to evoke the “Run” box.
- Then, enter the text services.msc and hit the “Enter” key on the given field.

- Once you have done that, locate and right-click on the option called WLAN AutoConfig. Then, you should choose the option called “Restart.” However, if the “Restart” option is deactivated (appears in gray), choose “Start.”
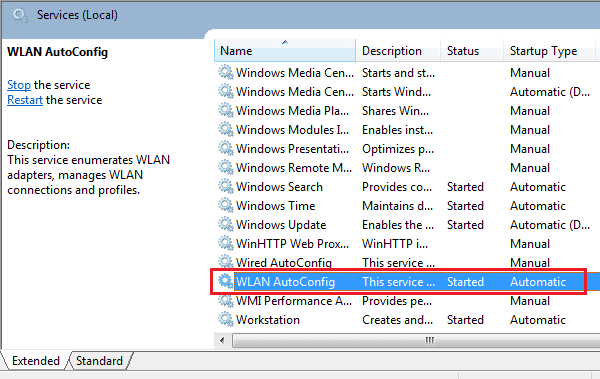
- Then, double-click on the option called WLAN AutoConfig.
- You can then set the Startup type as well. In this case, you should set it to Automatic. After that, click on “Apply” and hit “OK.”

- Once you have done that, you are supposed to reboot the PC, so error 1068 should be gone. If it doesn’t work, move to the solution mentioned below.
PS: if you are facing issues like There was a problem resetting your PC, here are the top solutions for you.
Fix 2: Perform a Registry Repair to Fix Error 1068
If your system has wrong configurations, it can lead to various issues, including error 1068. If this is the case, you are supposed to repair the registry and fix the issue.
Or, if you want to do it, you can follow the steps mentioned below.
- First, you should simply evoke the Run utility by pressing the Windows logo and R keys.
- Then, you should enter the text “Regedit” on the provided field and hit “Enter.”
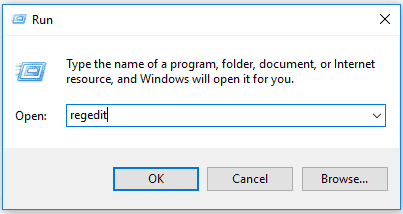
- If a user account control message is prompted, you should hit “Yes” to continue.
- Now, you should go to the path “HKEY_LOCAL_MACHINE > SYSTEM > CurrentControlSet > Services“

- Then, you should right-click on the DHCP option, which is located under the “Services” section. After that, choose “Export.”

- You can name the respective backup file (for instance, you can name it “DCHP BKP“). You should also choose an address for the backup file and click on “Save.” As a result, you can restore the file from the file you created.
- You should double-click the option “DependOnService,” located on the right pane. After that, leave only “AFD” and delete all the other items.

- Perform a right-click on the option “Eaphost,” located under “Services.”
- Choose “Export” to proceed. Don’t forget to name the backup file and select a backup file.

- You should double-click on the option “DependOnService,” located on the right pane.
- Now, you should select all the words found there and delete them all.

You can now exit the window labeled “Registry Editor.” After that, you should reboot the PC. For many individuals, the error should be gone. If it persists, you should move to the next option.
Fix 3: Update the Drivers of Your Network Adapter
For some users, the issue can appear due to an outdated network adapter driver. Also, it can happen due to a missing or corrupted network driver.
If that is the case, the only solution to address the issue is to update the drivers. These drivers are the small programs that help the OS to identify the respective hardware components.
You must have an internet connection to update any driver on your computer system. So, since your PC’s wireless connection doesn’t work, first connect it to a wired network to update the drivers. There are two main ways to download, install, and update drivers on your PC.
Besides, let’s learn more about how to fix Windows 10 keyboard not working.
● Manual Method
If you intend to update drivers manually, you should go to the official website of the hardware manufacturer. Then, you should enter the device’s model and search for the driver. After that, download it and install it.
Once you restart the PC, the driver should work fine. However, one of the risks associated with this method is that you can end up downloading the wrong file. In some cases, some users may even end up downloading malware.
So, you must be very careful when downloading drivers through the manual method.
Also, here are the best solutions to fix the 0x887a0006 DXGI_ERROR_DEVICE_HUNG issue and the Windows 10 Update Error 0x8024a105 you should check out.
● Automatic Method (Driver Easy) – RECOMMENDED!
If you want to make the whole process easier and eliminate potential risks, use Driver Easy. This tool (Driver Easy) is ideal for updating the drivers on your PC for various reasons. It eliminates the requirement of manually searching for drivers across the internet.
Instead, the software will find the most appropriate driver and install it automatically to save your precious time. Driver Easy is smart enough to identify all the hardware components manually and search for their drivers automatically.
Adding more value, Driver Easy downloads drivers from the official websites of the manufacturers only. Therefore, you won’t download any malware through Driver Easy.
If you choose the Driver Easy Pro version, you will get a 30-day money-back guarantee. Also, you can download and install the driver for your network adapter through the free version of Driver Easy.

Reasons to Choose Driver Easy
- An easy user interface, even for a novice.
- One-click driver update to save your time.
- Downloads drivers only through the official websites of the manufacturers.
- Even the free version can update drivers (one by one).
- The Pro version comes with a 30-day money-back guarantee.
- No risk of downloading malware.
Fix 4: Reboot the Router to Fix Error 1068
Rebooting your router is another basic solution to fix error 1068.
- Just locate the physical switch located on your router. Then, turn it off.
- Then, wait 10 seconds and turn the router on again.
- If there is no physical switch, disconnect it from the power supply and plug it back in.
Here are the best solutions for you to fix the no AMD graphics driver installed on Windows 10.
Fix 5: Perform a Network Troubleshooter
Performing network troubleshooting is another solution.
- Launch Windows Power User Menu simply by pressing the “Windows” and “X” keys at once.
- Go to “Control Panel” and click on the option called “Troubleshooting.”
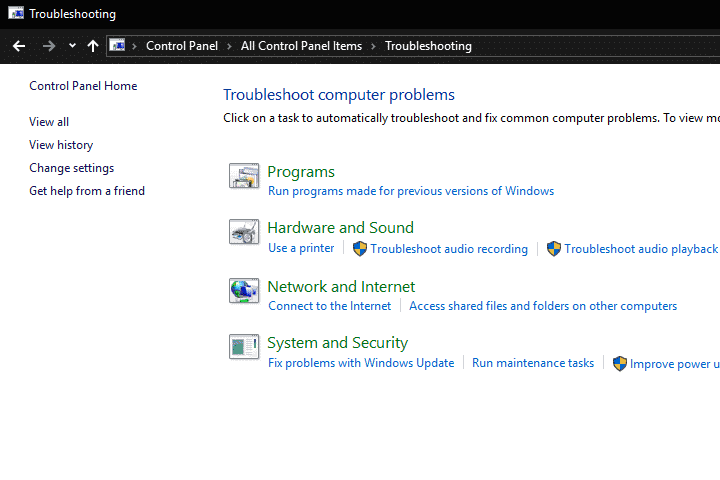
- Then, you should go to the option labeled “Network and Internet.”

- You can now see a collection of services to troubleshoot.
- Click on the option “Internet Connections” to launch the troubleshooter.

- You will see the troubleshooting window now. Choose “Advanced.” Then, go to “Run as Administrator” and proceed.
- Click on the option labeled “Next.” Then, follow the instructions that are provided.
- Likewise, you can troubleshoot the “Network Adapter” as well.
Fix 6: Restart the Settings of Your Network Adapter
Here’s how to restart the network adapter settings to fix error 1068.
- Click on the option called “Network and Sharing Center.”
- Select the option called “Change Adapter Settings.”
- Find the wireless adapter and perform a right-click on it. You can check if the adapter is already enabled. If it is disabled, click on the dropdown and choose “Enable.”
- If it is already enabled, Disable it from the drop-down. After that, enable it so that the settings will be reset.
By the way, here are the top solutions for you to fix the 0x8007042c Windows Update error.
Fix 7: Make use of the System File Checker
Here’s how to use the system file checker to fix error 1068.
- First, you should launch a command prompt with administrator privileges. This can be done by pressing the “Windows” and “X” keys on the keyboard and choosing Command Prompt. If not, you can even type the text “Command Prompt” in the Run utility or Search Bar.
- Enter the text “sfc/scannow” and hit “Enter.”

- Now, you will see that the system will be scanned for broken or corrupted files.
- After the scan, just reboot the PC.
FAQs
- Q: What should I do if restarting the services doesn’t fix Error 1068?
- A: If restarting the services doesn’t resolve the issue, try checking the dependencies and ensure they are running. Alternatively, you can try reinstalling the drivers or software associated with the error.
- Q: Can Error 1068 cause data loss?
- A: Error 1068 itself does not cause data loss. However, it can affect the functioning of certain services, potentially leading to data access issues. It’s always recommended to have backups of your important files.
- Q: How often should I update my drivers?
- A: It’s advisable to update your drivers regularly or whenever new updates are available. Updated drivers can improve system stability, compatibility, and performance.
- Q: Are there any automated tools available to fix Error 1068?
- A: Yes, there are various third-party tools available that can automatically diagnose and fix common Windows errors, including Error 1068. However, exercise caution and ensure you download such tools from reputable sources.
- Q: Is it necessary to run a full system scan for viruses after encountering Error 1068?
- A: While it’s not directly necessary, running a full system scan for viruses is a good practice to ensure your PC is free from any malware or potential threats that may have contributed to the error.
Conclusion
As we believe, at least one of the options above should work and fix error 1068. If the issue is related to drivers, Driver Easy will solve it.
Thanks to its fully automated process, installing and updating drivers is exceptionally easy with Driver Easy.
If you want to update drivers, you can use the free version. However, you can update all the drives using its Pro version with a single-click operation.




