Almost every iPhone user faces this issue at one time or another when their device gets stuck on the Apple logo and cannot move further.
This frustrating error could be seen on any iPhone model, including iPhone XS or iPhone XR. Apple logo could become an irritating sight when your iPhone is stuck on it.
It is quite easy to recognize the “iPhone stuck on Apple logo” issue. When your device does not move further than the Apple logo’s screen, it means it has stuck there.
Your device will not work after that, which means you cannot use any function. In this kind of situation, you cannot even use the Home button. If you have faced this stuck screen error in the past, you might have panicked this time.
Are you struggling with this issue right now? If so, we can understand your situation. You have arrived at the right space, and we have the best solution for your problem. Let’s move on it with no further delay!
Part 1: Restart Your Device to Repair the Issue
The very first thing that you can do on facing the issue “iPhone stuck on Apple logo” is restarting your device. Most people try to restart their devices on facing any issue, and fortunately, it works most of the time.
If your iPhone does not have any other problem, you can repair your device simply by restarting it. Even if it does not work for you, it is not a bad option to start with. It is not going to harm your device anyway.
PS: if you have an issue with your iPhone stuck on the spinning wheel, click to fix it now. And find out the top iPhone repair tools kit here.
How to Restart Your Device That is Stuck on Apple Logo
1. Restart the Latest Models like iPhone 13 – iPhone 8

- Press the button “Volume Up” and release it
- Press the button “Volume Down” and release it
- And then press the side button and hold it for 10 seconds
Perform these actions quickly, one after the other. You can let go of the side button after your device reboots
2. Restart iPhone Models such as iPhone 7S and iPhone 7

- Press the “Volume” and “Power” buttons together
- Release buttons on turning off the screen black
- Hold the button power again until the Apple logo emerges
- Your device will restart after it, and hence, the issue is resolved
3. Restart Earlier Models, Including iPhone 6 Plus, iPhone 6

- Hold the “Home” and “Power” buttons together
- Release buttons on the emergence of the screen logo
- Hold the button power again until the Apple logo emerges
- Your device will restart after it, and hence, the issue is resolved
Here, you will learn more about how to bypass the Apple Watch activation lock effortlessly.
Part 2: Best Tool to Fix Your iPhone Stuck On Apple Logo with No Data Loss
If the above solution does not work for you, you have to try this method to repair the “iPhone stuck on Apple logo.” So, your device is still stuck on the Apple logo.
There is one other way to get rid of the stuck Apple logo screen permanently. You need to head over to the official website of dr.fone to download the best tool to repair your device against the stuck screen.
dr.fone – iOS System Repair resolves all issues related to iPhones, including “iPhone stuck on Apple logo.” It sets your device back to normal after fixing all iOS issues. The best thing about dr.fone – Repair is that your data remains secure during the whole fixing process.
Unique Characteristics of dr.fone – iOS System Repair:
- It brings your iPhone back to normal without any kind of data loss.
- Fix various issues related to iOS, like stuck on the Apple logo, black or white screen, stuck in DFU/Recovery mode, and Mac stuck on the Apple logo, start looping, etc.
- It even repairs iPhone and iTunes problems like error 4013, iTunes error 9, error 14, etc.
- It supports all iOS devices like iPod, iPad, or iPhone.
- Be compatible with the latest version of iOS.
Steps to Fix the iPhone Stuck on Apple logo Issue :
To fix any iOS-related issue with the help of dr.fone – System Repair, you need to follow the instructions given below.
Step 1: Download dr.fone – System Repair
Initially, you need to head over to the official site of dr.fone and then install the program on your Mac or Windows PC. After downloading the program, launch it on your system.
Step 2: Attach Your Device
Now, connect your device to the system through a genuine USB wire.
Step 3: Select the Option “System Repair”
After that, select the option “System Repair” present on the dashboard.

Step 4: Tap on “Start”
Next, a pop-up will appear on your screen, and from there, tap on the button “Start.”
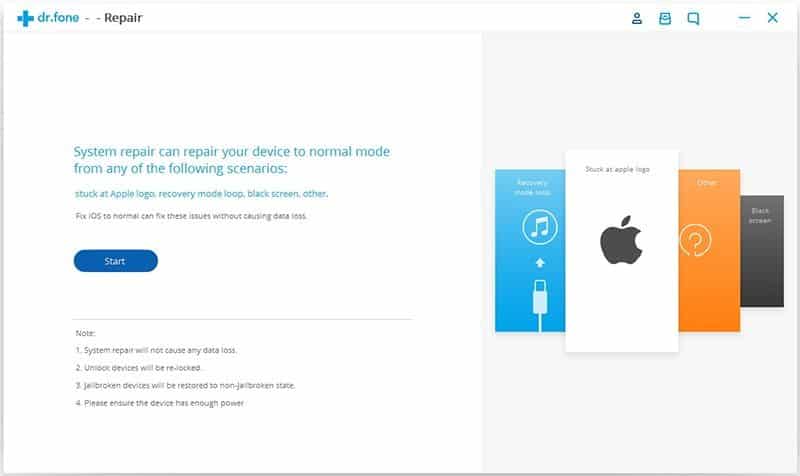
Step 5: Select the Device Model
Another pop-up will appear asking for your device model. You need to select your iPhone model in order to download the firmware package.

Step 6: Start Repairing
On completion of the download, the program will start to repair your device against the issue “iPhone stuck on Apple logo.” Lastly, click on the button “Fix Now.”

Step 7: Issue Resolved
Automatically, your device will restart. You can now use your iPhone normally as you used to before. That frustrating Apple logo on your device will no longer appear, and hence, your device is fixed.

Part 3: Restore Your Device in Recovery Mode to Fix iPhone Stuck on Apple Logo Issue
You have to restore your device in Recovery mode so as to solve the issue “iPhone stuck on Apple logo.” By doing this, all the data will be erased from your device.
Before restoring your device, make sure to back up all data of your stuck device, as well as install the latest version of iTunes on your computer.
How to Restore Your Device in Recovery Mode That is Stuck on the Apple Logo
1. Latest Models like iPhone 13 – iPhone 8
- Connect your device to the system and launch iTunes
- Press and release the button “Volume Up.” Then, press and release the button “Volume Down”
- Now, press and keep hold on the side tab until you connect to iTunes
2. iPhone 7S and iPhone 7
- Connect your device to the system and launch iTunes
- Hold the buttons “Power” and “Volume Down” together
- Apple logo will appear on your screen. Keep holding onto the buttons till you connect to iTunes
3. Earlier Models, Including iPhone 6 Plus, iPhone 6

- Connect your device to the system and launch iTunes
- Press the “Home” and “Power” buttons together. Apple logo will appear on the screen
- You need to keep a hold on the buttons until you connect to iTunes
After putting your device in Recovery mode, click on the option “Restore” and follow the instructions on the screen to restore your device to get rid of the issue “iPhone stuck on Apple logo.”

Part 4: Restore Your Device in DFU Mode to Fix iPhone Stuck on Apple Logo Issue
To fix the issue “iPhone stuck on Apple logo,” you can even try restoring your device via DFU mode. It is one of the most severe kinds of restoration for iPhones; use this method only if the above three do not work for you.
It will lead to irreversible and complete data loss. However, you can easily resolve stuck iPhone screens with the help of dr.fone – Repair.
How to Restore Your Device in DFU Mode That is Stuck on the Apple Logo
1. iPhone 13 – iPhone 8
- Connect your device to your Windows PC or Mac
- Run iTunes on your system
- Press the button “Volume Up” and release it immediately
- Press the button “Volume Down” and release it immediately
- Now, hold the side or power button until your iPhone screen turns black
- Hold the button “Volume Down” while you continue to hold the power button
- After a few seconds, let go of the power button but keep holding on to the button “Volume Down” until you observe a pop-up saying, “iTunes has detected an iPhone in recovery mode”
2. iPhone 7S and iPhone 7
- Connect your device to your system and launch iTunes
- Press the buttons “Volume Down” and “Power” together for some seconds
- Release the power tab but keep holding on to the button “Volume Down.” You will see a message saying, “iTunes has detected an iPhone in recovery mode” on the screen
- Your iPhone screen will go black after letting go of the button “Volume Down.” If not, then you have to repeat the whole process.
- Your device will be restored in DFU mode with the help of iTunes
3. iPhone 6 Plus, iPhone 6, iPhone 5S, and iPhone 5
- Connect your device to your system and launch iTunes
- Hold the buttons for Home and Power for a few seconds
- Release the power tab but keep holding on to the button for Home. You will see a message saying, “iTunes has detected an iPhone in recovery mode” on the screen
- Your iPhone screen will go black after letting go of the button “Volume Down.” If not, then you have to repeat the whole process.
- Your device will be restored in DFU mode via iTunes
After putting your device in DFU mode, click on the option “Restore” after tapping O.K. present on the pop-up message. You can look for DFU tools on the internet that can help restore your device in DFU mode.

Part 5: Causes for the “iPhone stuck on Apple logo” Issue
You might be wondering what has caused the issue of “iPhone stuck on Apple logo.” It is really important to know the causes behind this issue to let it not happen again. Some of the common reasons behind the stuck screen on the Apple logo are:
1. Jailbreak Process
It is one of the reasons for an iPhone gets stuck on the Apple logo. When you try to perform the process of jailbreak, you are most likely to face this issue. After attempting the process, your device gets stuck on the Apple logo.
2. Upgrade Issue
Most of the time, you face the issue of “iPhone stuck on Apple logo” after upgrading your device to the latest iOS version, such as iOS 11 or iOS 12.
It can happen due to many reasons, while usually, it happens when you try to install the latest iOS on older devices.
3. Restore/Update
If you are facing any issues while updating or restoring your device, your iPhone is most likely to be stuck on the Apple logo.
4. Restore via iTunes
You can face the issue “iPhone stuck on Apple logo” while restoring your device via iTunes. However, it can even happen while you restore from iCloud.
Part 6: Issue Caused by Some Hardware Problems
In case you are done with all the above fixes, but the problem persists, then the issue can be due to some hardware problem rather than the software one. In this scenario, you can do the following things:
- 1. You can fix a troubleshooting meeting with Apple Support via phone or online.
- 2. You can visit an Apple store in order to get diagnosed with the actual problem.
- 3. If you run out of warranty and the Apple Support team is quoting a higher rate, then you can seek a technician’s advice.
FAQs
Q: Can a software update fix the issue? A: Yes, updating your iPhone’s software to the latest version can help resolve the issue in many cases.
Q: Will restoring my iPhone delete all data? A: Yes, restoring your iPhone will erase all data on the device. It is crucial to have a backup before proceeding with a restoration.
Q: How long does it take to fix the issue using third-party software? A: The time required to fix the issue using third-party software may vary depending on the complexity of the problem. It can range from a few minutes to several hours.
Q: Are there any risks in using third-party software? A: While reputable third-party software is generally safe to use, there is a risk of data loss or device malfunction if not used correctly. It’s essential to choose reliable software and follow the instructions carefully.
Q: What should I do if none of the troubleshooting methods work? A: If none of the troubleshooting methods mentioned in this article work, it is recommended to seek professional assistance from authorized service centers or certified technicians. They can provide specialized help based on your specific situation.
Conclusion
Now, you know what all you have to do when your iPhone gets stuck on the Apple logo. It is best to go with the second option to solve this issue, as it restores your device to normal with no data loss.




