Is your iPhone stuck on a spinning wheel and not responding? This frustrating issue, often called the “spinning wheel of death,” can occur for various reasons and prevent you from using your device.
But don’t worry – in most cases, you can resolve this problem yourself without a trip to the Apple Store. This comprehensive guide will walk you through multiple solutions to get your iPhone working again.
What Causes the iPhone Spinning Wheel Issue?
Before we dive into the fixes, it’s helpful to understand what might be causing your iPhone to get stuck on the spinning wheel:
- Interrupted software updates
- App crashes or conflicts
- System errors
- Low storage space
- Hardware issues
- Malware (rare, but possible)
Now let’s explore the most effective ways to resolve this issue, starting with the simplest solutions.
1. Force Restart Your iPhone
A force restart is often the quickest and easiest way to fix an unresponsive iPhone. This method doesn’t erase any data and can resolve many software glitches, including when your iPhone is stuck on the Apple logo or when your iPhone is frozen.
Steps for iPhone 8 and later:
- Quickly press and release the Volume Up button
- Quickly press and release the Volume Down button
- Press and hold the Side button until the Apple logo appears
For iPhone 7 and 7 Plus:
- Press and hold both the Volume Down and Side (Sleep/Wake) buttons simultaneously
- Keep holding until you see the Apple logo
For iPhone 6s and earlier:
- Press and hold both the Home button and the Top (or Side) button
- Continue holding until the Apple logo appears
If a force restart doesn’t work, move on to the next solution.
2. Charge Your iPhone
Sometimes, a severely drained battery can cause your iPhone to get stuck on the spinning wheel or not turn on at all. Connect your iPhone to a power source using the original charger and cable. Let it charge for at least 30 minutes before attempting to turn it on again.

If your iPhone doesn’t respond to charging, try a different cable or power adapter to rule out any charging accessory issues.
3. Update iOS Software
Outdated software can sometimes cause system instability. If you can access your iPhone’s settings, check for any available iOS updates:
- Go to Settings > General > Software Update
- If an update is available, tap “Download and Install“
- Follow the on-screen instructions to complete the update
If your iPhone is stuck on verifying update, try force restarting your device and then attempt the update again.
4. Use Recovery Mode
If force restarting and charging don’t work, try putting your iPhone into Recovery Mode. This allows you to update or restore your device using iTunes or Finder on a computer.

- Connect your iPhone to a computer and open iTunes (on Windows or macOS Mojave or earlier) or Finder (on macOS Catalina or later)
- Force restart your iPhone, but don’t release the buttons when you see the Apple logo. Keep holding until you see the recovery mode screen
- You’ll see options to Update or Restore your iPhone. Choose “Update” first, as this will try to reinstall iOS without erasing your data
If updating doesn’t work, you may need to choose “Restore,” which will erase all data on your iPhone. Make sure you have a recent backup before proceeding with a restore.
5. Restore iPhone Using iTunes/Finder
If Recovery Mode doesn’t resolve the issue, you can try a full restore using iTunes or Finder. This will erase all content and settings on your iPhone, so ensure you have a recent backup.
- Connect your iPhone to a computer and open iTunes or Finder
- Select your iPhone when it appears
- Click “Restore iPhone” and confirm your choice
- Wait for the process to complete, then set up your iPhone as new or restore from a backup
If you encounter iTunes error 9006 or an invalid signature error during this process, try updating iTunes, restarting your computer, or using a different USB port.
6. Use DFU Mode as a Last Resort
Device Firmware Update (DFU) mode is the deepest type of restore you can perform on an iPhone. It’s more comprehensive than Recovery Mode and can sometimes fix issues that other methods can’t.
To enter DFU mode on iPhone 8 or later:
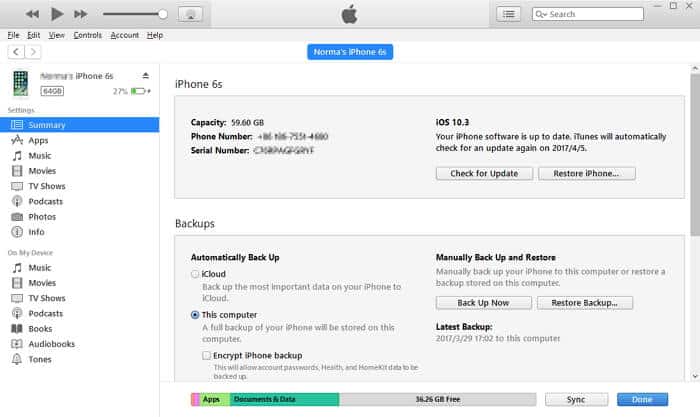
- Connect your iPhone to a computer and open iTunes or Finder
- Quickly press and release the Volume Up button, then the Volume Down button
- Press and hold the Side button until the screen goes black
- Release the Side button and immediately press and hold both the Side and Volume Down buttons for 5 seconds
- Release the Side button but continue holding the Volume Down button for another 5 seconds
If successful, your iPhone’s screen will remain black, and iTunes or Finder will detect a device in recovery mode.
Follow the prompts to restore your iPhone. Remember, this process will erase all data on your device.
7. Try Third-Party Repair Tools
If the above methods don’t work, you can try using third-party iOS system repair tools. These applications often offer a more user-friendly interface and can sometimes fix issues that iTunes can’t.
Some popular options include:
- Tenorshare ReiBoot: Offers a free trial and can fix many iOS system issues without data loss.
- iToolab FixGo: Known for its high success rate in fixing various iPhone problems.
- Dr.Fone – System Repair: Provides both standard and advanced repair options for iOS devices.
These tools typically guide you through the repair process step-by-step. While they can be effective, be cautious when using third-party software and only download from reputable sources.
Prevent Future Spinning Wheel Issues
To minimize the chances of encountering the spinning wheel problem in the future:
- Keep your iPhone updated with the latest iOS version
- Regularly clear storage space on your device
- Avoid interrupting software updates or restore processes
- Use only official Apple cables and power adapters
- Be cautious when downloading apps from unknown sources
When to Contact Apple Support
If you’ve tried all the above methods and your iPhone is still stuck on the spinning wheel, it may indicate a hardware problem. In this case, it’s best to contact Apple Support or visit an Apple Store or Authorized Service Provider.
Apple’s technicians have specialized tools and expertise to diagnose and fix complex issues. If your iPhone is still under warranty, repairs may be covered at no additional cost.
If you see a message saying “This iPhone was lost and erased”, you’ll need to contact Apple Support as this indicates the device was remotely erased via Find My iPhone.
Conclusion
The iPhone spinning wheel issue can be frustrating, but in most cases, you can resolve it using the methods outlined in this guide. Always start with the simplest solutions like force restarting or charging before moving on to more complex methods.
Remember to regularly back up your iPhone to iCloud or your computer. This ensures you won’t lose important data if you need to restore your device.
By following these steps and maintaining good iPhone habits, you can quickly overcome the spinning wheel problem and get back to enjoying your device.





