You are reading this article because your Surface keyboard not working, aren’t you? Well, your search ends here as this article explains all the possible solutions to fix it.
It’s no secret that Microsoft Surfaces have fragile characteristics. The Surface frequently shuts out completely. In addition, problems with the keyboard or individual keys often arise and must be resolved by the user.
Problems with hardware or software could be at play here. The keyboard can now only be repaired or replaced if it is damaged by water or physical force. However, if the damage is minor, we should be able to get the keyboard operating again through troubleshooting.
The proposed solutions are more of a gamble, given the wide variety of possible root causes. So, if the keyboard stops working, try each of these solutions until it does.
What Makes the Surface Keyboard Not Working?
- There are connectivity issues between the keyboard and the Surface.
- There are issues related to your operating system or keyboard driver
- There are hardware-related issues with the keyboard.
- Your device’s Bluetooth for wireless devices is disabled.
- You have some errors when it comes to Bluetooth pairing.
- Your wireless keyboard is low on battery.
- The keyboard’s Surface has experienced physical damage or water-related damage.
Besides, having a wireless mechanical keyboard is a really handy upgrade to your computer. Here is our list of the best wireless mechanical keyboards for you to choose from.
How to Fix It if Your Surface Keyboard is Not Working?
There are several different solutions to try if your Surface keyboard is not working currently. Mentioned below are those solutions.
1. Disconnect Your Keyboard and Reconnect It
The keyboards for Surface devices are easily removable. The keyboard’s port serves as the connection point between the two devices.
If you’re having issues with a surface keyboard, try unplugging and re-plugging it before doing anything else.

Throughout this process, you should also carefully inspect the keyboard just for any obvious physical damage. See if any of the ports or pins on the connector were broken or deformed. Verify that the surface device’s ports are clean and free of debris at regular intervals.
It is also crucial to test the keyboard’s compatibility with a different surface device. Whereas if your keyboard is functional, the issue is probably with the external device.
The keyboard could be broken if it doesn’t function. That may probably be a solution to try if your Surface keyboard is not working.
Also, if you want to configure your Microsoft Surface Book 3 BIOS settings but don’t know how? We have got you covered here.
2. Clean the Pins in Your Connectors
Since Surface Keyboards may be removed, the issue may lie with the keyboard’s connecting pins. Look over the area while you clean it up using a Q-Tip or a piece of a soft cloth.
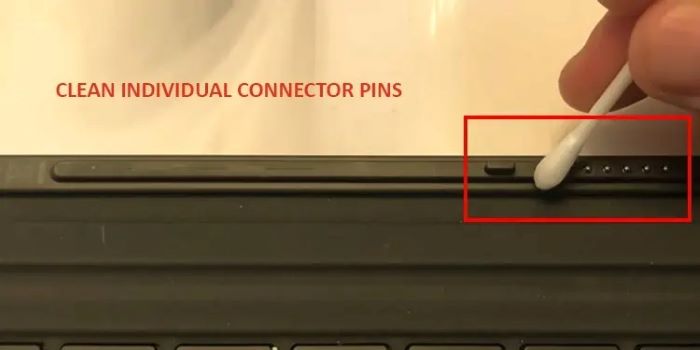
Clear the surface device’s connection pins. That will remove any form of built-up dust with a can of compressed air.
An effective cleaning tool is a Q-tip with a small amount of isopropyl on it. The alcohol won’t be a problem because it will evaporate quickly.
3. Unpair the Connection and Pair It
The Bluetooth connection on your device must be strong and solid to operate smoothly.
- Click on the “Search” button and then select the option called “Bluetooth and devices.”
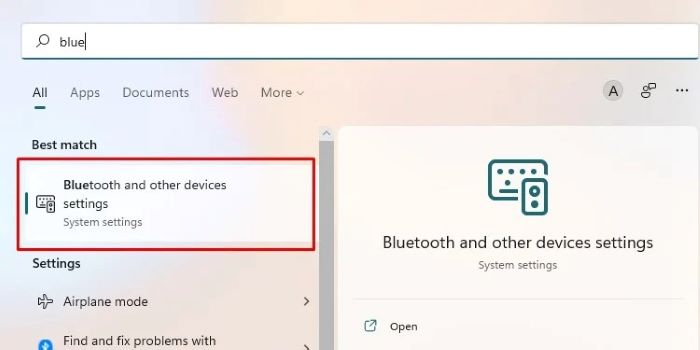
- Go to the connected keyboard and then select the three dots.
- Select “Remove Device.”
- Select the “Bluetooth” toggle button and turn it off. Then, turn it on again.
- Reconnect your surface keyboard once again. If it doesn’t connect automatically, click “Add device.” Then, select the respective keyboard.

4. Check if the Batteries Are Properly Charged
This fix is for use with wireless keyboard devices that require their own power supply. It is imperative that you fully charge those keyboards before using them.
5. Use the Troubleshooter
Windows’ built-in troubleshooter is useful for fixing problems with individual hardware parts. Troubleshooters are readily available in Windows to facilitate this process. Take advantage of them; we say so.
- Go to “Settings” using your computer’s search bar. You can see it in the taskbar.
- Then, you should select “Update and Security” (if it is Windows 10 Operating System). However, if you use Windows 11, you should select “System” and then “Troubleshoot” to proceed.
- Select “Other Troubleshooters.”
- Select “Run.”
- Be sure to troubleshoot the keyboard as well as the Bluetooth.
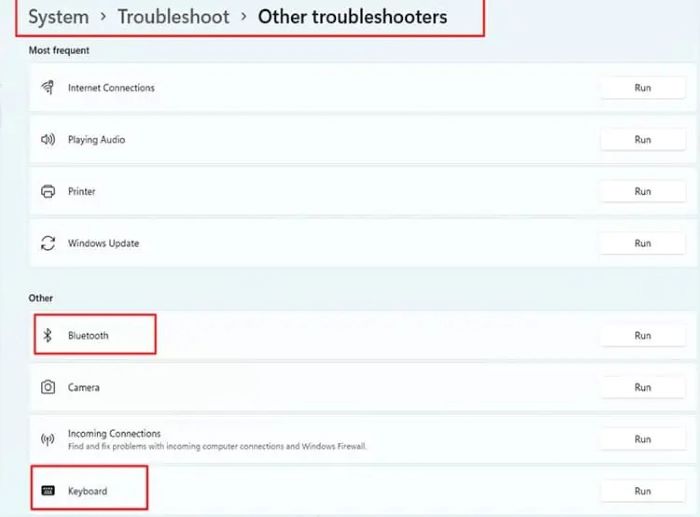
6. Check if the Drivers Are Working Fine
The keyboard wouldn’t function without its driver software. If the drivers are at fault, removing and reinstalling them should get the keyboard working again.
In fact, this is a pretty common solution to try if your Surface keyboard is not working.
- Go to the Device Manager through the search function.
- Select the Keyboard section. Uninstall any keyboard that is currently installed.
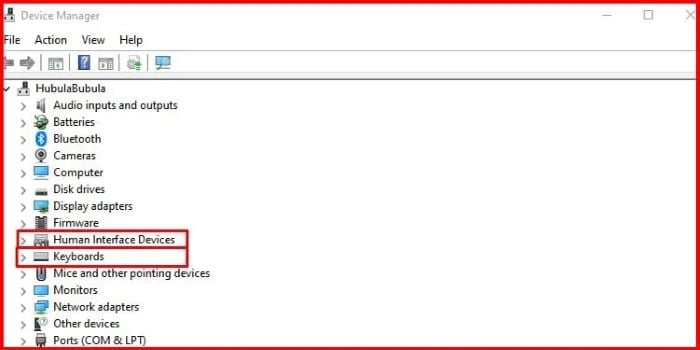
- Now, restart your PC.
- In addition to that, make sure that you select “Human Interface Controllers.” If you see the caution sign on a driver, uninstall it. Then, restart the device.
- Generally, the driver will be installed upon a reset. However, it is better to update it manually as well.
7. Update the Driver Automatically
Is there something wrong with the drivers, and do you want to install them automatically in no time? If so, the best option is to use a comprehensive tool like Driver Easy. It can search for the most recent drivers and install them on your device with minimal effort.
If you purchase the Pro version of Driver Easy, you can update all the drivers with a single click. If you use its free version, you will have to download drivers one by one.
8. Perform a DISM/SFC
Perhaps, all you need is to perform a DISM/SFC if you notice that your Surface keyboard is not working.
- Access the command prompt using the search icon.
- Run the command prompt with administrator privileges.
- Enter the following line
DISM /Online /Cleanup-Image /RestoreHealth
- After performing the scan, enter the following line.
sfc /scannow
9. Make Sure That Your Windows OS is Updated
If Microsoft determines that a bug is responsible for the problem, they’ll release an update that addresses the issue. Additionally, updating Windows assists you in updating drivers. Then, it will help you overcome the issue.
- Click the “Search” option and enter the text “check for updates.”
- Then, press the “Check for updates” button to update your Windows OS. If not, you should hit “Download Now.”
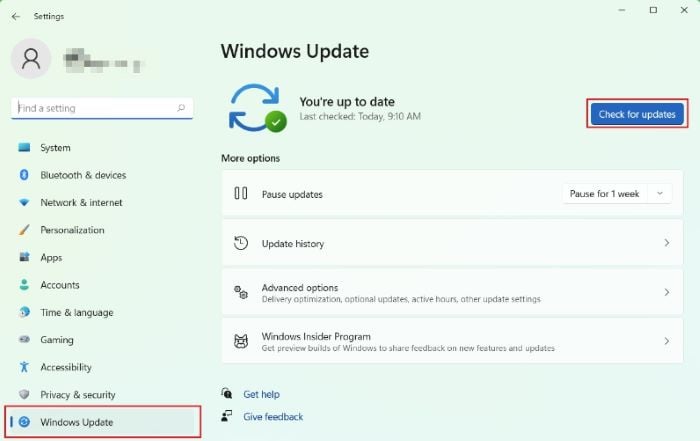
10. Bring Your Surface Device to UEFI
In fact, we like to call this a “check,” but not a solution to fix this error.
- Shut down your Surface.
- Press the Volume + button and hold it. Meanwhile, you should press the power button and release it.
- Keep holding your Volume + button until you see the logo.
- When you see the UEFI screen, see if you can work with the keyboard.
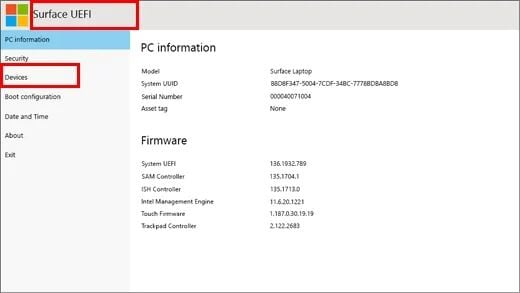
- You can also go to “Devices” through the left panel. Then, check if Bluetooth and Surface Type features are turned on.
- Select “Exit,” so you’ll be taken out of the left panel.
11. Force Reboot Your Surface
For Surface Go, Surface Laptops, Studio, Pro 5, Book 2 and 3
Press the power button and hold it to restart the device. When you see the Windows logo, you can release the button.
For Surface Book 1, Pro 1, 2, 3, 4, Surface RT
- Press the power button for about 30 seconds (until you see a black screen).
- Press the volume + key and power button together for 15 seconds and let them go.
- You will then see the flashing surface logo.

- Now, you should release the buttons.
- Wait for about 10 seconds and press its power button.
12. Reset the Device
If you want to return your gadget to its original settings, just do a reset. A reset might resolve the problem if the issue was related to an update, malware, or newly installed applications.
So, let’s reset your Surface if you still see your Surface keyboard not working after all those solutions.
- Access “Settings” via the search icon.
- If you use Windows 11, select “Recovery” under the “System” option.
- For Windows 10, go to “Update and Security” and select “Recovery.”
- Select “Reset PC” (for Windows 11). If it is Windows 10, go to “Get Started.”

- Now, you will see a popup. Confirm your actions. You can either ‘keep my files’ or ‘remove everything’ upon resetting the device.
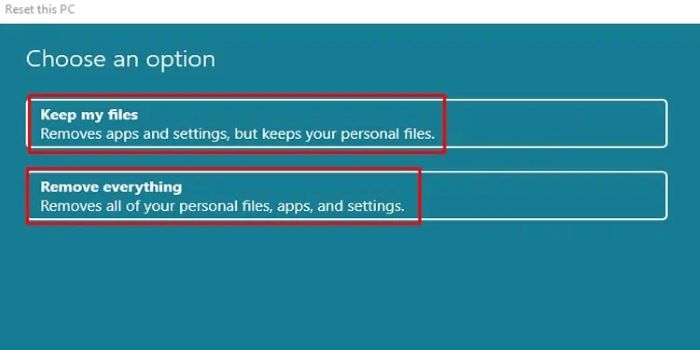
13. Contact Microsoft’s Support Team
You should contact Microsoft’s support team if your equipment is still covered by its manufacturer’s warranty.
They can assist you in finding a solution, such as a repair or a replacement. On their website, you may submit a request for service.
Also read: How to fix Windows 10 keyboard not working?
FAQs
- Q: Why is my Surface keyboard not working after a Windows update? A: Windows updates can sometimes cause compatibility issues with keyboard drivers. Try updating the keyboard drivers manually or contact Microsoft Support for assistance.
- Q: Can I use an external keyboard with my Surface device? A: Yes, you can connect an external keyboard to your Surface device using a USB or Bluetooth connection. Make sure to follow the manufacturer’s instructions for pairing and setup.
- Q: Is there a way to fix a stuck key on my Surface keyboard? A: Yes, you can try gently cleaning the affected key using a cotton swab lightly dampened with rubbing alcohol. Be careful not to use excessive force to avoid damaging the key.
- Q: Why is my Surface keyboard typing the wrong characters? A: This issue can occur due to incorrect keyboard language settings. Go to the Language settings on your Surface device and ensure the correct language is selected.
- Q: Can I use the Surface touchscreen as an alternative to the keyboard? A: Yes, the Surface devices come with a touchscreen that can be used as an alternative input method. You can use the on-screen keyboard or external touch keyboard to type.
Conclusion
If none of the above solutions have worked and your Surface keyboard not working, what can you do? The only solution at this stage is to take your device to an authorized service center.
They will check your device for all the possible sorts of errors and fix them. Since they are trained and experienced in handling Surface devices, you don’t have to worry about the process.




