Are you facing Windows update error 0x8007042c on your Windows? If yes, then you have arrived at the place.
This article will teach you a few easy and quick solutions to fix the 0x8007042c on Windows update.
0x8007042c Windows Update Error
Windows update is a common and essential operation to keep the operating system clean and efficient. Plus, it also helps in removing unwanted malware, bugs, or virus attacks on the computer system.
However, sometimes you may face unwanted error codes while trying to update Windows. So, if you have encountered this bug for the first time, then do not panic because it is a common error, and many Windows users have faced it while trying to update their systems.
Encountering the same error over and over again is frustrating. Therefore to solve the problem, you must know the cause and its solutions.
There are many reasons that can trigger Windows errors. 0x8007042c Windows update error occurs when you try updating Windows 10. Many users have reported this Windows error, and it might occur because of virus attacks, service issues, etc.
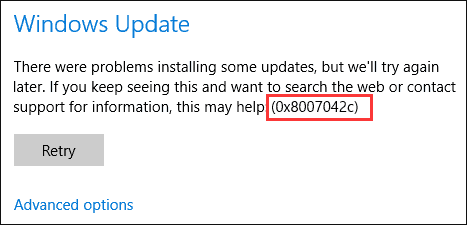
More importantly, the 0x8007042c Windows update error is not only limited to Windows updates. It can also occur while you run a firewall with messages like ‘Windows Firewall can’t change some of your settings. Error code 0x8007042c‘.
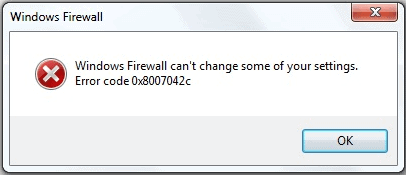
Now you know the cause of the error. Let’s straightly dive into the solutions to solve error 0x8007042c.
We have mentioned four solutions that are easy to follow. Read further to know the four different methods of fixing the 0x8007042c Windows update error.
PS: if you are experiencing Windows Update error 0x800705b4 or error 1068 on your Windows PC, here are the top solutions.
Method 1: Configure Related Services
If you are facing a 0x8007042c Windows update error code while updating your Windows 10, it might be possible that there are some issues with the related services.
You must ensure that they are running properly and in the correct startup type. Don’t have a clue on how to carry out this operation?
Follow the below guide step-by-step to understand the method.
1: Press Windows and R keys together on your keyboard to open a ‘Run‘ window.
2: Type services.msc in the dialog box and click on the ‘OK‘ button to call the Services application.

3: In the ‘Services‘ window, search for ‘Windows Update‘ and click on it to access its Properties.
4: Go to the ‘General‘ tab and select ‘Automatic‘ from the ‘Startup type‘ list and ensure that the ‘Service status‘ program is running properly.
In case it is not running, go to the ‘Start‘ menu and enable this program. After that, click on the ‘Apply‘ button and then ‘OK‘ to save the changes.
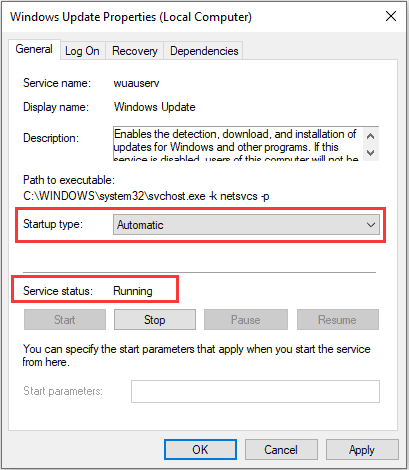
5: After this, navigate the following services and perform the same process as above.
- Background Intelligent Transfer Service
- Cryptographic Service
- Windows Installer
After executing all the above processes, restart your computer system and try updating your Windows 10 again to check whether the 0x8007042c Windows update persists.
Method 2: Resetting Catroot2 Folders and SoftwareDistribution
Renaming or resetting a few related components, like renaming SoftwareDistribution and Catroot2 folder, automatically solves some of the common errors on Windows 10.
This method is also helpful in fixing the 0x8007042c Windows update error.
Following are the steps that will help you to do so.
1: Press the Windows + R keys combination to open a ‘Run‘ window.
2: Type in cmd in the search dialog box and press Ctrl, Shift and Enter keys together to open a ‘Command Prompt’ as administrator on Windows.
3: In Command Prompt, type in the following commands and hit Enter after each command.
- net stop wuauserv
- net stop cryptSvc
- net stop bits
- net stop msiserver

4: Now, input the following command lines to rename the Catroot2 folder and SoftwareDistribution.
- ren C:\Windows\SoftwareDistribution SoftwareDistribution.old
- ren C:\Windows\System32\catroot2 Catroot2.old

5: Execute the following command lines to again start the involved services.
- net start wuauserv
- net start cryptSvc
- net start bits
- net start msiserver
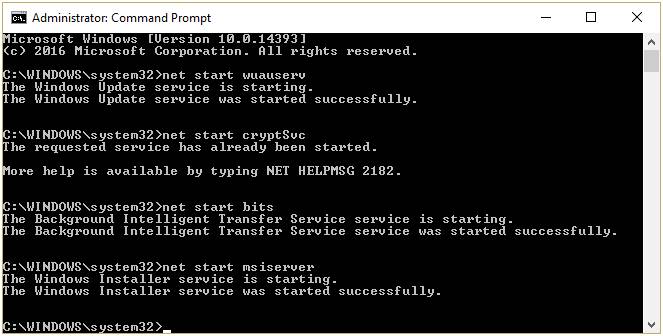
After completing the above steps and successfully renaming the related services, restart your computer system and update Windows 10 to check whether the error persists.
Method 3: Use Windows Update Troubleshooter
The best part about Windows is the troubleshooting. It detects the error and provides the cause of the error.
For 0x8007042c Windows update error, Windows allows you to use a corresponding troubleshooter tool called Windows Update Troubleshooter.
In case the above solutions are not helping you fix this problem, you can give this method a try.
1: Either go to the ‘Start‘ menu and type ‘Windows Settings‘ or press Windows and I keys on the keyboard together to invoke Windows ‘Settings.’
2: Locate ‘Update & Security‘ and click on it. Then select ‘Troubleshoot.’
3: Choose ‘Windows Update‘ from the right side of the pane and then click on the ‘Run the troubleshooter’ option.

4: This may take a few minutes, so wait patiently while the system detects the error.
After the successful completion of the process, restart your computer system. Try updating Windows 10 again and check if the error 0x8007042c Windows update still occurs.
Method 4: Remove or Disable Antivirus
In case the above solutions don’t help you in fixing the 0x8007042c Windows update error, you can try disabling the antivirus.
Antivirus prevents bugs, malware, or virus attacks from computer systems, but sometimes it creates a bug in Windows.
These bugs prevent you from performing a basic task on your PC, like updating Windows. In order to solve this issue, you must disable the antivirus application.
If you are using Windows Defender Antivirus, remove this software by following the below steps.
1: Go to the ‘Start‘ menu and search for ‘Windows Setting.’
2: In the Setting, search for Update & Security and click on it. Then click on the ‘Windows Security‘ option.
3: Now, under the ‘Protection areas‘ section, select the ‘Virus & threat protection‘ option located at the right side of the pane. This will allow you to open the ‘Windows Security‘ window.
4: Then click on the ‘Manage settings‘ option located under ‘Virus & threat protection.’
5: Under the Real-time protection section, click on the button to switch off or disable the antivirus program.

After finishing all the above steps restart your computer system and check whether the 0x8007042c Windows update error persists.
Alternative Solution for Fixing 0x8007042c Windows Update Error
In most cases, the above solutions will work perfectly in fixing this Windows update error. However, if none of the above-mentioned solutions worked and you want to try an alternative but easy method, then this section may help you.
You can use the PC Repair Tool and solve this error easily and quickly. It is an advanced tool that automatically detects the problem in the system and repairs it.
In addition, this tool removes unwanted files, bugs, Windows file corruption, DLL errors, malware and virus attacks, application errors, missing files, and many other errors. It is helpful in fixing the bugs in the computer system and making the system more efficient.
Furthermore, on Windows 10, you get a built-in repair tool, but it is recommended to have an external repair tool. This is because the built-in repair tools do not have enough capacity to deal with a plethora of issues in your system and prevent your computer from becoming sluggish.
On the contrary, independent PC repair tools include additional features that unearth the most complicated problems in your PC. Plus, it is quite easy to use, and the response is quick.
FAQs
Q1: Can the 0x8007042c error be fixed by restarting the computer? Yes, restarting the computer can sometimes resolve temporary glitches and fix the 0x8007042c error.
Q2: Why is a stable internet connection important for Windows Update? A stable internet connection is crucial for Windows Update to download and install updates from Microsoft servers. Without a stable connection, the update process may fail, leading to errors like 0x8007042c.
Q3: Can third-party antivirus software cause the 0x8007042c error? Yes, overly strict firewall or antivirus settings can interfere with the Windows Update process and trigger the 0x8007042c error. Temporarily disabling the antivirus software can help identify if it’s the cause of the error.
Q4: What should I do if none of the troubleshooting methods work? If none of the troubleshooting methods mentioned in this article work, you can try updating your device drivers, performing a system restore, or seeking further assistance from Microsoft support or the Windows community forums.
Q5: How frequently should I check for Windows updates? It is recommended to check for Windows updates regularly, at least once a month, to ensure that your system is up to date with the latest security patches and improvements.
Conclusion
In this article, we have mentioned in detail the causes of 0x8007042c Windows update errors and their solutions.
We will recommend you read each step carefully so that you do not make any mistakes while fixing this error. In case you cannot figure out the exact cause of this error, just try each method one at a time and see which one helps you.
We have also included an easy and alternative method of solving this problem if the four methods do not help you to do so. The PC Repair Tool is an advanced tool that easily fixes your problem. You can try this method too.
If you have a different solution for fixing the 0x8007042c Windows update error, comment down below and let us know.




