The ERR_CACHE_MISS error in Google Chrome can be a frustrating experience for users, often appearing when submitting forms or navigating between pages.
This comprehensive guide will walk you through the causes of this error and provide step-by-step solutions to resolve it, ensuring a smoother browsing experience.
Understanding ERR_CACHE_MISS Error

The ERR_CACHE_MISS error occurs when Chrome fails to retrieve necessary cached data from a website. This caching issue can stem from various factors, including browser settings, network problems, or server-side issues. Understanding these root causes is crucial for effective troubleshooting.
Common Scenarios
- Form submissions
- Navigating back and forth between pages
- Loading dynamic content
- Interacting with web applications
Quick Fixes for ERR_CACHE_MISS
Before diving into more complex solutions, try these quick fixes:
- Refresh the Page: Simply press F5 or click the refresh button.
- Hard Reload: Use Ctrl+F5 (Windows) or Cmd+Shift+R (Mac) to bypass the cache.
- Restart Chrome: Close all Chrome windows and relaunch the browser.
If these quick fixes don’t resolve the issue, proceed to more detailed troubleshooting steps.
Updating Google Chrome
An outdated browser can often be the culprit behind ERR_CACHE_MISS errors. Keeping Chrome up-to-date ensures you have the latest bug fixes and improvements.
How to Update Chrome:
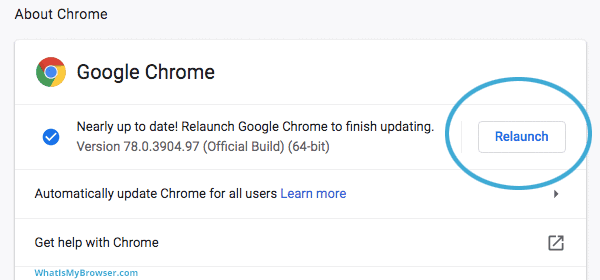
- Click the three-dot menu in the top-right corner.
- Go to Help > About Google Chrome.
- Chrome will automatically check for and install updates.
- Restart the browser to apply updates.
For mobile users, update Chrome through your device’s app store.
Clearing Browser Data
Accumulated cache and browsing data can sometimes lead to ERR_CACHE_MISS errors. Clearing this data can often resolve the issue.
Steps to Clear Browser Data:

- Open Chrome settings (three-dot menu > Settings).
- Navigate to Privacy and security > Clear browsing data.
- Select ‘All time‘ for the time range.
- Check the boxes for:
- Browsing history
- Cookies and other site data
- Cached images and files
- Click ‘Clear data‘.
After clearing, restart Chrome and check if the error persists.
For Android users, you can follow a similar process to clear cache, cookies, and history on your Android phone.
Managing Chrome Extensions
Extensions can sometimes interfere with Chrome’s caching mechanism, leading to ERR_CACHE_MISS errors.
Troubleshooting Extensions:
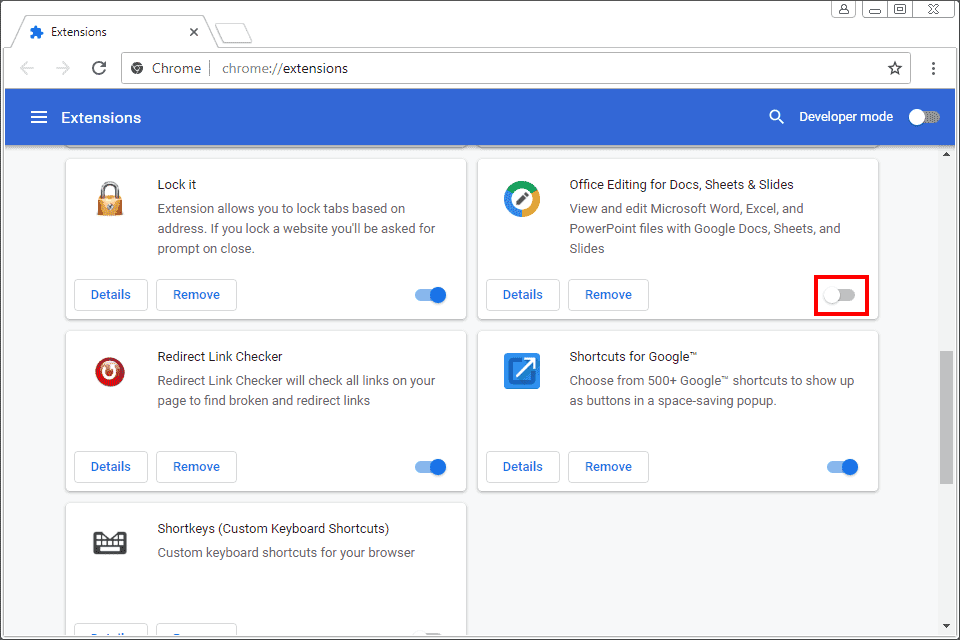
- Open Chrome’s extension page (three-dot menu > More tools > Extensions).
- Disable all extensions by toggling them off.
- Re-enable extensions one by one, checking if the error reoccurs.
- If you identify a problematic extension, consider removing it or finding an alternative.
Advanced Troubleshooting: Disabling Cache in Developer Tools
For more tech-savvy users, Chrome’s Developer Tools offer advanced troubleshooting options.
Steps to Disable Cache:
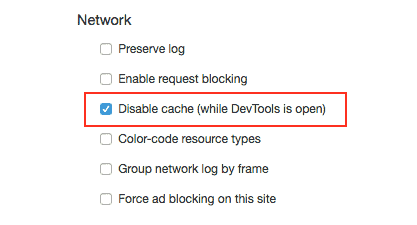
- Open Developer Tools (F12 or Ctrl+Shift+I).
- Go to the Network tab.
- Check the ‘Disable cache‘ box.
- Reload the page and observe if the error persists.
This method helps determine if the issue is cache-related or stems from other factors.
Resetting Chrome Settings
If the error persists, resetting Chrome to its default settings can often resolve persistent issues.
How to Reset Chrome:

- Go to Chrome settings > Advanced > Reset and clean up.
- Click ‘Restore settings to their original defaults‘.
- Confirm by clicking ‘Reset settings‘.
Note that this will disable your extensions and clear temporary data, but won’t affect bookmarks, history, or saved passwords.
Network-Related Solutions
Sometimes, ERR_CACHE_MISS can be caused by network issues.
Troubleshooting Network Problems:
- Check your internet connection.
- Reset your router by unplugging it for 30 seconds.
- Use Windows Network Troubleshooter (Settings > Network & Internet > Status > Network troubleshooter).
- Reset DNS settings:
- Open Command Prompt as administrator.
- Run commands:
ipconfig /flushdns,ipconfig /release,ipconfig /renew.
If you’re experiencing other network-related issues, such as ERR_ADDRESS_UNREACHABLE, you may need to perform additional network troubleshooting steps.
Addressing Chrome Performance Issues
If you’re experiencing general slowness in Chrome along with the ERR_CACHE_MISS error, it might be related to overall browser performance. Check out our guide on how to fix Chrome being slow for additional tips on improving Chrome’s speed and responsiveness.
Using Chrome Task Manager
Chrome’s built-in Task Manager can help identify processes that might be causing issues, including those potentially related to ERR_CACHE_MISS errors.
- Press Shift + Esc or go to More tools > Task manager.
- Review running processes and their resource usage.
- End any suspicious or unresponsive processes.
For more details on using this tool effectively, visit our guide on Chrome Task Manager.
Fixing JavaScript Errors
Sometimes, ERR_CACHE_MISS can be related to JavaScript issues on a website. While this is often a problem on the website’s end, you can try some browser-side fixes:
- Ensure JavaScript is enabled in Chrome settings.
- Clear your browser cache and cookies.
- Disable JavaScript-blocking extensions.
For more in-depth troubleshooting of JavaScript errors, check out our guide on how to fix JavaScript errors.
Resolving Audio Issues
While not directly related to ERR_CACHE_MISS, audio problems can sometimes occur alongside caching issues. If you’re experiencing sound problems in Chrome, refer to our guide on fixing Chrome not playing sound for comprehensive solutions.
Preventing ERR_CACHE_MISS in the Future
To minimize the occurrence of this error:
- Keep Chrome and extensions updated.
- Regularly clear browsing data.
- Maintain a stable internet connection.
- Be cautious when installing new extensions.
Frequently Asked Questions
- Q: Can ERR_CACHE_MISS affect specific websites only? A: Yes, it can be specific to certain websites, especially if they have unique caching mechanisms.
- Q: Is ERR_CACHE_MISS a security issue? A: Generally, no. It’s typically a technical issue rather than a security concern.
- Q: How often should I clear my browser cache? A: It’s good practice to clear your cache every few weeks or when you encounter persistent browsing issues.
- Q: Can using a VPN cause ERR_CACHE_MISS errors? A: Yes, VPNs can sometimes interfere with caching. Try disabling your VPN to see if it resolves the issue.
- Q: Are there any Chrome flags that can help prevent this error? A: While there’s no specific flag for this error, experimenting with cache-related flags in
chrome://flagsmight help in some cases.
Conclusion
The ERR_CACHE_MISS error in Chrome, while frustrating, is often resolvable through a systematic approach to troubleshooting. By following the steps outlined in this guide, from simple refreshes to advanced Developer Tools techniques, you can effectively diagnose and fix this common browser issue.
Remember, keeping your browser updated and maintaining good browsing habits are key to preventing such errors in the future.




