Of course, there is no comparison between Google Chrome and other web browsers when it comes to playing online media files like movies or videos from sites like YouTube and Netflix; however, you might face some issues if you come across the error ‘Chrome not playing sound‘.
As irritating as it might sound, you can easily fix the Chrome not playing sound error; all you need to do is look for the source of the problem.
If you are facing sound problems while watching videos online, many different solutions will thankfully help you solve the problem of Chrome not playing sound.
You will find a lot of online help and tips over the web that you can do even if you are not a genius.
Or else, you can make use of dedicated repair tools that will help you restore old and corrupted videos so that you can watch movies/videos and get your dose of entertainment without any issues.
Part 1: Chrome Not Playing Sound – What Are the Causes?
There are several reasons you face the particular Chrome not playing sound problem. In most of these cases, it could only be your Google Chrome web browser that can be the cause of the issue itself.
Let us check some common issues.
1. Adobe Flash
Your Adobe Flash player might get outdated, especially if you do not update it regularly. If you get a prompt message asking you to update your flash player, do it. Once done, the video should start working back again with the sound.
2. Computer software
It is a possibility that you might delete a .dll file from your computer, or a software application might have turned corrupted. In case of Chrome does not play sound, you might have to install your Chrome browser.
3. Clear cache files
Chrome not playing sound problems might also arise because of the storage of excessive cache files. All these temporary files might interrupt the normal working of your Chrome browser. You need to clear your cache and, if required, reinstall your browser.
4. Computer driver
One of the reasons you see Chrome not playing sound error is that your sound driver is not installed properly or has been corrupted. In this case, you will have to reinstall the sound driver of your computer system. This could help you restore the sound to the way it was before.
5. Volume mixer
If the sound is not working on your laptop, computer, or Chrome, you need to check whether the volume mixer is not muted or has its volume lowered. You can easily rectify the volume mixer error by watching videos online with sound.
Besides, what if you are facing the err_cert_date_invalid error, don’t worry; here are the best solutions.
Part 2: Chrome Not Playing Sound – How to Solve This Problem?
Even if you see Chrome not playing sound error after trying out the rectification methods mentioned above, you might have to work and solve the problem in other ways.
Before using these methods, you need to ensure that the volume bar of your system is not muted. You also need to ensure that your sound driver is working on the browser that you use on your laptop/computer.
Also, are you wondering why and how your Chrome bookmarks disappeared? If so, let’s learn how to bring them back with different methods easily.
Method 1: Repairing Videos that Have No Audio by Default
If your video file is corrupted and cannot play the sound, you will have to get to its roots and fix the corruption to restore the audio.
The best tool available today is Wondershare Repairit; with its help, you can immediately fix up any video with no sound.
You can also correct many other issues like interruptions in video playbacks or frozen videos. Wondershare Video Repair is considered one of the best methods, and you do not even have an internet connection for the tool.
Wondershare Repairit is considered one of the top choices for fixing many file formats ranging from MP4, 3GP, and MTS to M4V and MOV.
There are a lot of instances when your video files can get corrupted, especially when you are shooting, editing, processing, or simply transferring the file. Also, there are no restrictions on file sizes and/or qualities.
● Step 1: Add the corrupted video
You need to add the corrupted video file to the repairing software in this section.

● Step 2: Repairing process
Once the damaged video has been uploaded, you need to tap the repair button. The repair process should start immediately.

● Step 3: Saving the repaired file
After completing the process, you can preview the file to check the repairs and save it on your laptop/computer.

Method 2: Chrome Not Playing Sound – How to Solve This Problem?
Most Chrome not playing sound errors can be simply solved by changing your playback settings. This means that the sound, which is supported to be directed to the speakers (or any other output), is not connected the way it should.
In these cases, error statements notify you that the speakers are not connected properly.
In Wondershare Video Repair, you will have the chance to make some changes to the corrupted video files via the advanced repair option.
At first, you need to shoot some videos on an external device (like your mobile phone) and then send them over to Recoverit. The software will then deduce a solution by watching the video and will make the required changes to the corrupted video file.
Let us check how to change the playback settings:
● Step 1: Head to the Control Panel
You first need to head to the control panel by typing Control Panel on your laptop/computer’s search option.

● Step 2: Look for the Sound option
Once you have opened the Control Panel, you need to tap on the Sounds setting. A separate window should open where you need to tap the Configure button and check if everything is set up fine.

● Step 3: Finishing the setup process
After tapping the Configure button, you will enter the speaker setup dashboard. Here, you need to tap on the Stereo option and Next. Please ensure that you do not click on anything else.

Also, let’s figure out how to fix the iPhone screen recording with no sound issue.
Method 3: Clearing Out the Cache and the Cookies
Most of the time, Chrome does not play sound problems might occur due to the overload of unwanted cookies and cache in your system.
Hence, removing them can be a possible solution if your Chrome web browser is unable to play audio while the video is working perfectly fine. Because of cache and cookies, you might also get the Error-500 message, which is an internal server error.
● Step 1: Tap on the menu bar of Google Chrome
First, you need to open up Google Chrome and head to the options button in the upper-right corner. Here, head to the History option.

● Step 2: Clearing your browsing data
On the left, you should see an option that reads ‘Clear browsing data.’ You need to tap on this option.

● Step 3: Choose the checkboxes
On tapping the Clear browsing data button, another prompt window will open where you must choose what you need to delete.
Here, select the options Cached images and files and Cookies, and other site data. Tap on Clear Data to complete the process.

Method 4: Updating the Audio Driver of Your Device
The audio driver is considered one of the most important drivers in your computing system. It receives the signals from your system and converts them into an audible sound that we listen to via our speakers or headphones. The driver also allows you to make use of an external soundcard to facilitate audio output properly.
With the audio driver’s help, you can play different types of sounds used on a wide range of projects like music production, simple gaming, PowerPoint presentation, etc.
If Chrome does not play sound error occurs while you are watching a movie on Netflix, it could be a possibility that the error has originated from your system’s sound drive. It could also mean that your driver has not been updated for a long time.
Follow the steps mentioned below to solve this issue:
● Step 1: Head to the Device Manager
Simply tap on the Windows key and X button to open the Device Manager windows on your screen.

● Step 2: Search for the Sound option
You need to look for the Sound option on the dashboard of the Device Manager.

● Step 3: Updating the driver
Once you find the Sound option, you need to tap on right-click and then on Update driver.

Method 5: Re-installing Google Chrome to Fix ‘Chrome Not Playing Sound’
If Chrome is not playing sound error occurs, and you might have to reinstall the web browser itself. Thankfully, the process is quite fast and will most likely resolve the problem.
● Step 1: Tap on the Windows key and R button
This should open up a dialogue box where you need to type in ‘appwiz.cpl.’ Then you need to tap on the OK button.

● Step 2: Uninstalling Google Chrome
Once a new window opens up, you need to look for Google Chrome. Once you locate it, you need to tap on the Uninstall button.

● Step 3: Reinstalling Chrome
You can now use other browsers like Microsoft Edge or Mozilla Firefox to download a fresh version of Google Chrome and install it on your computer/laptop.
Method 6: Sound troubleshooting
Another reason why you could receive the Chrome not playing sound error is that the sound mix is not right in your system. If you can correct it manually, you will be able to watch videos on Chrome with proper sounds.
● Step 1: Opening the system settings
You need to right-click on the Start Menu, where you will see the entry ‘System.’ Tap here.

● Step 2: Tap on the option Sound
You then need to tap on the option Sound and increase the volume bar if it is set to a minimum.

● Step 3: Tapping on Troubleshoot
After you tap on the Troubleshoot button, let the system run its course, and any sound problem you might have had should be resolved.

Method 7: You Need to Choose the Correct Output Device
In some cases, there are chances that Chrome not playing sound error is caused by plugging in the wrong output device.
Hence, you need to solve this problem if you want to hear sounds while playing videos on Chrome.
● Step 1: Open the Windows Settings
Go to the Start menu and open Windows Settings. From here, tap on the Sounds settings.
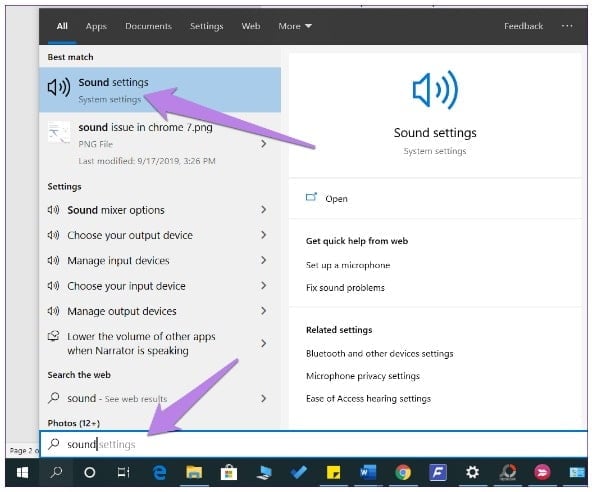
● Step 2: Tapping on the right speaker option
Here, you need to choose the right output device. Once you tap on the right device, you can check whether the problem is solved or not.

● Step 3: Heading to the advanced option
In case you still face any problems, you can head to the Advanced Setting option. Here, you can increase the volume of Google Chrome individually.

Method 8: Using the Volume Mixer
To fix the Chrome not playing sound error in Windows 10, you can use the volume mixer. Adjusting the volume of Windows 10 is very easy.
All you need to do is follow the steps mentioned below.
● Step 1: Opening the Sound menu
You need to go to the Taskbar and tap on the Sound icon.
● Step 2: Tap on the Volume mixer
Here, you simply need to tap on the Volume mixer and look at the pre-defined level of the volume.
● Step 3: Changing the volume of Chrome
All you have to do now is increase or decrease the volume on Chrome according to the desired levels.

Method 9: Using Chrome’s guest profile
In case you cannot hear any sound on Chrome, you can simply log out of your Chrome profile and log in as a guest user.
● Step 1: Open Google Chrome
You first need to open Google Chrome on your system.
● Step 2: Log out of your existing account
If you are logged into your existing account, you can either log out of your account of surf it in guest mode.

● Step 3: Open any video on a new tab
Once you are logged in as a new account, you can open any tab and play a video. You should not face any Chrome not playing sound error.
Method 10: Trying a Different Speaker or Headphone
It is possible that the headphone or speaker device you are using might be damaged. In this case, you might have to purchase new accessories.
● Step 1: Connecting the speakers/headphones
You first need to connect your speakers or headphones to the dedicated earphone out jack.
● Step 2: Change the settings
You need to head to the taskbar on the right-hand side of Windows to change the speakers’ volume levels.

Part 3: Chrome Not Playing Sound – How to Prevent This Problem?
You can solve the Chrome not playing sound problem in many ways. Some of these steps include:
- Always check the connections of your speakers. This is the first thing you need to do when your sound is not working on Chrome or anywhere else in the system.
- You can try muting the tabs on your Chrome and then hear if the volume is working on the tab where the video is being played
- You must choose the right audio devices to get the best sound quality when playing videos on Chrome.
- It is also possible that sound might resume working if you keep clearing out the cache periodically from your system.
FAQs
Q1. Why is Chrome not playing sound? Chrome may not play sound due to various reasons, such as incorrect volume settings, muted audio on specific websites, outdated software or drivers, conflicting extensions, or hardware issues.
Q2. Can clearing browsing data fix the sound issue in Chrome? Yes, clearing browsing data and cache can sometimes resolve sound problems in Chrome by eliminating accumulated temporary files that may interfere with audio playback.
Q3. How do I update Chrome and audio drivers? To update Chrome, click on the three-dot menu, go to “Help,” and select “About Google Chrome.” For audio drivers, visit the manufacturer’s website or use a reliable driver update tool.
Q4. What should I do if the sound problem persists in Chrome? If the sound problem persists in Chrome, try disabling conflicting extensions, resetting Chrome settings, disabling hardware acceleration, verifying audio output devices, running Chrome in compatibility mode, or using an alternative browser temporarily. If none of these solutions work, seek professional assistance.
Q5. Is it possible to restore Chrome’s default settings? Yes, you can restore Chrome’s default settings by going to “Settings,” selecting “Advanced,” and clicking on “Restore settings to their original defaults.” This can help resolve various issues, including sound-related problems.
Final Thoughts
When it comes to Chrome not playing sound errors, there are a lot of methods that can help you solve the problem.
However, you can make use of Wondershare Repairit for the best result. The tool has earned many great online reviews and is considered the best in the market for this job.




