Have you ever experienced the frustration of opening your Chrome browser only to find that all your carefully curated bookmarks have vanished? As an browser expert with over 20 years of experience, I’ve encountered this issue countless times and helped numerous users recover their lost Chrome bookmarks.
In this comprehensive guide, I’ll walk you through the most effective solutions to retrieve your disappeared Chrome bookmarks and prevent future losses.
Understanding Chrome Bookmarks and Why They Disappear
Chrome bookmarks are saved shortcuts to your favorite websites, allowing quick access without typing the full URL. However, these bookmarks can sometimes disappear due to various reasons:
- Chrome updates
- Browser reinstallation
- Switching between profiles or browsers
- Accidental deletion
- Chrome crashes
- Malware or viruses
- Problematic extensions
- Corrupted cache files
Understanding these causes is crucial for both recovery and prevention. Now, let’s dive into the solutions.
1. Check If the Bookmarks Bar Is Hidden
Often, bookmarks haven’t actually disappeared – they’re just hidden. Here’s how to make sure your bookmarks bar is visible:
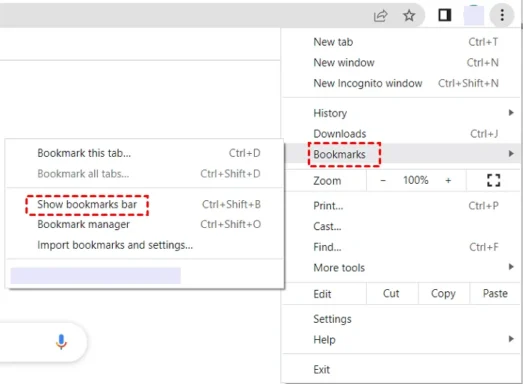
- Open Google Chrome
- Click the three vertical dots in the upper right corner
- Select ‘Bookmarks‘ from the drop-down menu
- Ensure ‘Show bookmarks bar‘ is ticked
Pro Tip: Use the keyboard shortcut Ctrl+Shift+B (Windows) or Command+Shift+B (Mac) to quickly toggle the bookmarks bar.
2. Restore Bookmarks from Backup Files
Chrome automatically creates backup files of your bookmarks. Here’s how to use them:
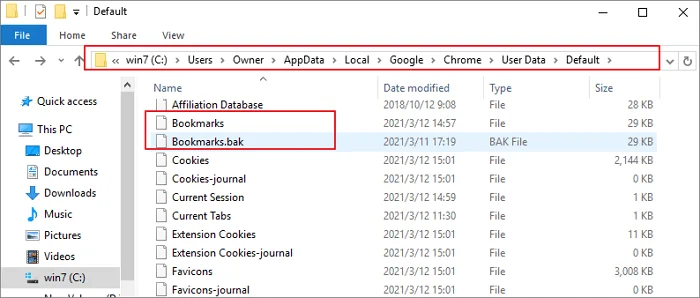
- Close all Chrome windows
- Navigate to: C:/Users/[YourUsername]/AppData/Local/Google/Chrome/User Data/Default/
- Find ‘Bookmarks‘ and ‘Bookmarks.bak‘ files
- Rename ‘Bookmarks‘ to ‘Bookmarks.old‘
- Rename ‘Bookmarks.bak‘ to ‘Bookmarks‘
- Reopen Chrome
Note: This method only restores bookmarks up to the last backup. Recent additions may not be recovered.
3. Import Bookmarks from Other Sources
If you’ve exported your bookmarks previously or have them saved in another browser, you can import them:
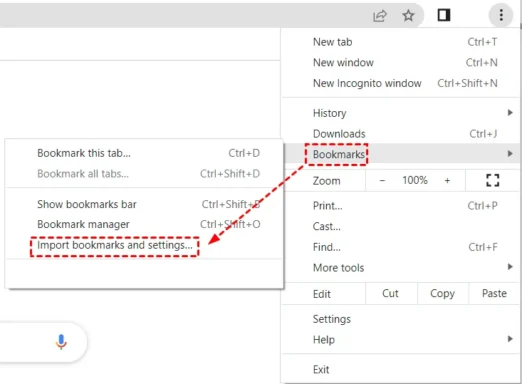
- Click the three dots in Chrome
- Go to ‘Bookmarks‘ > ‘Import bookmarks and settings‘
- Choose the source (HTML file or another browser)
- Follow the prompts to complete the import
4. Use Your Browsing History to Recover Bookmarks
Your browsing history can be a goldmine for recovering lost bookmarks:
- Click the three dots > ‘History‘ > ‘History‘
- Browse through your visited sites
- For pages you want to bookmark, click the star icon in the address bar
This method is particularly useful if you’ve recently lost your bookmarks and remember visiting the sites.
5. Leverage Data Recovery Software
For more thorough recovery, consider using specialized software like 4DDig:

- Download and install 4DDig
- Launch the software and select the drive where Chrome is installed
- Click ‘Scan’ to search for deleted files
- Use filters to locate bookmark files
- Preview and select the files you want to recover
- Click ‘Recover’ and choose a save location
Remember: Act quickly after losing bookmarks, as new data can overwrite deleted files.
6. Check Your Google Account Sync Settings
If you use Chrome sync, your bookmarks might be saved in your Google account:
- Open Chrome and click the profile icon in the top right
- Go to ‘Sync and Google services‘ > ‘Manage what you sync‘
- Ensure ‘Bookmarks‘ is toggled on
- Sign out and back into your Google account in Chrome
This can help retrieve bookmarks that are saved in your Google account but not showing in Chrome.
7. Investigate Chrome User Profiles
Sometimes, bookmarks appear missing because you’re in the wrong profile:
- Click the profile icon in the top right of Chrome
- Check if you’re in the correct profile
- If not, switch to the profile that contains your bookmarks
Creating a new profile can sometimes cause sync issues. If this happens, delete the new profile and revert to the previous one.
8. Clear Chrome’s Cache and Cookies
Corrupted cache files can cause bookmarks to disappear:
- Go to Chrome settings (three dots > Settings)
- Navigate to ‘Privacy and security‘ > ‘Clear browsing data‘
- Select ‘Cached images and files‘ and ‘Cookies and other site data‘
- Click ‘Clear data‘
Caution: This will sign you out of most websites, so ensure you know your passwords.
9. Disable and Re-enable Chrome Sync
Sometimes, simply turning sync off and on can resolve bookmark issues:
- Go to Chrome settings
- Click on ‘Sync and Google services‘
- Toggle ‘Sync’ off, wait a few seconds, then toggle it back on
This can force Chrome to re-sync all your data, potentially restoring missing bookmarks.
10. Check for and Remove Problematic Extensions
Some extensions can interfere with bookmarks:
- Go to Chrome settings > ‘Extensions‘
- Review your installed extensions
- Disable or remove any suspicious or unnecessary extensions
- Restart Chrome and check if your bookmarks have reappeared
If you encounter issues with unsupported plugins, check out our guide on how to fix “This plugin is not supported” in Chrome.
11. Use System Restore (Windows)
As a last resort, you can use System Restore to revert your computer to a previous state:
- Search for ‘System Restore‘ in the Windows start menu
- Choose a restore point from before your bookmarks disappeared
- Follow the prompts to complete the restore
Note: This will affect all programs on your computer, not just Chrome.
Troubleshooting Additional Chrome Issues
While recovering your bookmarks, you might encounter other Chrome-related problems. Here are some quick solutions:
- If you’re experiencing slow Chrome performance, visit our guide on how to fix Chrome being slow.
- For connection issues, check out our article on fixing “Your connection is not private” errors.
- If you’re having trouble with the Google Chrome Helper, we have a detailed explanation here.
- For ERR_ADDRESS_UNREACHABLE errors, consult our troubleshooting guide here.
- To improve download speeds on Chrome for Android, follow our tips here.
- Learn how to use the Chrome Task Manager to identify and resolve performance issues.
Preventing Future Bookmark Losses
To avoid future headaches, implement these best practices:
- Regularly export your bookmarks as an HTML file
- Keep your Chrome browser updated
- Use Chrome’s sync feature with your Google account
- Be cautious when installing extensions
- Create periodic system restore points
Conclusion
Losing Chrome bookmarks can be distressing, but with these expert solutions, you’re well-equipped to recover them. Remember, prevention is key – regular backups and proper sync settings can save you from future bookmark disappearances.
FAQs
- Q: Can I recover bookmarks if I’ve cleared my browsing history? A: It’s more challenging, but you can try using data recovery software or restoring from a backup file.
- Q: Why do my bookmarks keep disappearing even after I restore them? A: This could be due to sync issues, corrupted user profile, or malware. Try creating a new Chrome profile or running a malware scan.
- Q: Are there any Chrome extensions that can help manage and backup bookmarks? A: Yes, extensions like “Bookmark Manager” or “Toby for Chrome” offer advanced bookmark management and backup features.
- Q: Can I recover bookmarks on my phone if they disappeared? A: If you’ve enabled sync on your phone, the same recovery methods apply. You can also try logging out and back into your Google account on the Chrome mobile app.
- Q: How often does Chrome create bookmark backups? A: Chrome typically creates a new backup file each time you open the browser, overwriting the previous backup.
By following these expert solutions and preventive measures, you’ll be well-prepared to handle any future instances of disappeared Chrome bookmarks. Remember, regular backups are your best defense against data loss!




