Google is undoubtedly the biggest search engine in the world. Most people use Chrome in their day-to-day life.
However, many times people have complained that this plugin is not supported error in Chrome. The best and simple way to find the exact problem is to test whether the error occurs in other web browsers.
Moreover, you can also solve the issue by enabling or updating some specific plug-ins on Google Chrome.
It is recommended that one must update Chrome on time to avoid such errors. Therefore, update your Google Chrome and check whether the error persists.
If the Chrome update has solved your problem, then you don’t need to do anything.
However, if you still encounter this plugin not supported Chrome error, then read further to know the different methods of fixing this problem.
PS: if you wonder What is Google Chrome helper, here are the right guides.
Now, let’s head toward the solutions to fix this plugin that is not supported in Chrome.
Solution 1: Active Flash in Chrome to Fix This Plugin is Not Supported in Chrome
To activate the flash feature on Chrome, follow the below-given steps.
1: First, go to Chrome’s URL bar, type ‘chrome: //content/settings,’ and open ‘Content Settings.’
2: Then click on the ‘Flash‘ option, search for ‘Block sites from running Flash,’ and click on the arrow next to it.
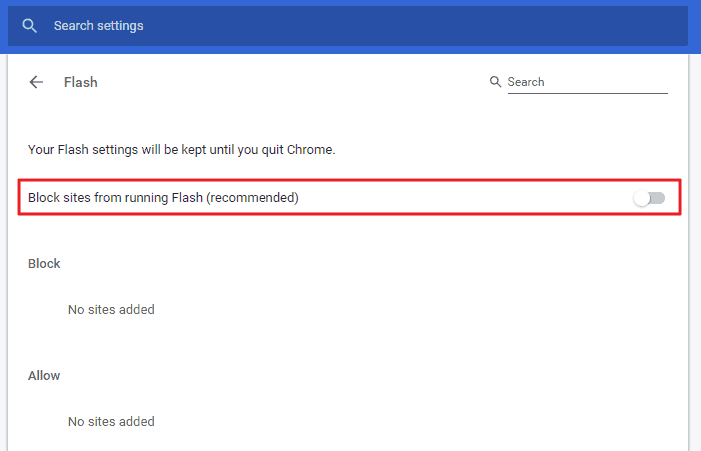
3: You can also choose the ‘Ask First‘ option present in the section. Whenever you play Flash content on the website, it will ask your permission to ‘Allow‘ it.
4: You also need to check whether any pages are included on a block list. If there are a few of them, click on the More actions beside every page and select the ‘Remove‘ option.
Besides, if you are experiencing the issues like Chrome not playing sound, here are the top solutions for you.
Solution 2: Update Flash in Google Chrome
If you don’t know how to update Flash on Google Chrome, follow the steps below.
1: Type chrome://components/ in the Chrome URL bar, and a new component list page will open.
2: Now, from the list of components, search for the ‘Check for update‘ option of Adobe Flash Player and click on it to update the plugin.
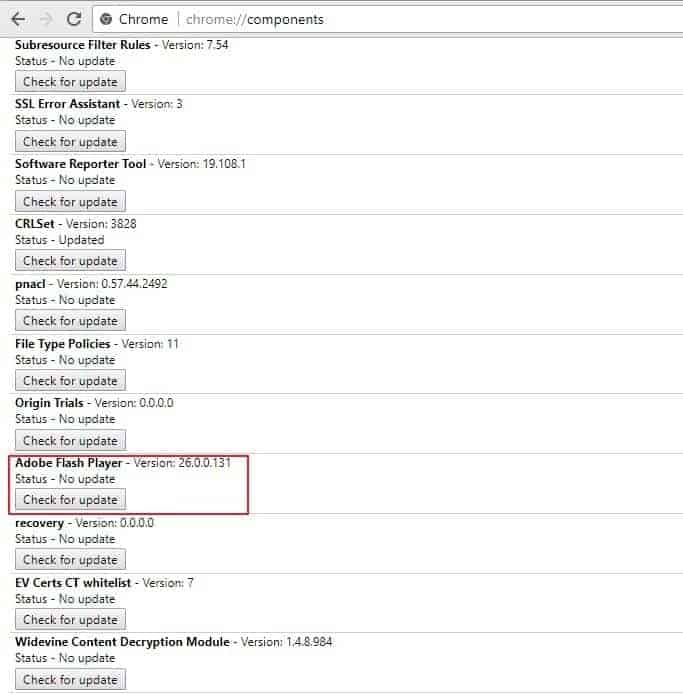
And that’s it. You have successfully updated Flash on Google Chrome.
Solution 3: Add the Extension NoPlugin to Chrome
The plugin is an extension for Google Chrome, Firefox, and Opera, allowing you to play any media content without any plug-ins.
NoPlugins will enhance the compatibility with the old websites, which require plug-ins for playing videos on the website. It converts the plugin code into HTML5 and helps you play any media content on your web browser.
Therefore, this is one of the best and simplest ways to fix this plugin that is not supported on your web browser.
So, visit the official website of NoPlugin and click on the ‘Add to Chrome’ option to install it on your computer system.
To check whether NoPlugin works properly, visit the website that requires plug-ins for displaying media content. If the NoPlugin has been installed successfully, the website will display videos on your web browser.
If it still does not display the media content, click on Open content and save the video file on your computer system. Try this method and check whether this plugin is not supported error persists.
Solution 4: Update the Chrome Browser
Never ignore update notifications for a web browser. Our browser update helps your browser deal with unknown bugs and malware, adding new features that provide more security and stability to your data.
If you don’t know the process, the following steps will help you update your web browser.
1: Open the web browser and click on ‘Customize Google Chrome.’ After that, navigate to the Help section and tap on ‘About Google Chrome.’
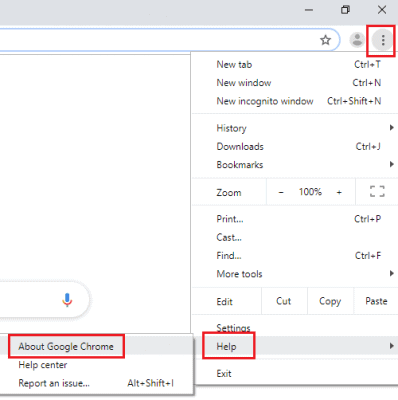
2: A new tab will open on your screen, highlighting whether the browser needs updating or not. If your browser requires an update, press the ‘Relaunch‘ button to update your web browser.
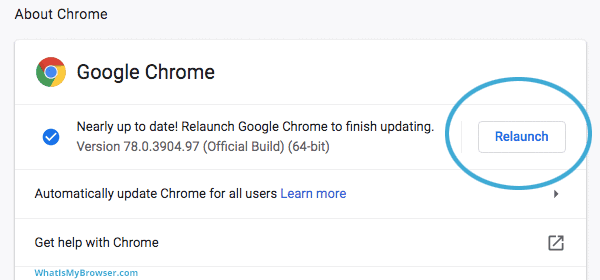
After relaunching the new version of the web browser, visit the website and see whether the error this plugin is not supported persists.
Solution 5: Add the IE tab Extension to Google Chrome
The following steps will help you to add the IE Tab extension to Google Chrome.
1: Visit the official website of the IE extension and click on the ‘Add to Chrome‘ option to install this extension and add it to Google Chrome.
2: After adding the extension to Google Chrome, tap on the IE Tab icon to install the IE Tab Helper (which helps load the rendering engine).
3: Now, open the website and tap the IE Tab icon on the toolbar to load it in the IE-based tab.
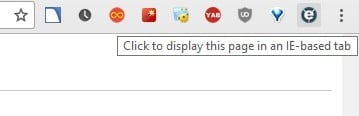
4: After that, right-click the IE Tab icon on the toolbar, choose ‘Options,’ and open the extension’s settings.

5: In a new window, you can enter the website’s URL, and it will automatically open in IE Tab in the text box.

6: You also have the option to bookmark any page you want in IE Tab on the toolbar. You need to click on the ‘Bookmark this page‘ in IE Tab on the toolbar.
7: Now, click on ‘Customize Google Chrome‘ and choose Bookmarks. After this, revert to ‘Bookmark Manager‘ and select the ‘IE Tab’ folder to open bookmarked pages.
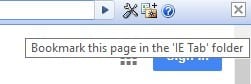
Both IE Tab and NoPlugin enable you to fix this plugin that is not supported error on your web browser. These two extensions are the easiest way to solve the problem.
They will allow you to play multimedia content that your web browser might not support because of the plug-ins. Therefore, both of these extensions are the perfect solution to your problem.
Also read: Chrome Bookmarks Disappeared? – 4 Simple Fixes!
Extensions That Will Help You to Deal with Errors
- This plugin is not supported/ Plugin is not supported: Many users are not familiar with the error on the web browser. They might don’t know the solution for this error. In such a case, they must enable Flash in their Google Chrome and check whether the problem persists.
- Microsoft.net plugin not supported: Many users have encountered this error while logging in to their bank accounts. The cause of this error might be an add-on; thus, go to the Advanced tab bar and uncheck the extension ‘Enable third-party browser.’
Alternatively, you can install another stable and reliable web browser like Opera to avoid such errors.
Frequently Asked Questions
Either you can enable Flash in Google Chrome or add the NoPlugin extension to fix this plugin that is not supported in Chrome.
The error this plugin is not supported Chrome appears on your web browser when you try to play media content that requires Adobe Flash.
HTML 5 can replace the Flash content on your web browser.
You need to visit chrome://settings/content and tap on the ‘Flash‘ option. After that, you need to disable the ‘Block site from running Flash‘ option.
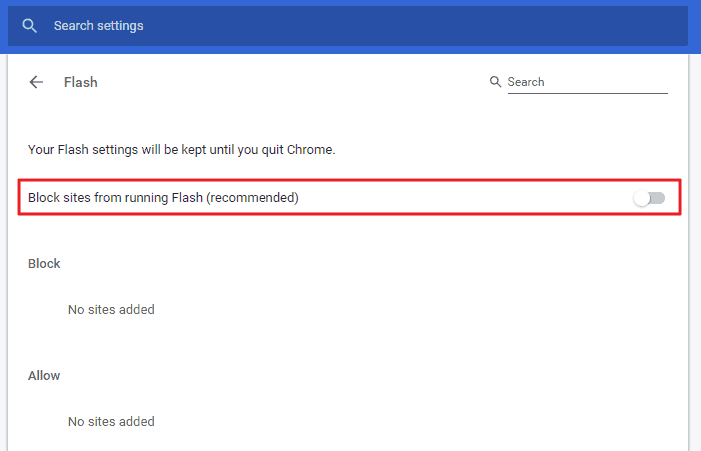
Conclusion
This article has covered all the key points regarding the error that this plugin is not supported.
We recommend you read this full article to better understand every aspect of the topic. Plus, you must try each solution one by one and see which one helps you to fix the error.




