Google Chrome is renowned for its speed and efficiency, but even the best browsers can experience slowdowns. If you’ve found yourself wondering “Why is Chrome so slow?” you’re not alone.
In this comprehensive guide, we’ll explore the common causes of Chrome slowdowns and provide you with 9 effective solutions to boost your browsing speed.
Understanding Chrome Slowdowns
Before diving into the solutions, it’s important to understand what can cause Chrome to slow down. Common culprits include:
- Too many open tabs
- Outdated browser version
- Excessive cache and browsing data
- Resource-heavy extensions
- Malware or viruses
- Hardware acceleration issues
- Slow internet connection
Now, let’s explore how to address these issues and get your Chrome browser running at peak performance.
1. Identify and Close Unnecessary Tabs
One of the most common reasons for Chrome being slow is having too many tabs open simultaneously. Each tab consumes memory and processing power, which can significantly impact your browser’s performance.
Solution:
- Regularly review and close tabs you’re not actively using
- Use Chrome’s built-in task manager (Shift + Esc) to identify resource-heavy tabs
- Consider using tab management extensions like OneTab or The Great Suspender to organize and suspend inactive tabs
Pro Tip: Chrome’s Memory Saver feature, introduced in 2022, automatically frees up memory from inactive tabs. Enable this by going to Settings > Performance and turning on “Memory Saver.”
2. Clear Cache and Browsing Data
Over time, Chrome accumulates a large amount of cached data and browsing history, which can slow down your browsing experience.
How to clear cache and browsing data:
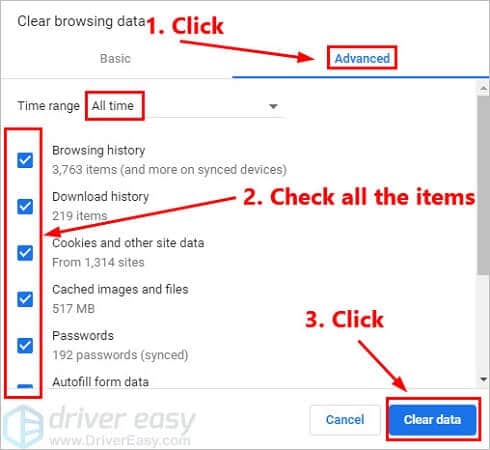
- Click the three-dot menu in the top-right corner
- Go to More tools > Clear browsing data
- Select the time range (preferably “All time“)
- Check the boxes for “Cookies and other site data” and “Cached images and files“
- Click “Clear data“
Bonus Tip: Set up Chrome to automatically clear your browsing data when you close the browser for ongoing maintenance.
If you encounter issues with Chrome not loading pages or displaying an ERR_CACHE_MISS error, clearing your cache can often resolve these problems. Learn more about fixing the ERR_CACHE_MISS error for a smoother browsing experience.
3. Manage Extensions
While extensions can enhance your browsing experience, they can also be a major factor in slowing down Chrome.
Steps to manage extensions:
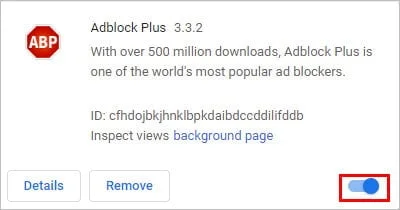
- Type
chrome://extensionsin the address bar - Review your installed extensions
- Remove or disable any extensions you don’t regularly use
- For essential extensions, check if updates are available
Remember, even inactive extensions can consume resources, so it’s best to remove those you don’t need.
If you notice your Chrome bookmarks have disappeared, it could be due to a problematic extension. Try disabling extensions one by one to identify the culprit.
4. Update Google Chrome
Using an outdated version of Chrome can lead to performance issues and security vulnerabilities.
How to update Chrome:
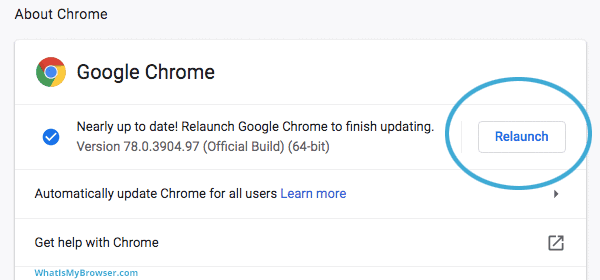
- Click the three-dot menu > Help > About Google Chrome
- Chrome will automatically check for updates and install them if available
- Restart your browser to complete the update process
Enable automatic updates to ensure you’re always running the latest version of Chrome.
5. Adjust Hardware Acceleration
Hardware acceleration allows Chrome to offload certain tasks to your computer’s GPU, potentially improving performance for graphics-intensive operations.
To enable/disable hardware acceleration:
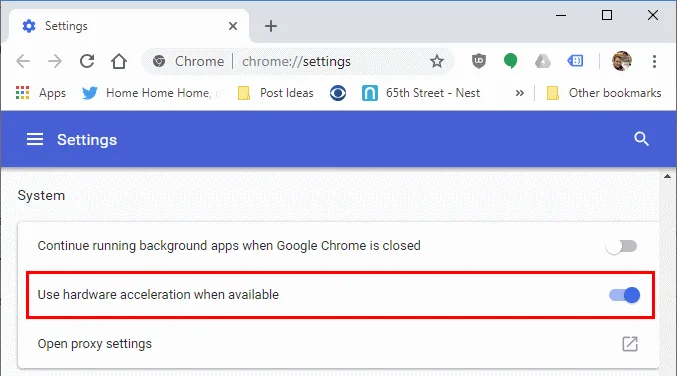
- Go to Settings > Advanced > System
- Toggle “Use hardware acceleration when available“
- Restart Chrome for changes to take effect
If you experience graphics-related issues, try disabling this feature to see if it improves performance.
6. Scan for Malware
Malware can significantly impact Chrome’s performance and compromise your security.
Use Chrome’s built-in malware scanner:
- Go to Settings > Advanced > Reset and clean up
- Click “Clean up computer“
- Click “Find” to start the scan
Additionally, run a full system scan using a reputable antivirus program to ensure your computer is free from malware.
7. Reset Chrome Settings
If you’ve tried other solutions and Chrome is still slow, resetting to default settings can often resolve persistent issues.
How to reset Chrome:

- Go to Settings > Advanced > Reset and clean up
- Click “Restore settings to their original defaults“
- Confirm by clicking “Reset settings“
Note that this will disable your extensions and clear temporary data, but it won’t affect your bookmarks, history, or saved passwords.
8. Optimize Your Internet Connection
Sometimes, the issue isn’t with Chrome itself but with your internet connection.
Tips for improving your connection:
- Use a speed testing tool like Speedtest.net to check your connection
- Restart your modem and router
- Consider upgrading your internet plan if speeds are consistently low
- Use a wired connection instead of Wi-Fi when possible
If you’re using Chrome on Android and experiencing slow download speeds, check out our guide on how to increase download speed in Chrome Android for specific mobile optimization tips.
9. Troubleshoot Common Chrome Issues
Sometimes, specific issues can contribute to Chrome’s sluggish performance. Here are some common problems and their solutions:
- No sound in Chrome: If you’re experiencing Chrome not playing sound, check your system’s audio settings and ensure that Chrome has the necessary permissions to play audio.
- ERR_CONNECTION_RESET: This error can cause pages to fail to load. Learn how to fix the ERR_CONNECTION_RESET error in Chrome to improve your browsing experience.
- Plugin not supported: If you see a message saying “This plugin is not supported”, you may need to update or replace outdated plugins that are slowing down your browser.
- Privacy concerns: For Chromebook users concerned about privacy, learn how to go incognito on Chromebook to browse without leaving a history.
Conclusion
By implementing these solutions, you should see a significant improvement in Chrome’s performance. Remember, regular maintenance is key to keeping your browser running smoothly. If you continue to experience issues, such as the ERR_EMPTY_RESPONSE error, consider reaching out to Chrome support or consulting with a tech professional.
Keep your browsing fast and efficient, and enjoy all that the web has to offer with an optimized Chrome experience!




