Can someone please explain how to unlock the keyboard on a Dell laptop? Is there a specific key combination for that? Thanks in advance!
Overview
Hey there, frustrated laptop user! We’ve all been there—frantically tapping away on our keyboards, only to realize that we’ve somehow locked the keyboard.
Suddenly, our trusty typing companion becomes completely unresponsive, leaving us feeling stranded in a sea of virtual silence.
But fear not! In this article, we’ll guide you through the process of unlocking your laptop keyboard lock. So, you can regain control and get back to typing just like a pro. Let’s dive in!
Introduction to Keyboard Lock
Before we delve into the solution, let’s take a moment to understand what the keyboard lock feature is.
Keyboard lock is a useful function built into many laptops that allows you to disable the keyboard temporarily.
It’s designed to prevent accidental keystrokes when you’re doing any of the following;
- Cleaning your keyboard
- Transporting your laptop
- Or using an external keyboard.
While it’s a handy feature, it can sometimes be triggered inadvertently, leaving you scratching your head in confusion.
Also, if you are battling with a ‘boot device not found‘ error on your Windows PC? If affirmative, discover the most reliable fixes to conquer this issue.
So, How to Unlock a Dell Keyboard?
Well, your main question is how to unlock the keyboard on a Dell laptop. So, without further ado, let’s learn those methods.
Solution 1: Check for the Fn Key Lock
Let’s assume that only the function row of your Dell laptop is not working. In that case, it might have happened as you have pressed the Fn lock key accidentally.
If you want to unlock it again, you better press Fn and Esc keys together. For further information, you may read the instruction manual on your laptop.
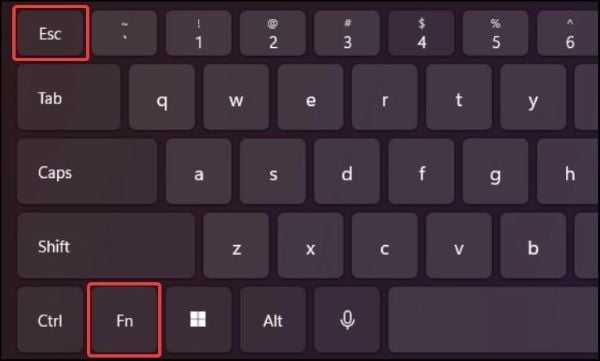
Solution 2: Get the Help of Dell SupportAssist
Alternatively, you can try running the utility called Dell SupportAssist. Your Dell laptop’s problems, whether hardware or software-related, can be pinpointed using this utility. You can fix any keyboard issues by running this diagnostic.
- Launch Dell SupportAssist utility.
- Click the tab labeled “Troubleshooting“.
- After that, select the option called “I want to check specific piece of hardware“.
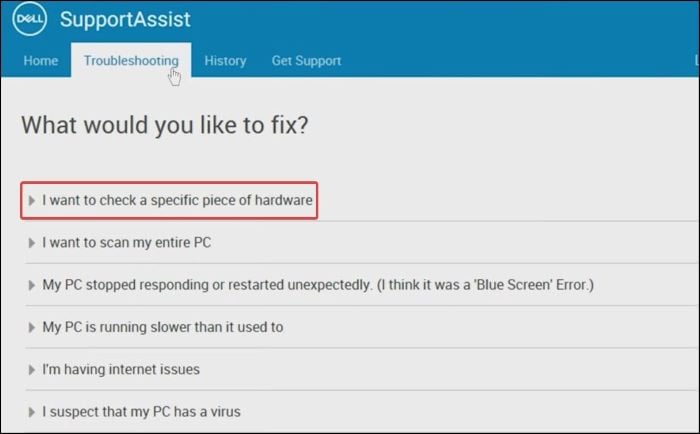
- Then, scroll down to see the option called “Keyboard“.

- When you are on a new window, go to the tasks that are displayed on its screen. Perform them accordingly.
- If there is an issue, you can fix it manually. If not, you can even contact “Dell” and ask for help.
Besides, have you stumbled upon your keyboard typing backwards issue recently? Don’t fret. This piece is loaded with fixes for this typical problem.
Solution 3: Change Your Device to Laptop Mode
Putting your Dell laptop into tablet mode can prevent the keyboard from working properly or even lock it. You’ll need to change back from tablet mode to laptop mode in order to repair this.
On Windows 10
- Click the Action Center option on its taskbar.
- Then, switch to Tablet Mode so the respective function will be disabled.

- Check if the keyboard function is disabled.
On Windows 11
For Windows 11, it’s possible to restore the keyboard function easily; just repose your laptop to its “Laptop” mode.
Solution 4: Unlock with the Num Lock Option
If the number pad doesn’t work, you should see if the Num Lock key is deactivated. The keys will start to function as usual.
So, press the respective key and check if the light next to “Num Lock” is on. If it is already on, press the number keys and see if they function as usual.

Solution 5: Deactivate Filter Keys
If you use Filter keys, the keyboard on your Dell laptop may be unresponsive or respond slowly. If the keyboard stops responding, disabling this feature may help.
So, what if you have enabled a filter? If so, pressing a key for an extended period of time may be necessary for it to register.
You can disable filter keys using the methods below.
- From your Lock Screen, click “Accessibility“.
- Once that is done, you should toggle off the button next to the filter keys.

- After that, you can log in as you would usually do.
Solution 6: Reinstall Drivers
Here’s another solution for those who wonder how to unlock the keyboard on a Dell laptop. In many cases, outdated drivers can make your system’s hardware components malfunction. The same theory applies to the drivers of your keyboard as well.
So, it is better to check if your keyboard drivers are updated. Below are the steps you can follow to get it done.
- First, press the Windows key and R together so the “Run” utility will be open.
- Now, you should enter devmgmt.msc in the Run utility, so the device manager will be open.
- Then, expand the keyboard label. To do that, you should double-click it.
- Then, right-click the respective device and choose the option called “Uninstall Device” to proceed.

- When you see the confirmation prompt, you should uninstall it once again so the uninstallation will begin.
Once the uninstallation is completed, you can restart the device normally. The generic drivers for the keyboard will get installed when the device boots as expected. Once the device is booted, you should check if the keyboard is working as expected.
Solution 7: Uninstall Any Third-party Applications
Many users tend to install third-party applications for better usability and versatility. However, some of those third-party tools might create conflicts and unwanted performance issues in your device. A frozen keyboard is one of those issues.
So, here’s how to unlock the keyboard on a Dell laptop if it is caused due to a third-party application. In fact, you should uninstall the respective third-party application to overcome this specific issue.
- Open “Settings” on your laptop.
- Navigate to the option called “Apps” and tap “Installed Apps“.

- From the available list, you should select the specific application.
- Click on the icon that appears like a dotted button so you can choose “Uninstall“.

- Once again, click “Uninstall” so the uninstallation will begin.
Solution 8: Enable Your Keyboard Using the Command Prompt
Please note that this works only for those who have already disabled PS2 keyboard drivers.
Well, you can use the command prompt to disable the keyboard of your laptop. If you have already done that, you can disable that restriction.
To do that, you should log in with the help of your onscreen keyboard.
- Press Windows and R keys together and open the Run utility.
- Next, type in “CMD“. While doing so, simultaneously press the “Ctrl“, “Shift“, and “Enter” keys. This action will summon an elevated command prompt on your screen.
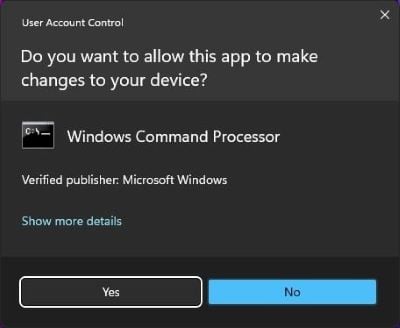
- Once the command prompt is open, you can enter the following;
sc config i8042prt start= auto
- Then, you should reboot the device to see if the respective keyboard is working as expected.
Solution 9: Load the Defaults of BIOS
Restoring the BIOS to its factory settings is another option for fixing the keyboard. The keyboard may cease responding or become unresponsive if the BIOS configuration is incorrect.
- Restart the device and keep the BIOS key pressing constantly.
- When you are on BIOS, go for the label that indicates default system settings. These may appear like “Reset Settings“, “Load defaults“, “Optimized Defaults“, etc.
- Then, confirm your selection simply by pressing the assigned key. That will exit the BIOS settings.
- Now, you should boot the device and see if the keyboard works as usual.
Avoid Manual Repairs
It is true that it might be tempting to repair your laptop keyboard manually. However, there are several reasons why it’s generally not recommended.
Below is why you should exercise caution before diving into a DIY keyboard repair.
● Complex Design
Laptop keyboards are intricate and delicate components. They’re composed of numerous tiny mechanical parts and intricate circuitry that can be easily damaged if not handled correctly. Disassembling and reassembling a laptop keyboard requires specialized knowledge and tools that most casual users don’t possess.
● Warranty May Void
Opening up your laptop to repair the keyboard yourself may void the manufacturer’s warranty. If your laptop is still covered under warranty, it’s best to consult the manufacturer’s support.
If not, you can go to an authorized service center for assistance. Attempting a self-repair could potentially nullify your warranty. That will leave you responsible for any future repairs or replacement costs.
● Further Damage Might Occur
Without proper expertise and experience, attempting to repair your laptop keyboard can lead to further damage. One wrong move or mishandling of delicate components can render your keyboard completely unusable. Or it may even cause damage to other parts of your laptop. It’s crucial to consider the potential risks before proceeding.
Frequently Asked Questions
Now that we’ve looked at potential fixes for how to unlock your keyboard on a Dell laptop, let’s delve into some questions that are probably dancing around your head.
The lock key, often indicated by a padlock symbol, is a function key that can disable your keyboard when activated. It can sometimes be inadvertently pressed, causing your keyboard to stop responding.
Well, it’s not out of the realm of possibility. Some viruses can mess with your system settings, potentially causing your keyboard to lock.
Yes, Dell does provide on-site support, but it depends on the warranty and service agreement you have with them.
In some rare instances, a software update can conflict with your keyboard drivers, causing them to malfunction.
Avoid pressing the lock key, regularly update your drivers, and ensure your laptop is protected from malware. Prevention, after all, is better than cure!
Yes, Dell has a troubleshooting guide on their official website. You can access it to get some additional information on handling keyboard issues.
Conclusion
If you wonder how to unlock a Dell keyboard, at least one of the above solutions might be useful. The good thing is that none of those solutions are difficult.
So, all you need is to follow the steps carefully and fix the issue. We always welcome your honest thoughts about this article.
Also, if you know of any other fixes to address this issue, please keep us posted. Your input is highly valuable for our readers across the globe.




