Are your Lenovo, Dell, or HP laptops or desktops showing the error boot device not found?
For computers to run a boot, it is important that everything from the boot device to the system needs to be ready for functioning without any problem arising from damaged or corrupt files.
If not, you can come across the error ‘boot device not found’ sometimes. It is pretty annoying to see this error on your screen.
Error Messages for Boot Device Not Found
There are several reasons why this error shows up. It can be because of a damaged or corrupted bootable disk, damaged MBR, bad sectors on the boot disk, a hard disk connection problem, or BIOS disorganization.
Another common reason could be malware, which has damaged boot sectors or the complete bootable disk. Here, learn about the basic solution to troubleshoot the error for Windows PC.

The error boot device not found is a common issue that could lead to most computer users. It causes unexpected and sudden always and leaves users in a fury.
When this problem happens, users may come across the following errors on their computer screens:
- Boot device not found – hard disk (3f0)
- Boot device not found, please install an operating system on your hard disk
- No boot device is available
- No boot device found – insert boot disk and press any key
Reasons Why the Boot Device Not Found Issue Arises
The ‘boot device not found’ problem occurs when your hard disk doesn’t support your system boot procedure. This error indicates that the Windows operating system could not locate bootable devices for booting from.
Generally, it could be a network adapter, internal hard drive, optical DVD/CD ROM drive, or external USB drive.
So, when this error appears on your screen, your computer can no longer startup as usual. Thus, you need to take prompt actions to figure out what occurs your bootable drive to go missing. For this, you could use the following as references.
- Connection problem with the hard disk
- The incorrect boot order in BIOS
- Unknowingly corrupted boot files or system files
- Damaged boot sectors or MBR (Master Boot Record) on your bootable disk
- Outside attacks like third-party protected system apps, malware, virus, etc.
Also, if you are bothered by the errors of Entry Point Not Found, Can’t Read From The Source File or Disk Issue effortlessly.
How to Resolve the Error ‘Boot Device Not Found’
Keeping these things in mind, users could begin fixing the boot device not found error with the help of the following solutions. So, let’s get started without further ado!
By the way, if you wish to know how to fix Kernel Data Inpage Error or perform Dell BIOS Update, here are the top solutions for you.
Solution 1: Fix the Error ‘Boot Device Not Found’ by Performing a Hard Reset
Performing a hard system reset could re-establish a connection between the hardware and the BIOS. This might fix the ‘boot device not found’ error effectively.
- Switch off your Windows PC and remove the system from docking stations. After that, unplug your AC adapter from your Windows computer.
- Next, press the tab power for about 15 seconds to drain the lasting power.
- Tap on the power tab to start the system. After the menu ‘Startup’ appears, employ arrow keys for selecting ‘Start Windows normally’ and hit Enter.

Solution 2: Resolve the Issue by Resetting the Hard Drive
You can resolve the error ‘boot device not found’ by resetting your hard drive if the problem arises due to losing connections.
- Hit the power tab for some seconds to turn off your system.
- Unplug your power cord and disconnect it, and then reconnect your hard drive.
- Now, reassemble the system and restart it to check if it functions seamlessly.
Also, let’s read more about the comprehensive PassFab 4WinKey review here.
Solution 3: Try Restoring BIOS Default Settings to Fix this Error
To exclude the possibility that the system is incorrectly set for booting from an unbootable device or disk, users must examine the BIOS settings.
For restoring BIOS settings and letting Windows operating system detect the bootable disk, follow the instructions below.
- Firstly, press the tabs, power key, and F10 to enter the BIOS setup menu. The function key could differ depending on manufacturers, such as F1, F8, F2, ESC, etc.
- From the BIOS setup display, hit F9 to select and loading the default settings for BIOS setup.
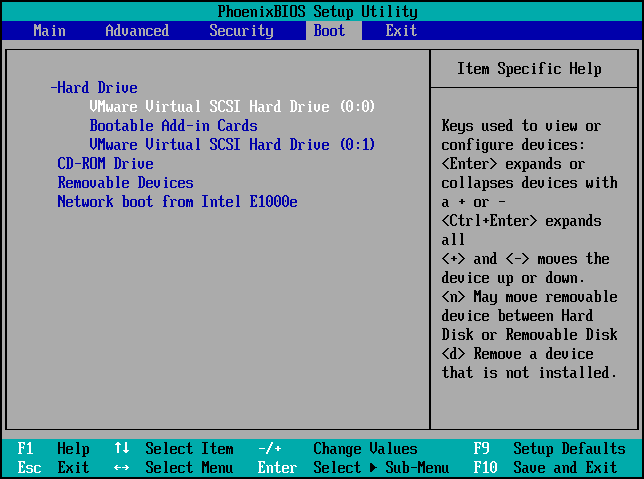
- Hit F10 for saving and closing, employ arrow keys for selecting ‘Yes,’ and then hit Enter when it says “Exit Saving Changes.”
- Keep following the prompts for restarting your system.
- If resetting this boot over resolves this issue, it’s good. However, if not, you need to see how to employ Bootrec.exe to troubleshoot startup issues. Otherwise, it is best to move on to the next fix to resolve the boot device not found problem.
Solution 4: Resolve the ‘Boot Device Not Found’ Issue by Examining Bad Sectors
Bad sectors refer to defective storage clusters in the hard drive. Boot devices comprise sectors or partitions. If any of these sectors are damaged by deletion or corruption, the BIOS will stop accessing the RAM (Random Access Memory), which ultimately causes the boot failure.
These bad sectors may develop because of physical damage. In case your hard drive comprises bad sectors, it will not respond to write or read requests. Therefore, you have to look for and fix these bad sectors so as to resolve the boot device not found issue.
To perform this action, you can use advanced disk management tools. One such tool is EaseUS Partition Master, which is a professional tool. It can assist you in performing a surface examination for a bootable disk quickly and easily.
As you cannot boot up your current Windows PC or system, download hard drive software on other systems and proceed further as follows:
Step 1: Firstly, download the tool EaseUS Partition Master on a computer and install the same. Right-tap on the hard disk that users like to test and tap on the ‘Surface test’ option.

Step 2: It will start operating immediately and mark the bad sectors as red.
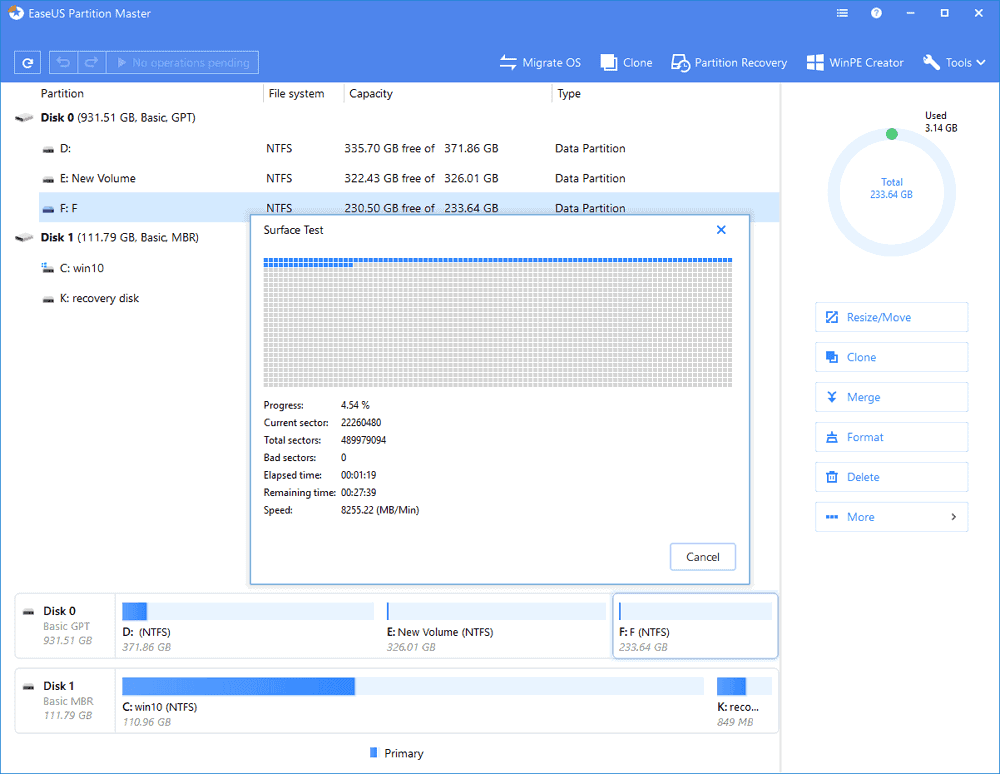
Generally, bad sectors could be classified into two types: bad physical and logical sectors. One can check the logical ones by command lines like SFC or CHKDSK/F.
If there’re several physical sectors on the hard disk, it could result in the boot device not found error. In that case, you must replace your hard disk with a new one.
Solution 5: Fix the Error by Rebuilding MBR
The MBR or Master Boot Record refers to the information or data in the diskette’s or hard disk’s first sector, which recognizes where and how the OS is found to load or boot into the RAM or main storage of the computer.
This hard drive’s section comprises executable files for loading the operating system into the RAM.
So, the issue of ‘boot device not found’ can occur when MBR goes missing. This damage may happen because of disk failure, MBR overwrites, or malware attacks.
In that case, users could try rebuilding MBR to fix the problem. Follow the given steps for doing so:
Step 1: Make the WinPE bootable disk
- Firstly, download the tool EaseUS Partition Master and run it on another system that runs a similar system.
- Tap on ‘WinPE Creator’ from the toolbar. Then, choose to make your bootable disk on the USB drive. If the system has a DVD/CD drive, users can even make the bootable drive to DVD/CD.
- Now, tap on ‘Proceed’ to complete the procedure.
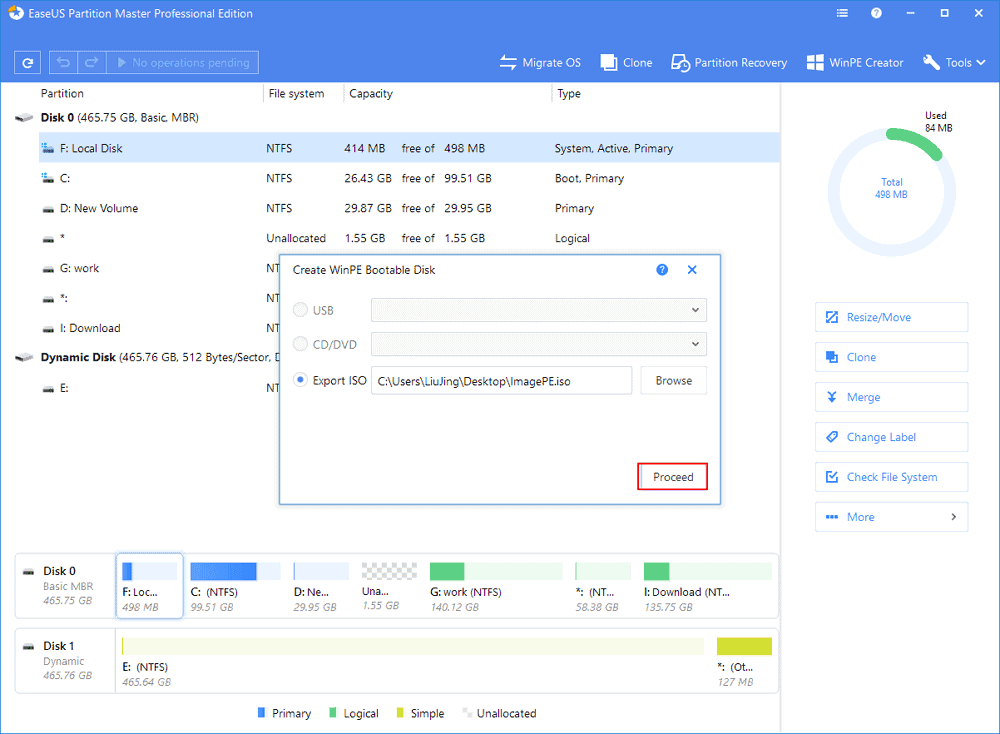
Step 2: Build MBR again
- Next, connect the DVD/CD OR USB to your system.
- Press the ‘Del’ tab when you restart your system. Boot the system from ‘CD-ROM Drive’ ‘Removable Devices.’ After that, the EaseUS Partition Master app will automatically run.
- Right-tap on the disk which has the damaged MBR. Next, select ‘Rebuild MBR’ to continue.
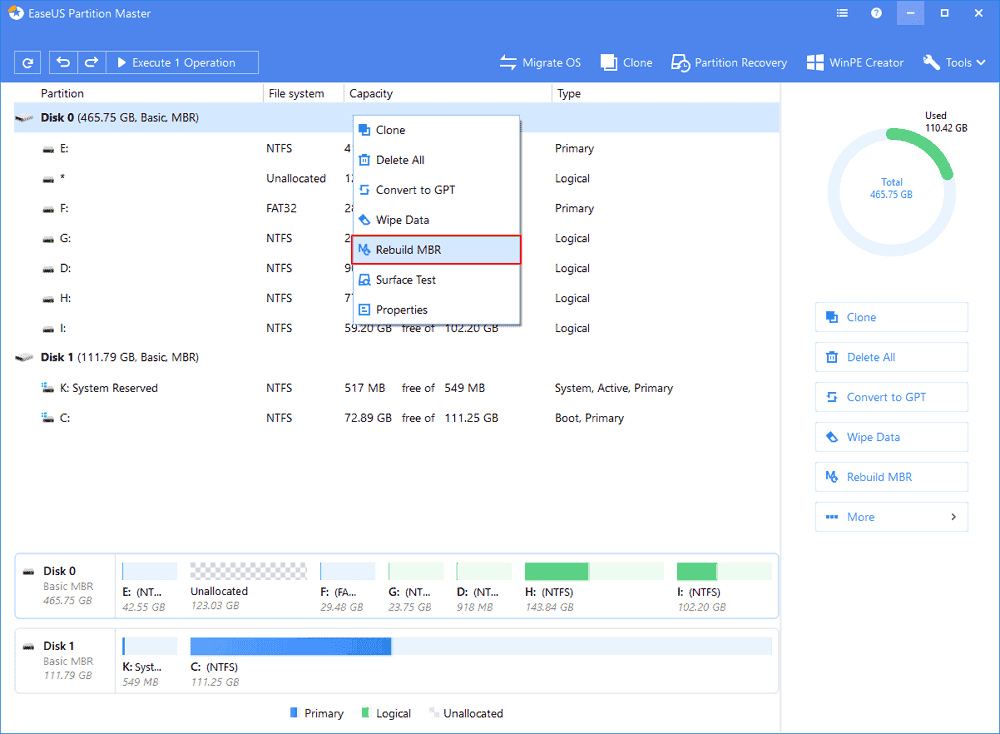
- Choose the MBR type with the existing operating system. After that, tap ‘OK.’
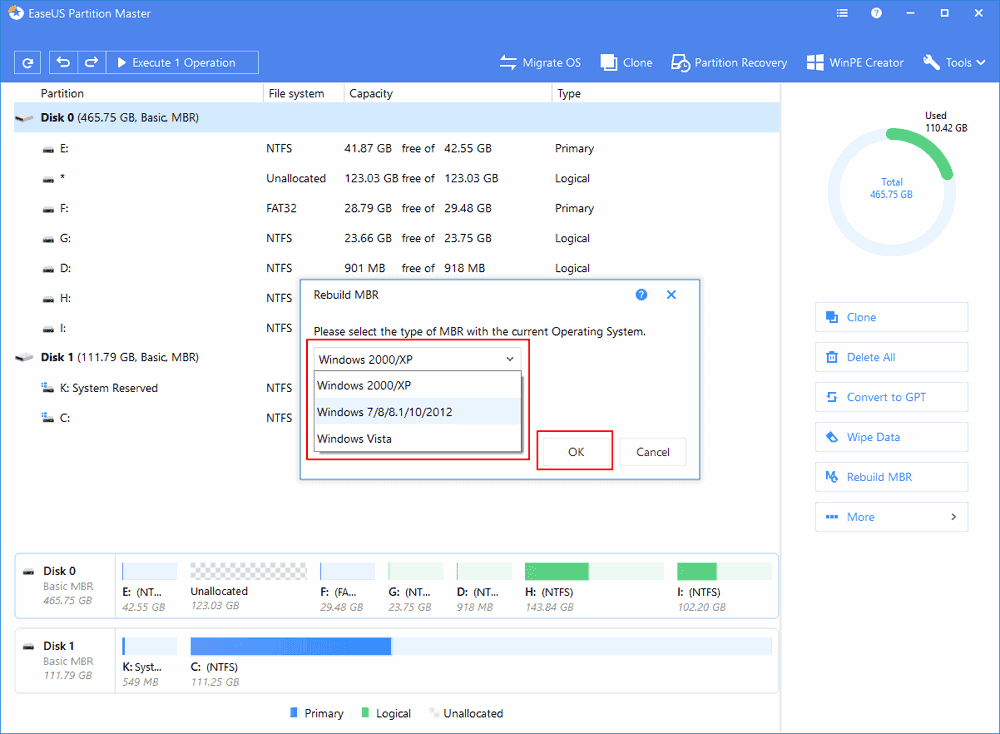
- Select the tab ‘Execute 1 Operation’ from the top and then select ‘Apply’ for building the MBR. Next, your system could boot again normally.
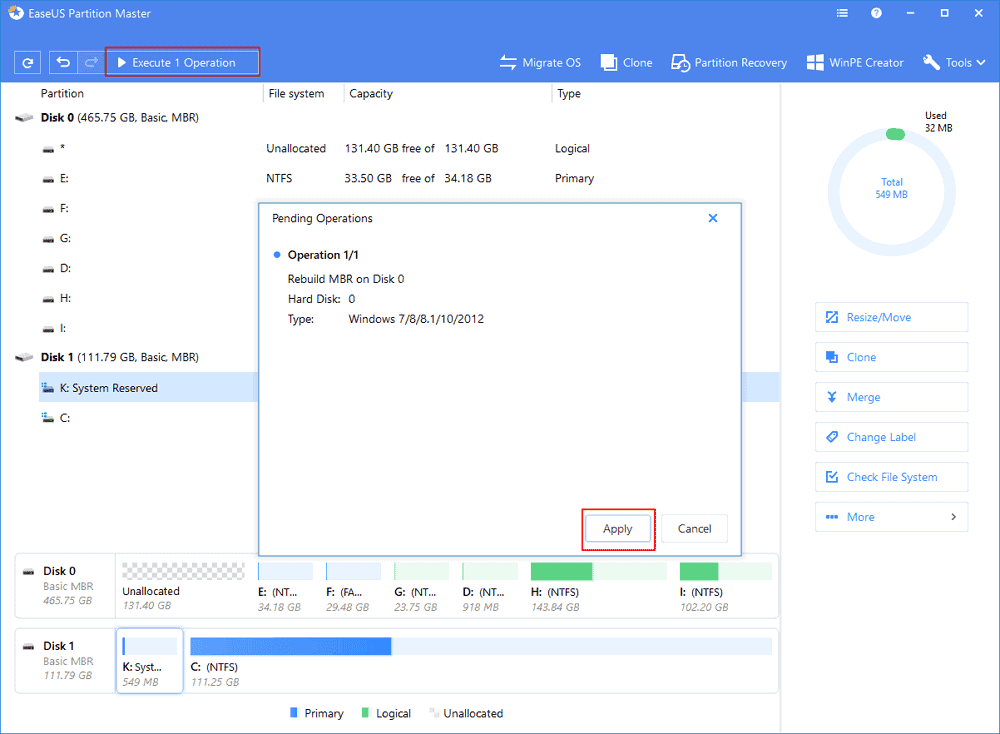
If this method does not resolve the error boot device not found on Windows PC, you need to take assistance from technical support for troubleshooting.
Preventive Measures to Avoid Future Issues
To prevent encountering the “Boot Device Not Found” error in the future, consider implementing the following measures:
- Regularly backup your important files to an external storage device or cloud storage.
- Keep your Windows system and device drivers up to date.
- Install a reliable antivirus software and perform regular scans for malware.
- Avoid sudden power loss or improper shutdowns by using an uninterruptible power supply (UPS).
- Handle your computer and storage devices with care to prevent physical damage.
FAQs Regarding Boot Device Not Found
For fixing the boot device not found error on Windows PC, you can take the help of the methods. Users could try hard resetting their hard drives and systems, restoring BIOS default settings, checking bad sectors, and rebuilding MBR. If no good, then it is best to seek assistance from technical support.
The possible reasons why you come across the boot device not found error. Some of them include incorrect boot sequence in the BIOS, hard drive connection problem, damaged boot sectors or MBR (Master Boot Record), malware attack, damaged hard drive partitions, and corrupted hard drive.
Reinstalling Windows can often resolve persistent boot issues, but make sure to back up your important data before proceeding, as the reinstallation process may format your existing Windows partition.
To avoid future occurrences of the error, regularly back up your important files, keep your Windows system and device drivers up to date, use reliable antivirus software, and handle your computer and storage devices with care to prevent physical damage.
Conclusion
So, these are some of the best options to fix the boot device not found error. All of these solutions are great for fixing the problem.
Try them one by one starting with the first one to find the most effective one for your computer.
You can simply resolve this annoying problem with the right expertise and tools. Plus, we have even mentioned why you came across the boot device not found error.
If you want to resolve this problem effectively and efficiently, you should go to a professional IT expert. Now, fix this issue and start working on your system like before!




