Due to various reasons, you will have to move files from one drive to another or between computers.
Such needs can arise in both office, home, and recreational environments. If you are a Windows user, you might have moved large files frequently between computers.
For instance, moving a TV Series from one drive to another is not new for Windows users. These files can be as large as several gigabytes.
Windows users often see an error message when moving such a large file. It says, “Can’t read from the source file or disk.”
Well, if you have seen this message, you are not alone (at all). There are plenty of other individuals who have experienced this issue and wonder why.
‘Can’t read from the source file or disk’ message can appear due to three reasons, as we are aware. Of all those reasons, a mismatch in the file systems is the more common reason.
Besides, reasons like corrupt disk sectors and issues associated with file permission can cause the same issue.
Well, in this article, we expect to help you get out of this issue for good. We offer solutions to all those three instances so you can return to your work again.
As we have mentioned, the respective error can occur, particularly when moving large files between disks. It can happen either between two internal hard drives or moving from an internal drive to an external one. Eg. When moving a file from a hard drive to a flash drive or an external hard drive.
Although the same error can occur when moving small files, the instances are rare. So, you should expect this error specifically when moving large files.
The interface of this software is very convenient for any user so the whole process won’t take that long. Consider this when you move to the other fixes mentioned in this article.
1. Can’t Read from the Source File or Disk Error Due to Mismatched File Systems
As we mentioned earlier, mismatched file systems are the major cause of this issue. In fact, this is the easiest issue to diagnose. However, to fix it you will need to put in considerable effort.
Those who use Windows 10 or Windows 8 operating systems might have an NTFS file system on their computers. However, computers that use Windows 7 can have either FAT32 or NTFS. Also, when it comes to Windows XP, the file system is FAT32.
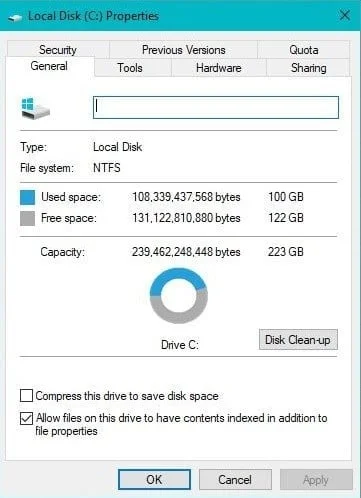
You should always remember that these file types are completely different. They come with different characteristics making those file systems unique. If you have a disk formatted in FAT32 format, it cannot accommodate files larger than 4GB.
With that said, errors can occur if the file you move to the FAT32 disk has a close value to 4GB. That means the issue can arise even if the file is slightly lighter than the 4GB mark.
Say you have a video file with 3.85GB capacity, and you try to move it to a FAT32 disk. This is a perfect situation for disk errors to occur.
If you are looking for a way to solve this issue, below are the following steps.
- First of all, you have to select the hard drive where the original file is located.
- Right-click on the hard drive and then go to properties.
- Check the information and identify the file system.
- Repeat the same process with the disk to which you intend to copy the file.
- If NTFS is the file system in both disks, you will have to consider the next fix. However, if the file system is FAT32 on one disk, you should keep reading this section.
As mentioned before, it is impossible to copy heavier files to disks formatted with FAT32 format.
However, we have noticed that some individuals say that they were able to do it with a file splitter. They say they can split large files into several small portions and then transfer them.
However, the major issue here is that sometimes Windows doesn’t recognize files that are split into pieces. Instead, Windows may recognize the file as a corrupted one, and it cannot open it.
So, basically, it is not a 100% successful, guaranteed method. But you can keep trying different file splitters and see which one works. For some users, some splitters have worked.
To do this, you should perform a Google search with the keyword ‘File Splitter“. You will get a plethora of options to consider. Before you install a file splitter, we recommend reading the reviews the previous users have left.

You can even use free splitters that can do a decent job. Regardless of the tool you use, we strongly suggest you have a virus guard installed on your PC.
Some of the random tools you install may contain viruses, and having protection is a wise approach anyway.
2. Can’t Read from the Source File or Disk Due to Bad Sectors
You should know that a sector is a designated segment in the hard drive where the data is stored. When you format a hard drive, the process will divide it into a large number of individual pieces.
These pieces (segments) can be used to store independent chunks of data. Also, these segments can collectively work to store larger files. That means multiple segments are required to store a single large file.
The term bad sectors refers to an error in your OS. The data relating to the large file you try to move might be present in multiple segments. And if the OS cannot read the data in one or more of those segments, they cannot be moved.
This is mainly due to software errors (OS). But, on very rare occasions, such instances can occur due to physical defects as well.
If you need to make sure the issue is caused due to bad sectors, you can check it.
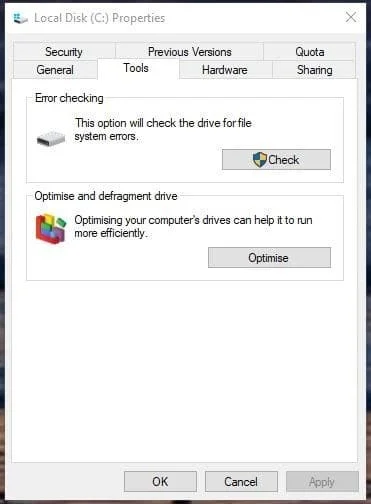
- First of all, select the hard drive where the original file is saved.
- Now, right-click on the same disk and then go to Properties.
- Go to the Tools tab under this option.
- You should then check the box next to Error checking.
- Now, make sure that the process is completed.
- You should do the same process with the destination disk as well.
In fact, the tool used to check the disk comes as an inbuilt tool in your OS itself. This tool can let you know if there are bad sectors in the hard drive.
Apart from finding the bad sectors, the same tool can be used to repair the errors. In most cases, this tool can repair potential errors successfully.
However, you should be aware that this process can damage the file you intend to move. Therefore, you should do it with care and know the consequences.
To run the disk check, you can even use the command prompt.
- Launch CMD in Administrator mode.
- Type the term chkdsk /f (D) and hit enter. D should be replaced with the relevant drive name without brackets.
- Complete the process.
- If the bad sectors were present, Windows might fix it by now.
3. Can’t Read from the Source File or Disk Due to File Permission Issues
In certain cases, Windows can misread the file permissions. As a result, Windows might not be able to let the file go.
Also, the same issue can occur when you try to send a file for which you don’t have ownership of the file. Such a scenario can result in causing the issue we are discussing so far in this article.
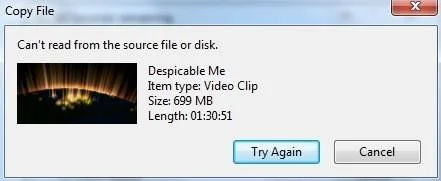
The good news is that this issue can be fixed very easily.
- Right-click on the file which you intend to move to the new drive.
- Then, select the option Properties.
- Select the Security tab and go to the Edit option.
- Select the button called Add.
- Enter the computer username within the box located towards the bottom.
- Select the option Check Names as well.
- Now, you should select OK.
- Pick the username, which can be found at the top of the window. Check the small box that can be seen next to Full control.
- Choose Apply and click on OK.
That’s it!
Pro Tip: Recover the File with EaseUS Data Recovery Wizard
Sometimes, your computer cannot copy or move the file just because the file is corrupted. In that case, the OS cannot identify the file, so nothing can be done with it.
In fact, files can get corrupted due to various reasons. Regardless of the cause, the file should be recovered to move it or used it in any other way.
However, the truth is that you cannot fix a corrupted file manually. You should have professional software like EaseUS Data Recovery Wizard to do that.
Features of EaseUS Data Recovery Wizard
- It can recover completely lost data due to formatting, deletion, or even an HDD crash.
- It can recover files of various types, from heavy video files to simple documents.
- EaseUS Data Recovery can recover (undelete) files from any media (USB, HDD, memory cards, cameras, phones, etc.
FAQs
- Q: Is it possible to recover data from a file or disk that displays the “Can’t Read from the Source File or Disk” error? A: In some cases, data recovery software or services may help retrieve data from corrupted or inaccessible files or disks. However, the success rate depends on the severity of the issue and the condition of the file or disk.
- Q: Can I prevent the “Can’t Read from the Source File or Disk” issue from occurring? A: While it’s challenging to entirely prevent this issue, maintaining a healthy file system and practicing safe computing habits can reduce the likelihood. Regularly backing up important files, using reliable antivirus software, and safely ejecting external drives can help minimize the risk.
- Q: What should I do if the suggested solutions don’t work for me? A: If the provided solutions don’t resolve the issue, it’s recommended to seek assistance from a professional technician or IT support. They can analyze the problem further and provide tailored solutions based on your specific situation.
- Q: Can I use the Command Prompt solutions on a Mac system? A: No, the Command Prompt solutions mentioned in this article are specific to Windows systems. Mac users should follow the solutions outlined for macOS.
- Q: Why does the “Can’t Read from the Source File or Disk” issue occur more frequently with external drives? A: External drives are more susceptible to physical damage, file system errors, or connectivity issues. Factors such as improper ejection, sudden power loss, or using unreliable storage devices can contribute to reading issues with external drives.
Conclusion
The “Can’t Read from the Source File or Disk” issue can be frustrating, but with the right solutions, you can overcome it. By understanding the causes and applying the appropriate fixes, you can regain access to your files and disks. Remember to follow the recommended steps carefully and always keep backups of your important data to avoid data loss.




