Why is my keyboard typing backwards? – This has become one of the most asked queries on the internet, especially after the introduction of Windows 10.
Many users have been complaining that they are unable to type properly using their keyboard owing to some kind of an error that is causing their keyboard to type backwards.
This is a rather strange and frustrating issue. Imagine you are typing on your keyboard, and you look up to your screen and see that the outcome has come out in reverse.
Since we understand just how troubling this issue can be, we have come up with this article which will help with the solutions for your issue of keyboard typing backwards.
Why is My Keyboard Typing Backwards?
Mostly, this is a system configuration issue. Getting your keyboard fixed won’t help because it is seldom the issue. This is definitely not a brand issue either since Razor, and Logitech users, as well as many other users of different brands, have found themselves experiencing the same issue.
Listed below are the possible reasons for the same:
- It might be because of incorrectly set up keyboard settings.
- Due to a corrupted or out-of-date keyboard driver.
- Because of system files that have been corrupted.
- Incorrect location setup.
Read on to learn about possible solutions to this problem.
PS: if you are experiencing issues like the Windows 10 Keyboard Not Working, here are the top solutions for you.
How to Fix Keyboard Typing Backwards Issue?
Solution 1: Restart Your PC
The first solution in our article is an easy one- try restarting your device. It is no surprise to us that simply restarting can help fix an array of technical errors that are plaguing your PC.
Hence, we suggest you reboot your computer because, in several cases, users have found it useful in fixing their issue of keyboard typing backwards. If the keyboard is typing backwards because of technical incompatibility or a faulty program, a simple restart will resolve the issue.
Moreover, if you use an external keyboard that plugs into your device using a USB cable, plug it out and plug it in again. Oftentimes, this can also help with the issue. Try writing using your keyboard and see if you are still facing the issue. If so, move on to the next fix.
Solution 2: Hard Reboot the PC
Hard rebooting your device is almost similar to just restarting it, but in this case, the only difference is that you will be partially shut down the device and not all the way. Admittedly, the hard rebooting process is a little more complex, but it usually fixes several internal problems that your computer might be facing.
To hard reboot, first hold on to the power button for close to 30 or 40 seconds, regardless of whether you use a desktop or a laptop. Next, take out the battery of your device and wait for a couple of minutes.
After that, just plug in your adapter without inserting the battery to try restarting your device and see whether you are able to use your keyboard properly this time. If yes, shut the device down, put the battery back in place, and turn on the device to see if the problem is ultimately fixed.
Make sure that you properly save all the ongoing processes or files that you were working on prior to using this fix. In most cases, this method works perfectly and helps with the keyboard typing backwards issue. If it didn’t, there’s no need to worry- just go to the next possible solution.
Solution 3: Adjust Your Device’s Region Settings
Your device’s location setup dictates how your keyboard will function. Many regions around the world prefer their keyboard set from right to left. If the same settings are enabled on your PC, then you may be facing the issue. Hence, it’s best to go to the setting of your PC and see which region it is set as.
To do that, follow the steps below:
- Launch Control Panel on the device and choose whether to see small or large icons.
- Then, Go to Region and choose it (do note that the option will have different names for different versions of windows).
- Go to the Location tab. Under Home Location, select the appropriate region.
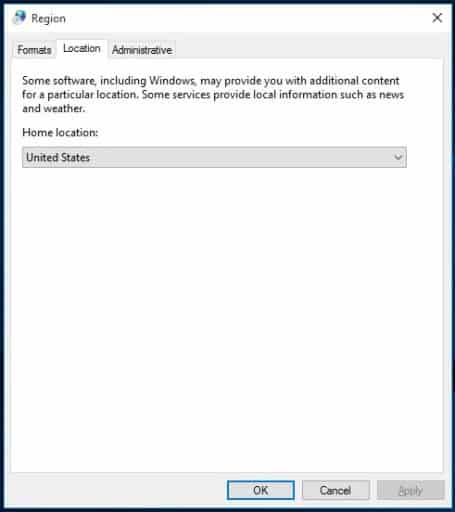
- Restart the computer after saving your changes.
Now, start restarting your computer again and find out whether you are still being bothered by the issue of the keyboard typing backwards.
Solution 4: Keyboard Troubleshooter
For the longest time, users have struggled with the issue of keyboard typing backwards. Such problems might be caused by a small technical fault.
To address these issues, a straightforward technique is often sufficient, which is why you can just try troubleshooting your keyboard, and your device will make an attempt at figuring out what is wrong with your keyboard.
All you have to do is go to your start menu, write Troubleshooter, and press Enter. You will be directed to the Troubleshooter page, where you have to locate the section called Find and Fix other Problems. Under that, go for the keyboard option and click on the Run the Troubleshooter button.
After that, it’s usually a cakewalk because all you have to do is follow the instructions you will see on the screen. In many cases, just simple troubleshooting helps fix the problem. If it didn’t, let’s go over to the next solution on the list.
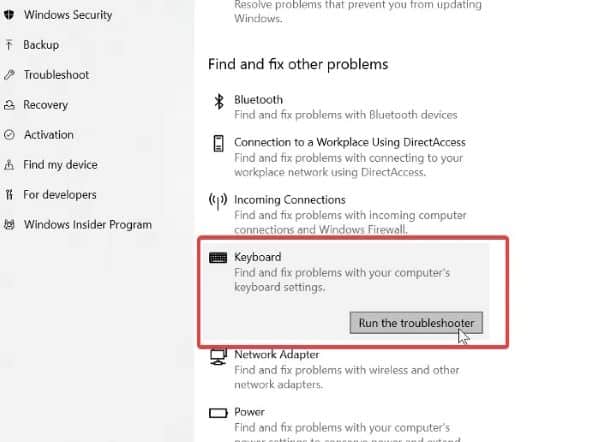
Solution 5: Upgrade the Keyboard Driver
A defective or obsolete keyboard driver inside the system might cause users to type backwards; therefore, you should upgrade the keyboard driver to the most recent version.
You may update the driver in two ways: manually or automatically:
Manual driver update – A manual driver update requires you to go to your keyboard’s website to try and locate the most recent keyboard driver. Install the driver manually.
However, this can be a little tricky for some people since this method necessitates time as well as technical skills that a lot of users might lack.
Automatic driver update – You don’t have that much time or skills to manually install a driver and run it on your PC. With the help of Driver Easy, you can just take a seat back as it will do all the work for you.
Driver Easy will reliably identify your system and locate the necessary drivers. Once you have Driver Easy, there’s no need to worry too much since it will take charge- you won’t have to be sure about the system of your PC, and you won’t have to be afraid of downloading the incorrect driver.
Basically, you won’t have to worry about a single mistake because Driver Easy will easily detect your system itself and suggest you the correct drivers for it.
Steps to update driver via Driver Easy:
- Install Driver Easy by downloading it.
- Launch Driver Easy, then select Scan Now from the menu. After that, Driver Easy should search your system for problematic drivers.
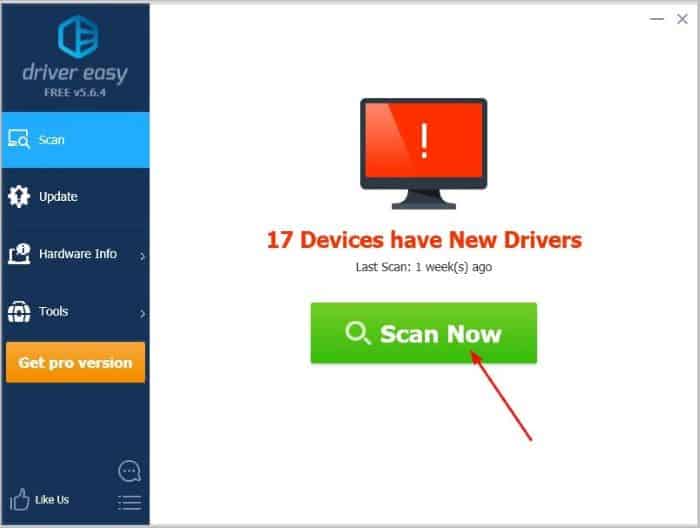
- To start downloading the right version of the driver, hit the Update option beside the highlighted keyboard (this feature is available for the free version). Install it on your PC after that.
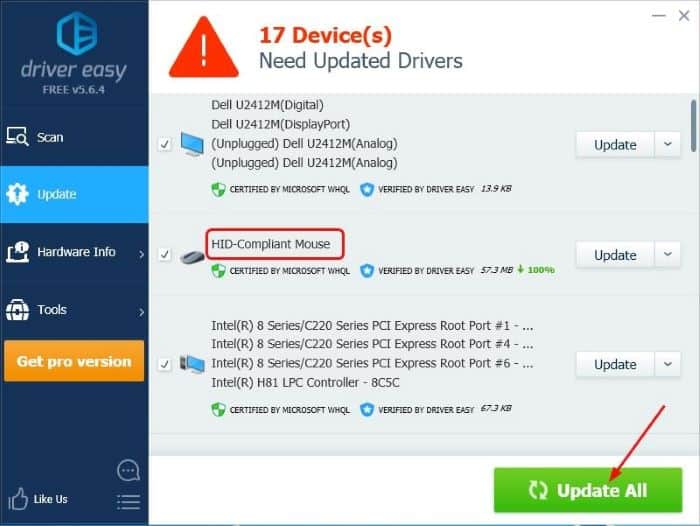
- Or, there’s another thing you can do. You can go for the Pro version, for which you have to pay a modest fee, which is backed by a 30-day money-back guarantee. After that, you should select Update All in order for your device to download as well as install the right version of each of the corrupted or obsolete drivers on the system. Doing so can prevent you from facing any future issues as it will replace all of the defective drivers, which could contribute to your PC not running as smoothly.
- Once you are done, restart the computer for the changes to take effect.
Now, once you open your computer, start typing and see whether the problem is still there or not.
Solution 6: Change the Typing Direction of Your Keyboard
The windows system allows users to change their keyboard direction as they like. There are several shortcut/ key combinations that you can use to change it, which can be a little risky since oftentimes, users press the shortcuts by mistake, causing the keyboard typing backwards.
However, there’s no need to worry, as you can change it back using the appropriate set of keys:
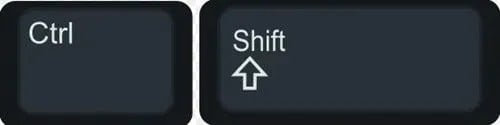
- If you wish to use your keyboard from right to left, press CTRL + right SHIFT
- If you wish to use your keyboard from left to right, press CTRL + left SHIFT
Start writing again and see if the problem has been resolved.
Solution 7: Clean Boot State to Fix Keyboard Typing Backwards Issue
We have already shown you how you can troubleshoot your PC using a very simple method. You can further troubleshoot manually by doing a Clean Boot. A Clean Boot launches a PC with the bare minimum of drivers as well as startup applications.
Once you run the system using a clean boot mode, it uses a pre-selected basic collection of drivers and starting applications. Since the device launches with a specific number of drivers, certain apps may not function as intended.
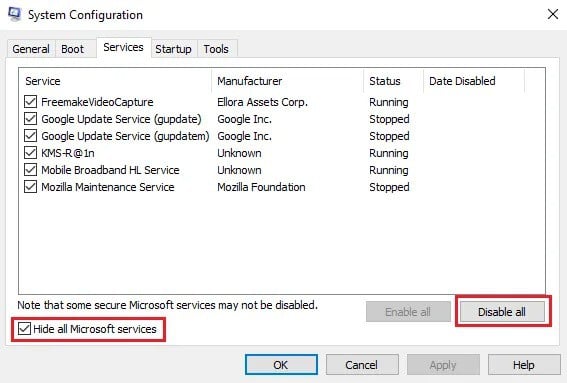
Clean-boot debugging is intended to pinpoint a performance issue. Clean-boot debugging requires you to deactivate or enable each operation at a time, then reboot after each operation. If the issue disappears, you will know that it was caused by some kind of bug.
In this manner, you can identify the program or service that is causing problems with your keyboard. We have already once mentioned that doing such a step manually can be taxing and quite tricky since it calls for a basic understanding of device issues.
However, if all the solutions are, do carefully try out this method since it has a chance of helping out with your keyboard typing backward issue.
Prevention Tips for Keyboard Typing Backwards Issue
The keyboard typing backward has become a very common issue that has been bothering plenty of Windows users for some.
While there is no definite cause for it, there are a few things you can be mindful of so that you do not face the problem once again.
- To prevent any malfunctioning, use genuine antimalware software. Windows Firewalls are only capable of protecting your computer to a certain extent.
- To avoid mismatches or malfunctions, keep your keyboard drivers current and relevant.
- Shortcut keys should be used with caution. Make certain that you are not causing any harm to any configuration by using those.
- In case you are experiencing keyboard typing backwards in certain applications such as Google Chrome or Firefox, and others, ensure you are not installing unnecessary add-ons and extensions.
Also, chart your course to liberation with our roadmap on how to unlock a keyboard on your Dell laptop, converting a challenging scenario into a quick fix.
Frequently Asked Questions
- Why is my keyboard typing backwards all of a sudden?
- It could be due to a software glitch or an accidental change in your keyboard settings.
- How do I fix my keyboard if it’s typing backwards?
- Start by checking your keyboard settings and ensuring they’re correct. If that doesn’t work, try updating or reinstalling your keyboard drivers. If the issue persists, consider a system restore or update.
- Can a virus cause my keyboard to type backwards?
- While it’s rare, it’s possible for malware to cause strange keyboard behavior. Ensure your antivirus software is up to date and run a full system scan if you suspect this.
- Should I replace my keyboard if it’s typing backwards?
- Not necessarily. Most instances of this issue are software-related and can be fixed without needing to replace the hardware.
- Will a system update solve the keyboard typing backwards issue?
- It may help, especially if the issue was caused by a faulty update or software glitch.
Final Thoughts on Keyboard Typing Backwards Issue
That concludes our guide. We hope these seven approaches assist you with the reverse typing problem. Because the bug has been causing problems for people for several years, we have made sure to include all viable remedies that have helped others.




