Dropbox syncing refers to the process of updating and matching files stored on your local device with the files stored on the Dropbox servers. This synchronization ensures that your files are up to date and accessible across all your devices. When Dropbox is not syncing properly, it can lead to discrepancies between your local files and the cloud-based files.
Common Causes of Dropbox Not Syncing
Several factors can contribute to Dropbox syncing issues. Understanding these causes can help you identify and resolve the problem efficiently. Here are some common reasons why Dropbox may not be syncing correctly:
- Internet Connectivity: Unstable or intermittent internet connection can disrupt the syncing process. Dropbox requires a reliable and consistent internet connection to sync files effectively.
- Storage Space: Insufficient storage space on your device or Dropbox account can prevent syncing. Ensure that you have enough free space to accommodate the files you want to sync.
- Selective Sync Settings: If you have enabled selective sync, certain files or folders may be excluded from syncing. Review your selective sync settings to ensure that the files you want to sync are selected.
- Application or Device Issues: Glitches or compatibility problems with the Dropbox application or your device’s operating system can interfere with syncing. Restarting both Dropbox and your device can help resolve such issues.
- Outdated Dropbox Version: Running an outdated version of Dropbox may cause syncing problems. Regularly updating to the latest version ensures you have access to bug fixes and improvements.
- Firewall and Antivirus Settings: Overly strict firewall or antivirus settings can block Dropbox from syncing. Check your security software settings to ensure that Dropbox is allowed to communicate over the network.
- File Conflicts: When multiple users make changes to the same file simultaneously, conflicts can occur. Dropbox will create conflicting copies of the file instead of overwriting it, which can result in syncing problems.
- Dropbox Cache Issues: Corrupted or outdated cache files can disrupt syncing. Resetting the Dropbox cache can help resolve these issues.
PS: Also, you can click here to find out how to retrieve lost or deleted files from Dropbox.
Part 1: Basic Fixes for Dropbox Not Syncing Issue
Below are the fixes you can use to solve the Dropbox not syncing issue. The fixes mentioned below comprise very basic ones as well as some complex ones.
We suggest you try these fixes in chronological order. You can only move to the advanced fixes if you don’t get lucky with basic fixes.
Moreover, we assume you have a good internet connection and your computer is functioning without glitches. If any of those aspects fail, these fixes will not work.
1) Check the Process of Dropbox
The most basic fix you can try to fix the “Dropbox not syncing” issue is checking the process. Just look at the processes and see if Dropbox is running on the computer.
Using a Windows PC, you can check this through Taskbar. To do that, click on the small up arrow icon on the Taskbar and see if the Dropbox icon is there.
However, if you are using a Mac, Dropbox (if it is running) will be available in Menu Bar. It might be available in the dock as well. This article explains how to check the process on a Windows PC.
If you don’t see Dropbox on the Taskbar on a Windows PC;
- Check Task Manager in the system and see if Dropbox is running.
- Perform a Right-click on Windows Taskbar and then click on Task Manager.
- If you can see Dropbox is running, just right-click on it and choose “End Task.”
- If Dropbox is not running, relaunch the application.
The Dropbox process might get interrupted due to various reasons. You can overcome such an issue simply by restarting the process.
2) Check If the File is OK
If everything is correct with Dropbox, things can still go wrong if there’s an issue with the file. For instance, if the file you are trying to synchronize is opened on the computer, the process will interrupt. Or, if you are trying to synchronize a corrupted file, there can be some issues with it.
- Just move the mouse pointer onto the Dropbox icon to display the synchronization process’s status. If it says 100%, there’s nothing wrong with it. However, if it says syncing, you should give it some time, depending on the file size. If it says error, you will have to take action.
- Check the file name. If the file isn’t named properly (if it has special characters), that’s an issue.
- Check if the respective file can open in a relevant application. Close the app after that.
- Delete the troublesome file from your Dropbox folder. After that, you should copy a new version into the same.
In addition, there can be plenty of other small reasons behind these synchronization issues. To get an idea about those causes, you can refer to Dropbox’s official website.
3) See if It Works After Disabling Selective Sync
Dropbox comes with a special feature called Selective Sync. This special feature lets you choose the files that should be uploaded to cloud storage. When this feature is enabled, files that aren’t in the selected folders will not be uploaded.
- Right-click on the Dropbox icon located in the Windows PC’s Taskbar.
- Go to the Preferences option and then head toward the Advanced option.
- Select the Selective option Sync and then make sure that the respective folder is deselected.
4) Clear the Cache of the Dropbox App
To avoid potential lags in the network and increase integrity, Dropbox does cache data. As you may know, cache data can accumulate over time.
As a result, the cache might become full, thereby not being readable. The end result of this process is erroneously syncing. The only way to address this situation is to clear the cache of this app.
In fact, clearing the cache will not take that long. You can do it within a couple of seconds.
Below are the steps to follow to clear the cache.
- Go to Windows Explorer and then go to the Dropbox folder. If you haven’t changed the default installation settings, the folder will be under C:\Program Files.
- After opening this folder, you should locate the subfolder called .dropbox.cache.
- You should see plenty of files within this subfolder. All you need is to delete those files. You should simply select them all (pressing CTRL + A) and hit the delete key to do that. If prompted, simply confirm the action to complete the process.
Part 2: Use Professional Software as a Dropbox Alternative
For most of the users, the above fixes may work. However, if you have tried those methods and have yet to succeed, we recommend using a professional alternative to Dropbox. In this case, you might be able to come across a large number of tools.
However, selecting a reliable Dropbox alternative should be done with great awareness about the subject. Cloud storage software gains access to your folders stored on the computer. If you don’t end up with a reliable partner, your data might be at risk.
Exposing your sensitive data to third-party software should be done with great care. Therefore, it is exceptionally important to find software with a reliable background. So, make sure that you do enough research before storing your files in a cloud storage system.
In this case, we have done all the hard work for you. That means we have done enough research and found two reliable and professional cloud tools. Both of these tools show superb reliability and efficiency as well.
Also, many users have already praised these two tools’ user-friendliness and smooth functionality. Mentioned below are those two alternatives you can consider if Dropbox is not syncing even after trying the above fixes.
1) AnyDrive
AnyDrive for Cloud is a superb alternative to Dropbox, particularly because of its seamless management within various cloud drives. In fact, this special tool works perfectly with other cloud storage systems.
For instance, it is compatible with Google Drive, Dropbox, OneDrive, iCloud Drive, Box, and many other tools. Using this tool allows you to access different cloud drives no matter where you are.
Thanks to the seamless integration of this tool, it can open other cloud spaces without any complex process. AnyDrive eliminates the requirement of signing in to different cloud accounts.
Instead, it lets you manage all the cloud accounts within one interface.
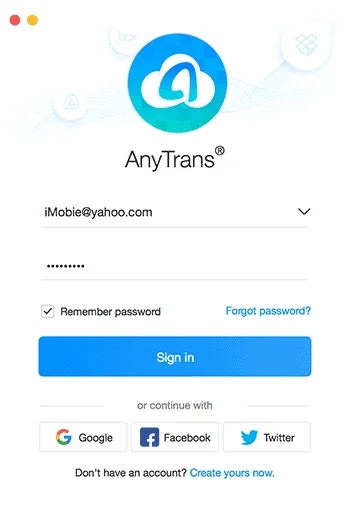
This special tool is compatible with all the available devices, be it a smartphone or a computer.
Also, it lets you access data anytime, regardless of location. According to the experiences of real-time users, AnyDrive makes you more productive.

One of the most useful features of AnyDrive is that it lets you search for files. Therefore, you don’t need to remember the file’s exact location if you have used AnyDrive.
The search feature lets you locate the file in a flash. Apart from that, this tool lets you apply some filters and make it a more productive tool.
Thanks to the large range of features integrated with AnyDrive, you can manage files very conveniently. With this software, managing online files are as easy as dealing with local files. More importantly, it offers a fully featured free account for 30 days.
2) EaseUS Todo Backup
This is another impressive tool that can work as a perfect alternative to Dropbox. With this tool’s assistance, you can run backup plans easily. You can keep the respective OS, Hard Disk, folders, and even email data fully protected.

The user interface of this software comes with a very friendly appearance. Thanks to its user-friendliness, you can use it to increase your productivity. It is a better way to update the system.
Also, you can use this tool when you move all the data from one hard disk to another. Until the data is stored in the new physical drive, this tool will keep them safer and more securer.
One of the most attractive tools associated with this tool is that it helps recover the OS. If you experience a system crash, EaseUS ToDo Backup will restore the computer from a system backup.
Such a feature will be exceptionally handy if you have valuable data on your computer. A system crash can be devastating whether you are an individual or a company.
However, if you have a tool like EaseUS ToDo Backup, you can recover the system and work again. They utilize special data protection processes to assure the safety of your precious data.
Therefore, if you use EaseUS ToDo Backup, you don’t need to worry about data piracy or other ugly instances. On top of all those features, this software offers you a free trial period. You can simply try it and experience the tool before you actually buy it.
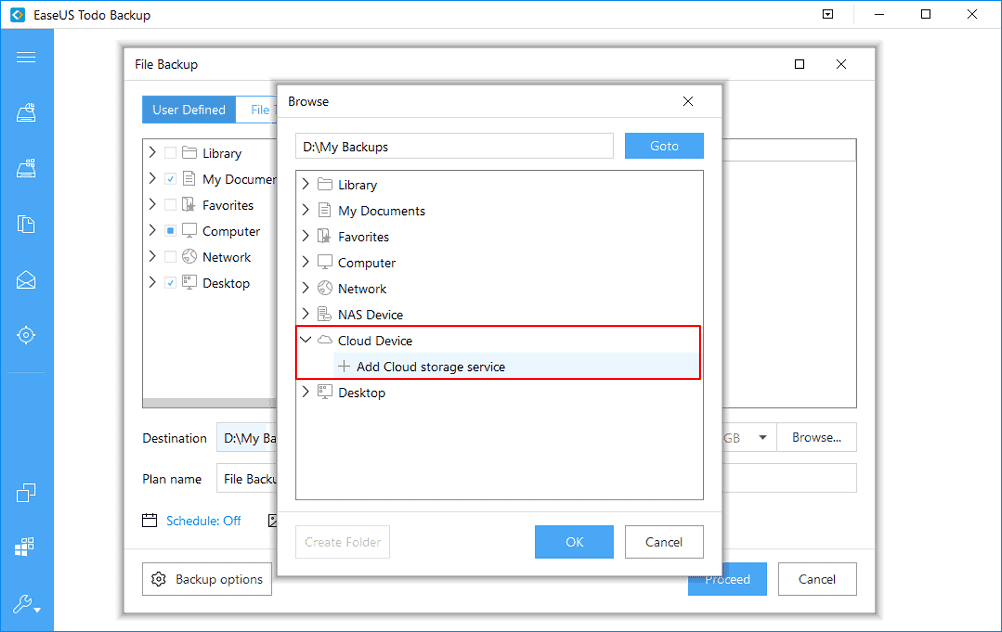

As you might see, both of the above tools have great features. These tools are superb alternatives to Dropbox’s cloud storage system. Both of these tools offer perfect data security and superb efficiency.
Moreover, EaseUS ToDo Backup and AnyDrive for Cloud come with very friendly user interfaces. So, experiencing all the features of those tools should be a breeze, even if you are a beginner.
Nevertheless, we strongly recommend you use the trial versions of these tools before you actually purchase them. Thankfully, both of those tools offer fully-featured trial periods.
Also, learn more about how to transfer Dropbox to iCloud with simple clicks.
Best Practices for Smooth Dropbox Syncing
To ensure smooth and reliable Dropbox syncing, consider the following best practices:
- Keeping Dropbox Up to Date: Regularly check for updates and install the latest version of Dropbox to benefit from the latest features and enhancements.
- Regularly Monitoring Storage Usage: Keep track of your storage usage to avoid exceeding your account’s capacity. Delete unnecessary files or upgrade to a higher storage plan if needed.
- Maintaining a Reliable Internet Connection: Whenever possible, connect to a stable and high-speed internet connection to ensure seamless syncing.
- Closing Unnecessary Applications: Close resource-intensive applications that may interfere with Dropbox syncing. This will free up system resources and improve syncing performance.
- Renaming Files and Folders Carefully: When renaming files or folders, ensure you follow proper naming conventions to avoid any syncing issues. Use descriptive and unique names to prevent conflicts.
Also read: Ways to Transfer Files from Google Drive to Dropbox.
FAQs
- Why is Dropbox not syncing on my computer?
- There can be several reasons for Dropbox not syncing on your computer, including unstable internet connection, insufficient storage space, application or device issues, or conflicts with firewall and antivirus settings. Follow the troubleshooting steps mentioned in this article to resolve the issue.
- Can I sync files offline with Dropbox?
- Dropbox allows you to access files offline by marking them as available offline. This feature enables you to work on files even when you don’t have an internet connection. Once you regain internet connectivity, Dropbox will sync any changes made offline.
- Is there a limit to the file size I can sync with Dropbox?
- Dropbox has a file size limit of 50 GB for paid accounts and 2 GB for free accounts. Ensure that your files are within these limits to sync successfully.
- Why are some files not syncing even though I have an internet connection?
- If certain files are not syncing despite having an internet connection, check your selective sync settings. It’s possible that those files or folders are excluded from syncing.
- Can I sync Dropbox with multiple devices?
- Yes, Dropbox allows you to sync files across multiple devices. Install the Dropbox application on each device and sign in with the same Dropbox account to access your synced files.
Conclusion for Dropbox Not Syncing
The first part of this article emphasizes the practical solutions you can try to fix the “Dropbox not syncing” issue. You can try all those methods.
However, we strongly suggest you try those methods according to the order of the list. If none of those options works for you, you can pick an alternative to Dropbox. Both of those options come with very handy features to impress you.
Last but not least, we strongly suggest you keep regular backups of your data. Such an approach would minimize the damage in the event of losing your data, even if you use cloud storage.




