Are you looking for a way to perform the Google Drive to Dropbox transfer? Dropbox and Google Drive offer users the ability to save their files on cloud storage.
Both of these platforms are very popular for saving files on the cloud. However, both of them come with their own benefits and drawbacks.
If you like to transfer files from Google Drive to Dropbox and are a bit confused about the procedure, then find here the solution!
Part 1: Why is There a Need to Move Files from Google Drive to Dropbox?
When we talk about Dropbox and Google Drive, these platforms come with a bunch of amazing features.
However, when selecting a particular platform, users need to be clear about what they actually need. They should have a particular requirement. Only then can they select a platform that meets their requirement.
Talking about some general features, Dropbox is a bit better than Google Drive. Dropbox comes with more abilities and features in various sectors. Let’s have a look at them in detail below!
Besides, let’s figure out does Google Drive compress video files and drops their quality and how to compress videos while maintaining the original quality.
1. Syncing Files:
In terms of file syncing, Dropbox has invented this approach. This syncing file approach is called “block-level file copying.” Actually, it means that only changed bits can be copied throughout syncing after the file reaches the cloud storage.
When you sync the updated version, it usually takes less time than the actual one. On the other hand, Google does not employ this feature. Thus, it takes more time than Dropbox. So, it is best to transfer files from Google Drive to Dropbox.

2. Speed:
Another thing that is worth considering is the speed. Google owns the fastest cloud servers across the globe. However, when we talk about LAN sync, Dropbox wins there.
With Dropbox, users can transfer files among computers that are connected to the same network at high speed. On the contrary, Google Drive uploads files to the web first and then downloads the files again.
Thus, this procedure takes more time compared to Dropbox. That’s why you need to opt for the Google Drive to Dropbox transfer!

3. Sharing Files:
In terms of sharing files, both Dropbox and Google Drive offer you an option to do that. These platforms let users share folders and files easily. When we talk about granting permissions or sharing links, both of them are quite similar.
However, the scenario transforms when you need to secure the shared files or folders. Dropbox has a feature where users can set a password for the shared files. So, only people that have that password can access the shared files.
Furthermore, users can even set an expiration date for sharing. Meaning that after the date expires, the sharing link will not be functional anymore.
Plus, Dropbox offers you an amazing feature to share your files from macOS Finder and Windows Explorer directly. So, it is time to move files from Google Drive to Dropbox.

4. Security:
This is another popular reason to transfer files from Google Drive to Dropbox. In terms of cloud storage, users are primarily concerned with security. It is absolutely useful to select a cloud storage platform if it does not offer incredible security features.
Talking about Dropbox and Google Drive, these platforms offer two-factor authentication. Also, they even offer encryption.
However, in terms of the encryption version, Dropbox is better. This platform offers a strong encryption version that assists in keeping the files secure. It features Advanced Encryption Standard (AES) and 256-bit encryption.
One amazing thing about the encryption version is that the United States National Security Agency favors it. Usually, this encryption standard is employed to secure top-secret classified information.
On the contrary, Google Drive employs 128-bit encryption for encrypting the data or files present in the storage.
Part 2: Google Drive to Dropbox Transfer Through Download and Upload
Although both Dropbox and Google Drive offer users the ability to store data on the cloud, several factors make them convert from one cloud platform to the other. It entirely depends upon the main requirement of the business at hand.
However, the main issue comes when users get confused about the way how to transfer files from Google Drive to Dropbox. This procedure is not as difficult as it actually appears to be.
However, many users face problems while they move files from Google Drive to Dropbox. In case you were struggling with the same issue and were confused about the Google Drive to Dropbox transfer, follow the instructions listed below!
Steps on How to Transfer Files from Google Drive to Dropbox:
Step 1:Tap on ‘My Drive.’
First, users need to log into their Google Drive account from their computer. After that, they have to tap on the option ‘My Drive’ present on the left side. Tap on this option, and all the files and folders available in your Google Drive will be shown to you.
Next, kindly select the folder of the file that you like to transfer and then right-tap on it. From the options available there, you have to choose ‘Download.’ Based on your internet speed and your folder’s or file’s size, it is going to take diverse time to download that file.
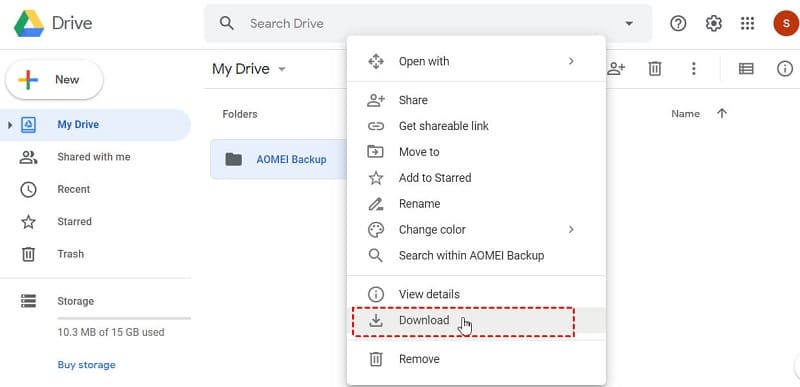
Once the download process is over, you will get a compressed zip folder. To make the task a bit easier, unzip that folder and make a new one to access it easier.
Step 2: Log into Dropbox
After that, users need to log into their Dropbox accounts. From there, they need to tap on the option ‘Upload’ present at the top. Next, users have to select the folders or files that they need to upload.
They will be asked to do so. Once you have chosen the preferred files, the procedure to transfer files from Google Drive to Dropbox will start immediately after that.
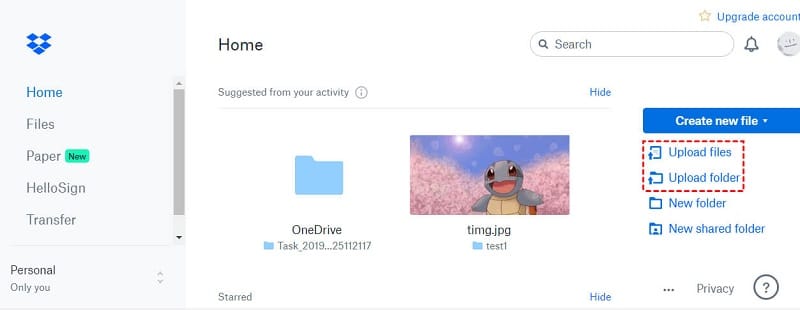
Part 3: Move Files from Google Drive to Dropbox With Just One Click
The best way to transfer files from Google Drive to Dropbox is to employ Wondershare InClowdz. This could save a great deal of time and is very simple to follow.
Wondershare InClowdz enables users to migrate their data among different cloud platforms like Dropbox, Google Drive, Amazon S3, OneDrive, and so on. Thus, it makes it super easy to employ different clouds and transfer files between them.
Wondershare InClowdz can move data between diverse clouds, sync data among different cloud platforms, and manage cloud folders or files in just one place.
Now, let’s have a look at how to move transfer files from Google Drive to Dropbox!
Steps to Make Google Drive to Dropbox Transfer:
If you like to move files from Google Drive to Dropbox, follow the steps given below:
Step 1: Create an Account
First and foremost, users need to create an account on Wondershare InClowdz. Follow the prompts for making a new account. If you already have one, just log into your account.

Step 2: Tap on ‘Migrate’
On the left panel, users will come across the option ‘Migrate,’ which will lead them to the settings of ‘Add Cloud Drive.’ From there, they can simply set the ‘Source Cloud Drive’ to Google Drive and the ‘Target Cloud Drive’ to Dropbox.
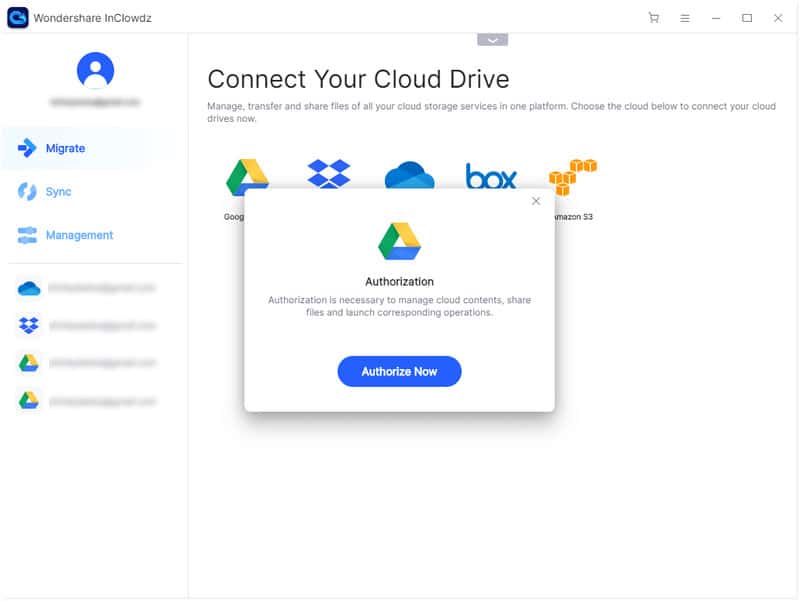
Step 3: Choose ‘Migrate’
In the next window, you will see a ‘Choice Box,’ which enables you to move files from Google Drive to Dropbox. One can select all the files or choose just individual files. Once done, select the ‘Migrate’ tab, and the procedure to transfer files from Google Drive to Dropbox will start.
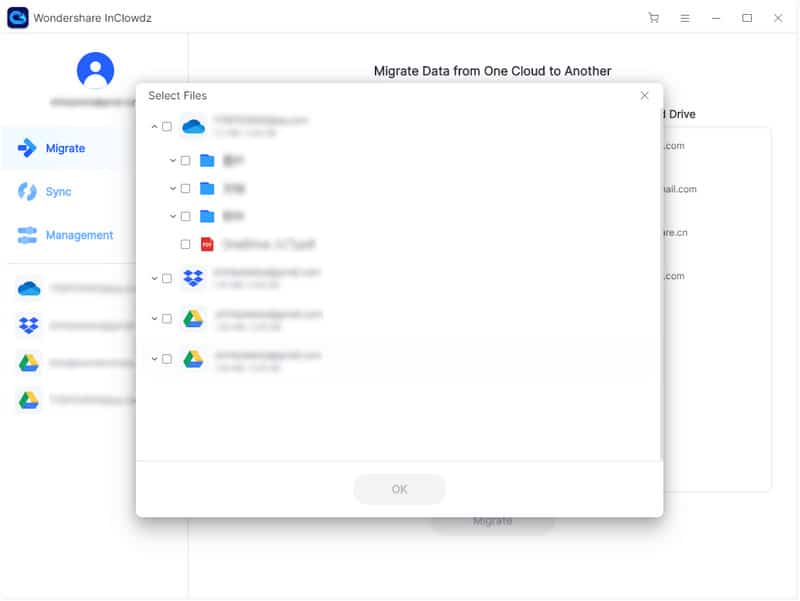
Step 4: Wait for a while
So, Google Drive to Dropbox transfer will automatically happen. Now, just wait and sit back!

Steps to Sync Data among Different Clouds:
Wondershare InClowdz enables users to sync their data between different cloud platforms. Thus, this tool lets you back up all the clouds’ data effortlessly. Now, let’s check out how to sync data using iClowdz in detailed instructions:
Step 1: Select the ‘Sync’ Option
In the first place, users have to sign in to their account after opening Wondershare InClowdz on their system. If you do not have an account, tap on ‘Create an account’ to create one.

After that, tap on the ‘Sync’ option. If you have added the cloud platforms already, they will appear there directly. Otherwise, you need to tap on ‘Add Cloud Drive’ to add the cloud platforms you like to sync.
They will show up in both ‘Target Cloud Drive’ and ‘Source Cloud Drive.’ Now, follow the on-screen instructions for authorizing the cloud accounts.
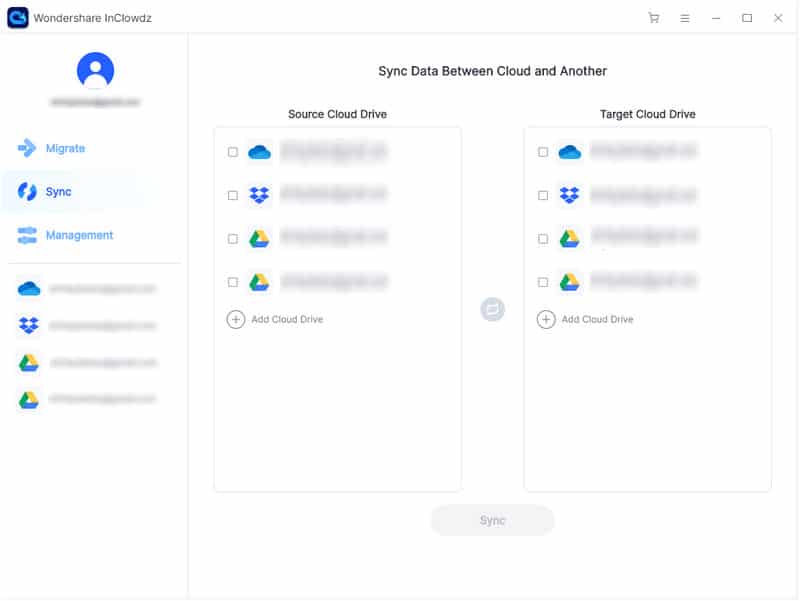
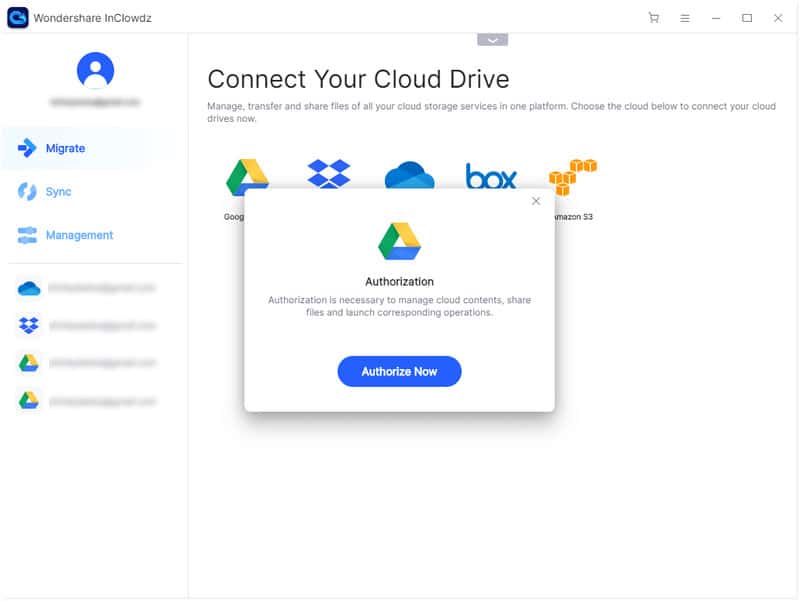
Step 2: Select and Sync Your Accounts
Now, you have to select the target cloud and source cloud you like to sync. Once selected, you need to tap on ‘Sync’ to begin syncing your files. Within a span of some minutes, the sync procedure will be successfully done.

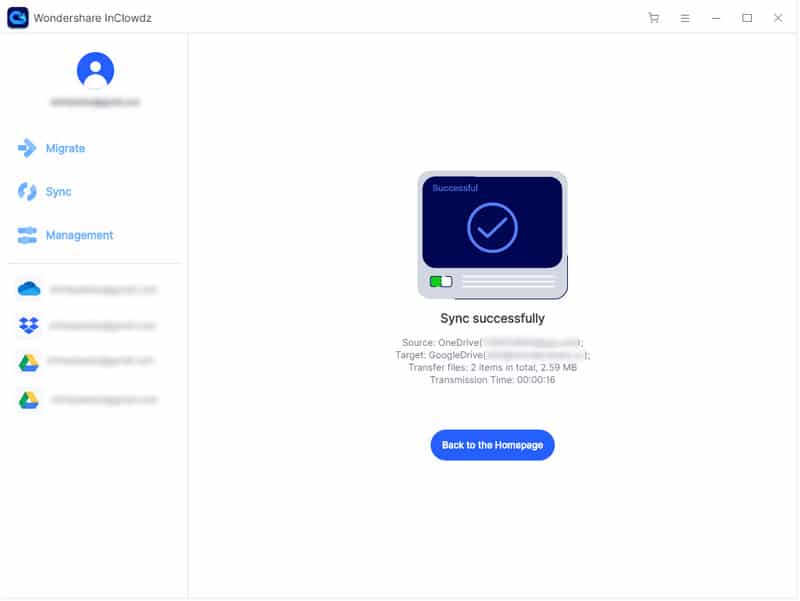
Steps to Manage Cloud Files in just One Place:
Wondershare InClowdz allows users to manage their cloud files in one place to limit their effort and save their time. Now, let’s see how this amazing tool lets you manage everything on a single platform.
Step 1: Log into Wondershare InClowdz
First, open Wondershare InClowdz and log into your account on your system. If you do not have an account, just tap on ‘Create an account’ to create one.

After that, tap on the ‘Management’ tab from the menu. Tap on ‘Add Clouds’ to add clouds you would like to manage if you have not done already.
Also, one can see all the information related to Clouds here. Now, follow the on-screen instructions for authorizing the cloud accounts.

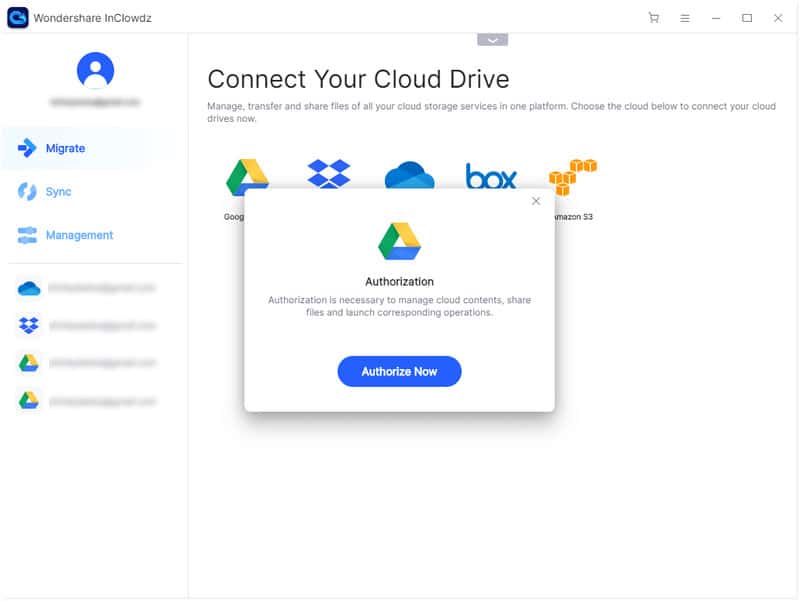
Step 2: Manage Your Files
Next, tap on the cloud platform you like to manage. From the right menu, you can also perform other actions like ‘Upload,’ ‘Refresh,’ ‘Download,’ or make a ‘New Folder’ on the right menu. Select the files and then right-tap on options like ‘Download,’ ‘Delete,’ or ‘Migrate.’
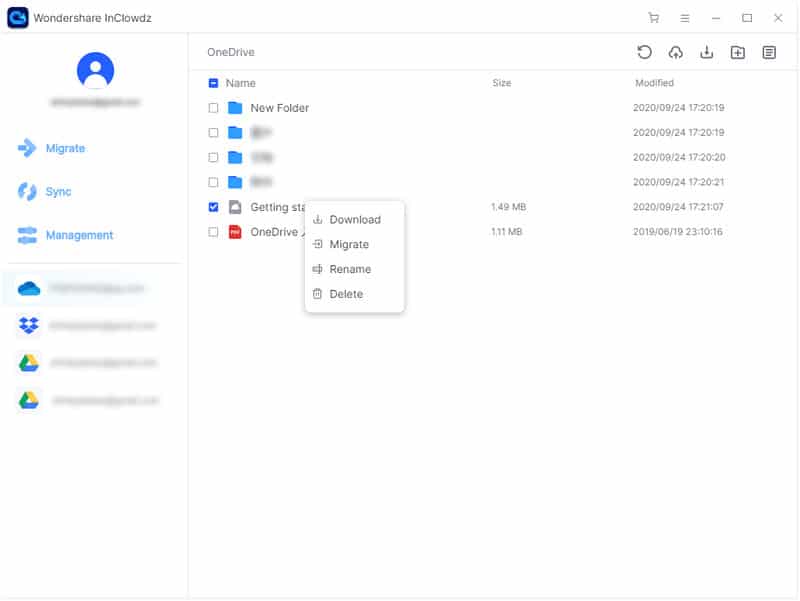
So, that’s why Wondershare InClowdz is the best option to opt for Google Drive to Dropbox transfer. It lets you transfer files from Google Drive to Dropbox effortlessly.
Part 4: Other Methods to Transfer Files from Google Drive to Dropbox
Method 1: Using Zapier
Zapier is a popular automation tool that connects various apps and services together. It can also help you transfer files between Google Drive and Dropbox. Follow these steps to set up the transfer:
- Sign up for a Zapier account (https://zapier.com/) if you don’t have one.
- Create a new Zap and choose Google Drive as the trigger app.
- Select the trigger event, such as “New File in Folder.”
- Connect your Google Drive account and select the folder to monitor.
- Set up Dropbox as the action app.
- Choose the action event, such as “Upload File.”
- Connect your Dropbox account and specify the destination folder.
- Map the required fields and test the Zap.
- Once everything is set up, the files will automatically transfer from Google Drive to Dropbox based on your trigger event.
Method 2: MultCloud
MultCloud is a web-based cloud storage management platform that allows you to transfer files between multiple cloud storage services, including Google Drive and Dropbox. Here’s how you can use MultCloud for the transfer:
- Visit the MultCloud website (https://www.multcloud.com/) and sign up for an account.
- Add your Google Drive and Dropbox accounts to MultCloud.
- Once added, you can see both cloud storage services listed in the MultCloud interface.
- Select Google Drive as the source and Dropbox as the destination.
- Choose the files you want to transfer and click on the “Copy” or “Move” button.
- MultCloud will transfer the files from Google Drive to Dropbox seamlessly.
Method 3: Otixo
Otixo is another cloud storage management service that allows you to connect and transfer files between various cloud storage providers, including Google Drive and Dropbox. Follow these steps to use Otixo for transferring files:
- Visit the Otixo website (https://www.otixo.com/) and sign up for an account.
- Connect your Google Drive and Dropbox accounts to Otixo.
- Once connected, you will see both cloud storage services listed in the Otixo dashboard.
- Open the Google Drive tab and navigate to the files you want to transfer.
- Select the files and click on the “Copy” or “Move” button.
- Switch to the Dropbox tab and navigate to the desired location.
- Paste the files into the Dropbox folder, and Otixo will transfer them accordingly.
Method 4: CloudHQ
CloudHQ is a cloud management and synchronization service that offers seamless integration between multiple cloud storage platforms. Here’s how you can use CloudHQ to transfer files:
- Visit the CloudHQ website (https://www.cloudhq.net/) and sign up for an account.
- Connect your Google Drive and Dropbox accounts to CloudHQ.
- Once connected, you can choose the “Sync & Backup” option in the CloudHQ dashboard.
- Select Google Drive as the source and Dropbox as the destination.
- Configure the sync settings, such as the direction of sync and file filters.
- Start the synchronization process, and CloudHQ will transfer files between Google Drive and Dropbox automatically.
Method 5: Sync.com
Sync.com is a cloud storage provider that offers secure and encrypted storage options. Although it is not directly integrated with Google Drive, you can use it as an intermediary to transfer files. Here’s how you can do it:
- Sign up for a Sync.com account (https://www.sync.com/) if you don’t have one.
- Log in to your Google Drive account and create a new folder.
- Share the folder with your Sync.com account by adding the email associated with your Sync.com account as a collaborator.
- Log in to your Sync.com account and accept the invitation to access the shared folder.
- Once the folder is available in Sync.com, you can copy or move files from Google Drive to the shared folder.
- The files will sync to your Sync.com account, and you can then move them to your desired location within Sync.com or download them to your local computer.
Method 6: Movebot
Movebot is a cloud migration and transfer service that can assist you in moving files between different cloud storage platforms, including Google Drive and Dropbox. Follow these steps to transfer files using Movebot:
- Visit the Movebot website (https://www.movebot.io/) and sign up for an account.
- Connect your Google Drive and Dropbox accounts to Movebot.
- Once connected, you will see both cloud storage services listed in the Movebot interface.
- Select Google Drive as the source and Dropbox as the destination.
- Choose the files you want to transfer and configure any additional settings.
- Start the migration process, and Movebot will transfer the files from Google Drive to Dropbox efficiently.
Method 7: Rclone
Rclone is a command-line cloud storage synchronization and transfer tool that supports a wide range of cloud storage providers, including Google Drive and Dropbox. Although it requires some technical knowledge, it provides powerful features for transferring files. Here’s how you can use Rclone:
- Install Rclone on your computer by following the instructions provided on the Rclone website (https://rclone.org/).
- Set up Rclone to connect to both your Google Drive and Dropbox accounts.
- Use the Rclone command-line interface to transfer files between Google Drive and Dropbox by executing specific commands.
- Refer to the Rclone documentation for detailed instructions and examples on transferring files.
Method 8: IFTTT
IFTTT (If This Then That) is a platform that allows you to create automated workflows, or “applets,” between various services. You can set up an applet to transfer files from Google Drive to Dropbox based on specific triggers. Follow these steps to create an applet using IFTTT:
- Sign up for an IFTTT account (https://ifttt.com/) if you don’t have one.
- Connect your Google Drive and Dropbox accounts to IFTTT.
- Create a new applet and choose Google Drive as the “this” trigger.
- Select the trigger event, such as “New file added to folder.”
- Set up Dropbox as the “that” action.
- Choose the action event, such as “Upload a file.”
- Configure the destination folder in Dropbox.
- Activate the applet, and it will automatically transfer files from Google Drive to Dropbox based on your trigger event.
Method 9: GoodSync
GoodSync is a file synchronization and backup software that supports multiple cloud storage platforms, including Google Drive and Dropbox. You can use GoodSync to set up sync jobs between Google Drive and Dropbox and transfer files between them. Follow these steps to use GoodSync:
- Download and install GoodSync from the official website (https://www.goodsync.com/).
- Launch GoodSync and create a new job.
- Choose Google Drive as the left-side folder and Dropbox as the right-side folder.
- Select the files you want to transfer or sync.
- Configure the sync options, such as direction, filters, and conflict resolution.
- Run the sync job, and GoodSync will transfer files between Google Drive and Dropbox based on your settings.
Part 5: Best Tips and Tricks Regarding Google Drive to Dropbox Transfer
1. Data Pack
The conventional method to move files from Google Drive to Dropbox is to download the folder or files from Drive to the computer and then upload the same to Dropbox. Today, there are various third-party applications present out there. However, the conventional method is effective and simple.
The only issue with the conventional method is that it demands high-speed internet and time. So, users are recommended to opt for a high-speed data pack.
This will provide them with enough data and speed to download and upload files. This allows them to transfer files from Google Drive to Dropbox at a fast pace and with ease.
2. Zip File
If you download the files from Google Drive, the server of Google is going to compress the files into a zip file. There is nothing to worry about, as you can still access all the files after extracting them successfully at your desired location.
3. Common Issues
When users download files from Google Drive, they may come across an issue. This is something that usually happens.
In that case, users are needed to reload the page of Google Drive. In several cases, the problem will be resolved this way. Otherwise, you need to log in again to continue.
Also read: How to transfer files from OneDrive to Google Drive.
FAQs
Q1: Are there any file size limitations when transferring files from Google Drive to Dropbox?
No, there are no specific file size limitations imposed when transferring files from Google Drive to Dropbox. However, keep in mind that both Google Drive and Dropbox have their own storage quotas and file size limitations. Ensure that your files comply with the storage limits of both platforms.
Q2: Can I transfer entire folders from Google Drive to Dropbox?
Yes, you can transfer entire folders from Google Drive to Dropbox using various methods mentioned in this article. Some tools, like MultCloud and Otixo, provide options to select and transfer entire folders seamlessly.
Q3: Will transferring files from Google Drive to Dropbox affect the file permissions and sharing settings?
The transfer process itself may not alter the file permissions and sharing settings. However, it’s essential to review the sharing settings and permissions in Dropbox after the transfer to ensure that the intended access levels are maintained.
Q4: Can I transfer files from Dropbox to Google Drive using the same methods?
Yes, the methods mentioned in this article can also be used to transfer files from Dropbox to Google Drive. Simply reverse the source and destination platforms while setting up the transfer process.
Q5: Is there a limit to the number of files I can transfer at once?
The limit to the number of files you can transfer at once depends on the method you choose and the capabilities of the cloud storage services involved. Some methods may have limitations in terms of the number of files or the overall data size that can be transferred in a single operation. It’s recommended to review the documentation or guidelines of the specific method you decide to use for more information.
Conclusion
So, these are some of the different ways to carry out Google Drive to Dropbox transfer. Using these methods, users can effectively transfer files from Google Drive to Dropbox. Although all methods are pretty easy, it is best to use Wondershare InClowdz.
Wondershare InClowdz comes with some amazing features. With the help of this tool, users can manage all their cloud accounts in one place.
This program lets you transfer files between diverse clouds, sync files among various clouds, and manage everything in just one platform.
So, download this incredible program and move files from Google Drive to Dropbox hassle-free!




