Migrating to a new Windows Phone device can be tedious. You likely have hundreds of contacts, photos, videos, messages, and more that you want to move over. Manually transferring all that data is not only time-consuming, but also leaves room for error.
Luckily, there are efficient ways to move your information from one Windows Phone to another. In this comprehensive guide, we’ll explore the best practices to smoothly transition your data to a new device.
Key Takeaways
- Use a cloud backup like OneDrive to easily sync contacts, photos, and other files.
- Transfer contacts directly through your SIM card if both devices support it. You may need a special SIM card adapter if switching between different SIM sizes.
- Specialized phone transfer apps offer a quick one-click data migration. There are also options like Phone Clone if you need to transfer data between iPhone and Android.
- Back up important data to your computer for extra redundancy.
- Filter your contacts list before transferring to avoid duplicates.
- Double check that all your data successfully transferred over.
Transferring Data with OneDrive

One of the simplest ways to transfer data between Windows Phones is using OneDrive cloud storage.
Here are the key steps:
- Sync your old phone to OneDrive. Open OneDrive and ensure contacts, photos, videos, and any other files you want to transfer are uploaded.
- Install OneDrive on your new phone. Download the OneDrive app during initial setup. Sign in with the same Microsoft account as your old device.
- Verify your files sync over. Open OneDrive on your new phone. Check that your contacts, photos, videos, and other files now appear from the cloud backup.
The main benefits of using OneDrive are:
- Automatic syncing – Once set up, any new data added on one device automatically transfers to the other through the cloud.
- Accessibility – You can access your backed up data from any device logged into OneDrive.
- Security – Your data stays safe in the cloud even if you lose a device.
One potential downside is that transferring large amounts of data like photos and videos can be slow depending on your internet connection speed. In that case, you may want to try transferring the OneDrive data to a different cloud service like Google Drive for faster download speeds.
Migrating Contacts via SIM Card

If both your old and new Windows Phones use SIM cards, you can directly transfer contacts through the SIM. Here’s how it works:
- Remove the SIM card from your old device and insert it into your new phone.
- Go to Settings > Import from SIM on the new device.
- Select contacts to import. You can choose to import all contacts or select individual ones.
- Choose where to save. Select whether to save the contacts to the new phone’s memory or a linked account like OneDrive.
The advantage of using the SIM card is it doesn’t require an internet connection or cables. It’s a quick, wireless transfer. However, there are a few limitations:
- Both devices must have SIM card support. Some only support microSIM.
- Contacts must be stored on the SIM itself, not the phone memory.
- Transferring other data like photos will require a different method.
Before attempting this method, check with your mobile provider that your SIM card has contact saving enabled. You may need a special SIM card adapter if switching between different SIM sizes.
Using Specialized Transfer Apps
For a fast, seamless way to migrate all your data from one Windows Phone to another, specialized data transfer apps are ideal.
Apps like MobileTrans provide a simple one-click transfer process with no cables or network connection required. Just install the app on your Windows computer, connect both phones via USB, and it handles the data migration for you. There are also options like Phone Clone if you need to transfer data between iPhone and Android.
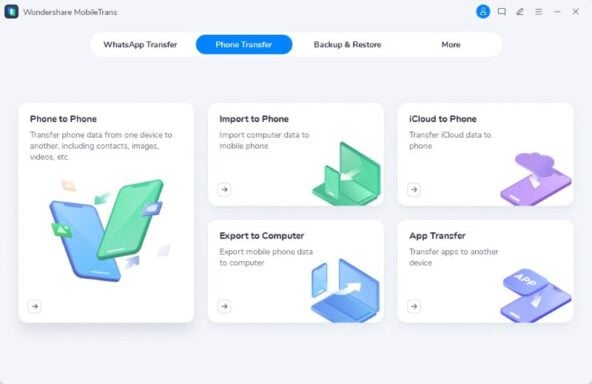
Here are the key benefits of using a dedicated phone transfer app:
- Speed – Transfers many gigabytes of data in minutes. Much faster than manual transfer.
- Convenience – No need for cables, wifi, or cellular data. Direct phone-to-phone transfer.
- Security – Encrypted data transfer ensures your information stays safe.
- Flexibility – Transfer selected data like contacts, or entire phone contents.
If you need to transfer a lot of data quickly from one Windows Phone to another, a purpose-built phone transfer app is the best choice. It takes the hassle out of moving your contacts, apps, media, and settings.
Backing Up Data to Your Computer

For extra redundancy, it’s a smart idea to keep a backup of your phone’s data on your computer. If anything happens to your phone or cloud account, you have a secondary copy.
Follow these steps to back up your photos and videos from your Windows Phone to your computer:
- Connect your phone and open the Photos app.
- Select photos/videos you want to transfer.
- Click Import, choose your backup folder, and transfer photos to your computer.
The advantage of backing up to your computer is it provides a completely offline copy of your data. Unlike the cloud or SIM card method, no internet or cellular network is required. It adds an extra layer of protection against data loss.
Filtering Contacts Before Transfer
When moving your contacts to a new Windows Phone, it’s a good idea to filter your contact list first. Here’s why:
- Avoid duplicates – Multiple syncing can create duplicate contacts. Filter them out before transferring to keep your new contact list clean.
- Reduce size – Get rid of contacts you no longer need to save space and transfer time.
- Fix display issues – Overflowing contacts can prevent social media friends from displaying properly.
Follow these steps to filter contacts on your Windows Phone:
- Open People app and navigate to Settings.
- Tap on Filter my contact list.
- Review each contact and choose whether to Keep or Remove.
Taking a few minutes to filter unnecessary contacts will keep your phone running smoothly after the transfer. It prevents duplicate data from accumulating over time. You can also transfer contacts from a OneDrive backup to your new iPhone if needed.
Verifying Your Data Successfully Transferred
No matter which transfer method you use, it’s crucial to verify all your data moved over correctly to your new Windows Phone.
Once the transfer is complete, thoroughly check that:
- Contacts fully transferred with no loss of details.
- Photos/videos migrated with no corruption or missing files.
- Messages history carried over all conversations.
- Apps reinstalled properly, with settings intact.
- Call logs, calendars, and any other data made the move.
Catching any transfer issues immediately allows you to troubleshoot while the old device is still available. It avoids finding missing information later when it’s too late.
Frequently Asked Questions
What is the fastest way to transfer data from one Windows Phone to another?
For maximum speed, use a dedicated phone transfer app like MobileTrans. Direct phone-to-phone transfer is much faster than manually moving data or relying on cloud syncing.
Can I transfer data from Windows Phone to iPhone?
Yes, phone transfer apps allow moving your contacts, messages, photos, videos, and other files from a Windows Phone to an iPhone. The process is the same as Windows Phone to Windows Phone.
Is it better to transfer files using WiFi or USB?
USB will offer faster data transfer speeds compared to WiFi. However, some transfer apps work wirelessly without cables for convenience.
Do I need internet to transfer data between phones?
If you are using cloud storage like OneDrive, an internet connection is required. But direct phone-to-phone transfers can be done offline once the transfer app is installed.
How do I restore a backup from my computer to a new phone?
Connect your new phone to the computer using a USB cable. Then manually copy the backup folder contents back into the phone storage. Be sure to replace any existing files.
Transferring your data to a new Windows Phone doesn’t have to be a headache. With the right tools and methods, you can quickly move all your contacts, photos, videos, and other important information seamlessly to another device. Follow the recommendations in this guide for a smooth data migration.




