So you finally took the plunge and upgraded to a shiny new Android phone. But now you’re faced with the hassle of moving your WhatsApp account over. Don’t sweat it! Transferring your WhatsApp data doesn’t have to be a nightmare.
This comprehensive guide will walk you through the entire process, from backing up your account to restoring it on your new device. We’ll also provide tips to make the transfer smoother, avoid common mistakes, and get you chatting on your new phone ASAP.
Why You Should Transfer Your WhatsApp Account
Getting your old WhatsApp account onto your new Android device is crucial for several reasons:
- Preserve your chat history: All your conversations, photos, videos, and voice messages remain intact.
- Keep your contacts: Your valuable WhatsApp contacts seamlessly transfer over.
- Maintain group chats: Your group memberships and admin privileges are retained.
- Same account identity: Your WhatsApp number, profile name, About info all stay the same.
- Avoid losing data: Manual backup prevents accidental data loss during the transfer process.
- It’s fast and easy: Following our guide makes account transfers quick and hassle-free.
Transferring your account saves you the headache of starting all over and losing valuable WhatsApp data. So let’s get right into it!
Step-By-Step Guide to Transfer Your WhatsApp Account on Android
Follow these steps to seamlessly move your WhatsApp account from your old Android device to your new phone:
1. Back Up WhatsApp Data on Old Phone
- Open WhatsApp > Tap Settings > Chats > Chat backup
- Tap Back Up Now to manually backup your most recent chats and media.
This preserves your chat history, contacts, groups data to transfer later.
2. Install WhatsApp and Verify Number on New Phone
- Download and install latest WhatsApp version on your new Android phone.
- Register your phone number and verify it via SMS/call.
This links your account to the new phone.
3. Restore WhatsApp Backup on New Phone
- Open WhatsApp > Tap Settings > Chats > Chat backup
- Tap Restore and select the backup file from your old phone.
This brings your chats, contacts, groups, media from old phone to new phone.
4. Change WhatsApp Number to New Number (Optional)
- Open WhatsApp > Tap Settings > Account > Change number
- Enter your old number, then new number and tap Next.

This updates your WhatsApp account with your new phone number.
And that’s it! Follow these four simple steps properly and your WhatsApp account will be fully transferred to your new Android device.
Using Third-Party Apps to Transfer WhatsApp Data
Although manual transfer is straightforward, you can also use third-party apps like Dr.Fone WhatsApp Transfer or iCareFone Transfer to move your WhatsApp data:
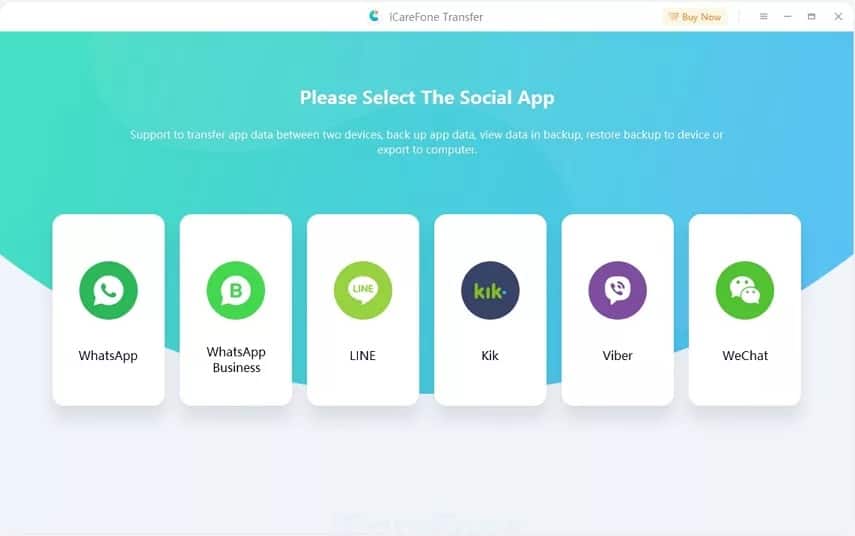
- They provide 1-click WhatsApp transfer between Android devices.
- Allow batch transfer of WhatsApp alongside contacts, photos, etc.
- Useful for migrating multiple accounts or full phone data.
- May offer advanced backup management and restore features.
However, due diligence is required as some third-party apps have security and privacy risks. Only use reputed tools like Dr.Fone and iCareFone to avoid potential data loss or breaches.
Tips for a Smooth WhatsApp Account Transfer
Follow these tips to ensure a seamless and successful transfer of your WhatsApp account to a new Android phone:
- Delete irrelevant media/chats: This reduces backup size for quicker transfers.
- Create Google Drive backup: Provides an additional restore option if phone backup fails.
- Update WhatsApp to latest version: Fixes bugs and ensures compatibility with new Android version.
- Transfer contacts separately: Preserves your critical contact list during account migration.
- Disable 2FA temporarily: Skips verification delays when installing WhatsApp on new device.
- Set up Google account on new phone: Allows smooth Google Drive restore if needed.
- Transfer files directly: Use SHAREit, Xender etc. to transfer heavy media files separately.
- Check for platform restrictions: WhatsApp Business, WhatsApp Plus etc. have transfer limitations.
Common WhatsApp Transfer Issues and Solutions
Here are some common problems faced during WhatsApp account transfers and how to troubleshoot them:
Issue: Incomplete or missing chat history
Solution: Re-check your backup, ensure all media is included, and try restoring again. Enable Google Drive backup as a secondary option.
Issue: WhatsApp keeps crashing
Solution: Update WhatsApp to the latest version. Free up storage space on your new phone. Reinstall WhatsApp if issues persist.
Issue: Can’t restore backup from Google Drive
Solution: Make sure you are logged in to the correct Google account on your new device. Double check your internet connection.
Issue: WhatsApp verification code not receiving
Solution: Switch mobile data on/off to refresh network connection. Make sure you entered the correct phone number. Contact carrier if issues continue.
Issue: WhatsApp couldn’t restore chats
Solution: Force close and clear WhatsApp cache before restoring again. Make sure backup file is not corrupted.
Key Takeaways on Transferring Your WhatsApp Account
To summarize, here are the key things to keep in mind:
- Back up chats before transferring accounts for seamless chat history transfer.
- Install latest WhatsApp version and verify number on new phone.
- Restore backup from old phone to migrate accounts effortlessly.
- Use Change Number option to link new phone number to your account.
- Try third-party apps like Dr.Fone for 1-click WhatsApp transfer.
- Follow tips like deleting old media to optimize transfers.
- Troubleshoot issues like crashes or verification failures for smooth account migrations.
Frequently Asked Questions (FAQ)
Q1. Can I transfer WhatsApp without phone backup?
No, backing up your chats is mandatory to transfer your WhatsApp account and retain chat history. Without backup, only your account details will carry over.
Q2. Will my WhatsApp groups also transfer to new phone?
Yes, your WhatsApp groups and admin privileges will be retained when you restore chat backup on new phone.
Q3. Can I transfer WhatsApp from Android to iPhone?
While direct Android to iPhone transfer is not possible, you can use a third-party app to move your WhatsApp data between the platforms.
Q4. Do I have to delete WhatsApp from old phone?
No, you can use WhatsApp on both phones as long as you log out properly from old device after completing the transfer.
Q5. How do I restore WhatsApp backup from Google Drive?
On new phone, install WhatsApp > Verify number > Tap Restore > Select Google Drive backup.
Q6. Can I transfer WhatsApp without old phone?
No, you need access to your old phone to create a backup for transferring your WhatsApp account to a new device.
Q7. How long does WhatsApp backup restore take?
Restore time depends on your backup size. It usually takes a few minutes but can go up to an hour for large backups.
Q8. Why is my chat history not restoring fully?
Large media files may cause incomplete restore. Try transferring media separately or re-create backup excluding large files.
Q9. Does WhatsApp transfer also shift media files?
Yes, your WhatsApp media like photos, videos, documents etc. will also be ported over when you restore chat backup.
Q10. Is WhatsApp transfer safe from hacking?
Yes, WhatsApp uses end-to-end encryption for chat backup files to keep your conversations protected during transfers.
Conclusion
Migrating your WhatsApp account to a new Android phone is easy and straightforward if you follow the right steps. Manually backing up chats, restoring them on the new device, and changing your number ties the whole process together.
Using this guide, you can seamlessly transfer your WhatsApp data including chats, media, contacts and group info to your new phone. We hope these detailed instructions along with tips and FAQs help you switch devices without losing any valuable conversations and memories on WhatsApp!




