Getting a shiny new Motorola phone is exciting, but the thought of moving all your data from your old device can quickly dampen the mood. Thankfully, Motorola has created a handy tool called Motorola Migrate to make switching to your new Motorola device a breeze.
In this comprehensive guide, we’ll walk you through everything you need to know about using Motorola Migrate to seamlessly transfer your contacts, messages, photos, videos, and more from your old Android or iPhone to your new Motorola phone.
We’ll also share some expert tips to ensure a smooth migration process and explore alternative data transfer methods for those with newer Android devices. Let’s dive in!
What Devices and Operating Systems Does Motorola Migrate Support?
Motorola Migrate is compatible with a wide range of devices and operating systems:
- Android Compatibility: Migrate supports Android versions 2.2 (Froyo) and above. As long as your old Android phone is running Froyo or a later version, you can use Motorola Migrate.
- iPhone Compatibility: For iPhones, Migrate is compatible with devices running iOS 5 and above.
- Motorola Phone Requirements: Your new phone receiving the transferred data must be a Motorola device. Migrate does not work to transfer data between non-Motorola phones. If you need to unlock your Motorola phone before transferring data, make sure to do that first.
Step-by-Step Guide: How to Transfer Data from an Android to a Motorola with Migrate
Transferring your data from an old Android phone to your new Motorola is a straightforward process with Motorola Migrate. Just follow these steps:



- Download Motorola Migrate: On both your old Android phone and new Motorola device, go to the Google Play Store, search for “Motorola Migrate” and download the app.
- Select “Android” as the Data Source: Open the Migrate app on your new Motorola phone and select “Android” as the data source when prompted. You’ll then see a list of data types available for transfer.
- Start Migration and Scan QR Code: On your new Motorola, tap “Next” on the data selection screen to display a QR code. Now open Migrate on your old Android and select “Start” to scan this QR code. The devices will connect via WiFi.
- Verify Data Transfer: Once connected, check the Migrate app on both phones to confirm the transfer has begun. Wait for the migration process to complete – this may take anywhere from a few minutes to over an hour depending on the amount of data.
Step-by-Step Guide: How to Transfer Data from an iPhone to a Motorola with Migrate
To move your data from an iPhone to your new Motorola, the process is very similar:
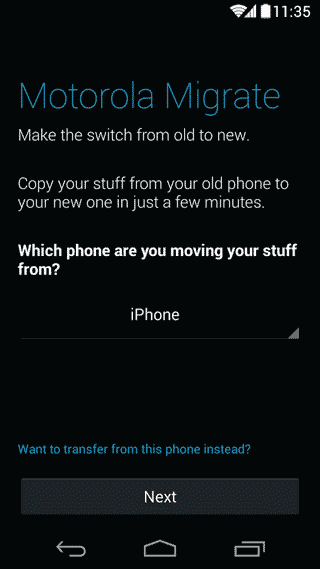

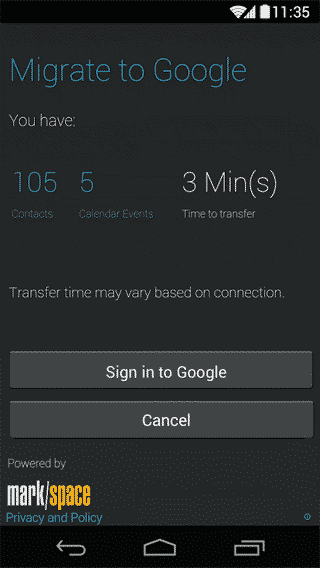
- Download Motorola Migrate: Install the Migrate app on both your iPhone (via the App Store) and Motorola phone (via Google Play Store).
- Select “iPhone” and Log into iCloud: Open Migrate on your Motorola, choose “iPhone” as the data source, and log into your iCloud account when prompted.
- Begin iCloud Transfer: On your Motorola, tap “Begin Transfer” to start moving data from your iCloud backup to the phone. Sign into your Google account if asked.
- Monitor Transfer Progress: Keep an eye on both devices to track the migration progress. Once you see “Data transfer complete” on your Motorola, you’re all set!
What Types of Data Can Motorola Migrate Transfer?
Motorola Migrate can transfer a variety of important data from your old phone to your new Motorola, including:
- Contacts (you can also share contacts between iPhone and Android directly)
- Text Messages (SMS) & Multimedia Messages (MMS)
- Call History & Call Logs
- Photos & Videos
- Music & Audio Files
- Calendar Events
- SIM Card Contacts
However, there are some notable limitations to keep in mind. Migrate does not transfer:
- Apps & App Data (you can transfer WhatsApp account data on Android separately)
- Email Accounts & Settings
- Passwords & Login Credentials
- Files & Documents
Tips for a Successful Motorola Migrate Data Transfer
To ensure your Motorola Migrate data transfer goes off without a hitch, follow these expert tips:
- Charge Both Devices: Make sure your old phone and new Motorola have plenty of battery life to complete the transfer process, which can take a while for large amounts of data.
- Use a Strong WiFi Connection: Migrate transfers data over WiFi, so connect both devices to a stable, high-speed WiFi network. Avoid using cellular data.
- Close Background Apps: Shut down any unnecessary apps running in the background on your old device to free up memory and processing power for Migrate.
- Create Data Backups: Always backup your important data to a computer or cloud service before beginning the migration process, just in case any issues arise.
- Restart Devices If Needed: Should you encounter any problems during migration, try restarting both your old phone and new Motorola and start the process again.
- Transfer in Batches: For faster, more stable transfers, consider migrating your data in smaller batches rather than all at once, especially if you have a lot to move.
How to Get Your Apps on Your New Motorola Phone
One major limitation of Motorola Migrate is that it does not transfer your apps or app data. To get your favorite apps onto your new Motorola, you have a few options:
- Manually re-download each app from the Google Play Store. Time-consuming but ensures you don’t miss anything.
- Use a backup service like Google Backup or Motorola Migrate+ to automatically restore your apps from the cloud.
- Transfer the APK installation files from your old phone using a computer, then install them on your new Motorola.
Whichever method you choose, be prepared to spend some time setting up your apps, preferences, and login credentials from scratch.
Motorola Migrate Alternatives for Newer Androids
If your old device is running Android 6.0 (Marshmallow) or newer, you likely won’t need Motorola Migrate at all. Newer Android versions have built-in options to backup your data to Google Drive and seamlessly restore it to your new phone during setup.
You can also try third-party data transfer apps for quick phone-to-phone migrations:

- MobileTrans-Phone Transfer: A fast, wired option that transfers data via your computer with a USB cable. Supports up to 15 data types.
- Shareit: A wireless app that moves data using WiFi Direct. Has a transfer speed of 20 mbps. Great for photos and videos.
- CLONEit: Another WiFi-based migration app that supports transferring up to 12 data types between devices. The CLONEit app is user-friendly and efficient.
- Huawei Phone Clone: Huawei’s official phone clone app for migrating data to new Huawei devices. Also works well to clone other Android phones.
As a final alternative, you can use cloud storage services like Google Drive, Dropbox, or OneDrive to backup your data from your old phone, then restore it to your new Motorola from the cloud.
Key Takeaways
- Motorola Migrate is a free app that makes it simple to transfer your contacts, messages, media, and more to your new Motorola phone.
- The app works wirelessly over WiFi to migrate data from both Android and iOS devices.
- For the smoothest transfer, charge both phones fully, use a stable WiFi connection, close background apps, and consider migrating in batches.
- Migrate does not transfer apps, so you’ll need to re-download those onto your new Motorola phone separately.
- For newer Android devices, you have built-in data backup options and third-party transfer apps available as Migrate alternatives.
Frequently Asked Questions
- Is my data secure during a Motorola Migrate transfer? Yes, Motorola Migrate uses an encrypted WiFi connection to securely transfer your data between devices without risk of interception.
- How long does a Migrate data transfer usually take? Transfer times vary greatly based on the type and amount of data being migrated. Contacts and texts may take just a few minutes, while large photo or video libraries could take an hour or more.
- What happens if my Migrate transfer gets interrupted? Don’t worry – your data is not lost. Simply make sure both phones are still connected to WiFi and restart the Migrate process from the beginning.
- Can I use Migrate to transfer from a non-Motorola Android? No, Migrate only works when transferring to Motorola Android phones. For other Android-to-Android transfers, try third-party apps like MobileTrans, CLONEit, or Phone Clone.
- Does Migrate work to transfer data between iPhones? No, Motorola Migrate cannot transfer data between two iPhones. It only transfers data from an iPhone to a Motorola Android device.
- Will Migrate transfer my email accounts and settings? Unfortunately, no. Motorola Migrate focuses on transferring personal data like contacts and media. You will need to set up your email accounts again manually on your new phone.
- How do I get my apps on my new Motorola after Migrating?
Motorola Migrate does not transfer apps, so you will need to re-download them from the Google Play Store onto your new phone. Paid apps can be downloaded again for free. - Can I select which specific data to Migrate? Absolutely! During the Migrate setup process, you can pick and choose which data types you want to transfer to your new phone and which to leave behind.
- What Android and iOS versions are compatible with Migrate? Motorola Migrate works with Android devices running version 2.2 (Froyo) and above, and iPhones running iOS 5 and above.
With Motorola Migrate, switching to a new Motorola phone doesn’t have to mean hours spent manually transferring your data. Whether you’re moving from an Android or iPhone, this handy app makes it easy to bring your most important information to your new device so you can get up and running quickly.
While Migrate has some limitations, like the inability to transfer apps, it covers all the essentials and offers a simple, secure migration process. By following the steps outlined in this guide and implementing our expert tips, you’ll have your new Motorola phone set up with your contacts, messages, photos, and more in no time.
And if you’re migrating from a newer Android device, you have a variety of alternative transfer options at your disposal, from Android’s own built-in data backup to third-party apps like CLONEit and Huawei Phone Clone.
Regardless of your old device, Motorola Migrate and its alternatives make upgrading to a new Motorola phone a painless process. So don’t let the dread of data transfer hold you back from enjoying your new device – let Migrate do the heavy lifting and get you on your way to making new memories with your Motorola phone!




