Android Auto Waze is a pretty common query found on search engines these days. If you are in the same group and interested in using Waze on Android Auto, keep reading. You will be able to learn how to use it properly and more information.
Everything about Android Auto Waze
Android Mobile is a unique operating system that is made to be used in motor vehicles like cars. It comes with many features that are usually found with the regular Android operating systems.
For instance, this handy OS features hands-free texting, hands-free calling, music, and, more importantly, navigation. Basically, the purpose of this operating system is to make your communication easier when you are driving a car.
When it comes to the navigation factor, you don’t find the usual Google Maps in Android Auto. Instead, you get a unique app called Waze. It is an exceptionally popular app that is published by Google. Waze has many impressive features. For instance, it offers real-time data sourced from reliable ways.
This specific app comes with the ability to show real-time traffic jams and police presence. Also, it offers other data like disabled vehicles as well as road closures for your information.
Just like that, Waze lets you find plenty of data and make your navigation exceptionally easier. It is true that Google Maps offer some good features that are similar to Waze. However, Google Maps is less robust compared to Waze.
The truth is that you may not find all the features of Waze when you drive. That is because of safety concerns. However, it gives access to a very impressive feature called voice commands, through which you can navigate.
So, if you wonder about using Waze on Android Auto, the remaining paragraphs will explain it all. So, keep reading and learn about how to use Waze on Android Auto OS.
Important: According to some sources, Google has plans to introduce Google Assistant Driving Mode to cars instead of Android Auto. Well, if we get any new news, we will keep you posted.
Waze on Android Auto – Configuration Process
Well, when it comes to Waze on Android Auto, it is an app with limited features. With that, you will be able to use voice commands that are exceptionally helpful for navigating when you drive.
However, you are not able to share traffic and incident reports. Also, it doesn’t allow you to change settings or even edit or add favorites. In addition to that, you are not allowed to share routes or locations through the app. On top of that, it doesn’t allow any social features as well.
The most important thing to remember is that you should always update it to the latest. That will let you enjoy all the Waze apps and Android Auto apps. Then, you should check Waze settings based on your preferences. That includes the preferences of routing and the voice used for the navigation process, and that’s it.
PS: if you are facing the issues like Android no command, here are the top solutions for you.
Mentioned Below is How to Use Android Auto
01. First, you should tap the option called “Navigation” (that appears as an icon). You can find that at the bottom of the screen.
02. Once you have done that, you should choose the option called “Waze.” Then, you can tap the icon that represents the “Navigation” option. As a result, you can easily switch to a GPS app of your preference.
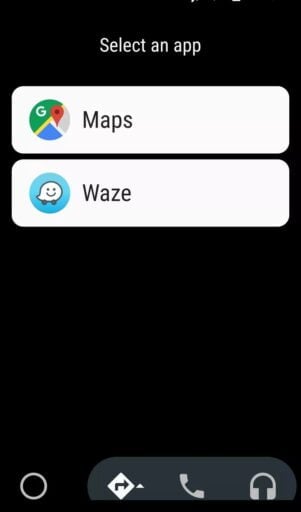
03. If that’s not the case, you can easily open Waze on your smartphone.
04. No matter what the case is, you can see the same Waze screen. To make it happen, you should tap on “Search” and go to the “Settings” app.
05. You can then change the voice of navigation. It is located under the option called “Voice & Sound.”
06. You can even change the route preferences as well. For instance, it lets you avoid potential tolls, freeways, and so on. All those options are located under the option called “Navigation.”
Now, you can also input the home address as well as the work location. Make the voice command simplified. This is particularly true if you intend to drive to work.
07. You should go to the Search option. To do that, you can follow the steps from 1-4 easily.
08. Now, you will be able to see an option called “Where to.” That appears as a search box. Below that option, you will be able to find “Home” as well as “Work” options. On top of that, you can even find the most recent destinations.

09. After that, click on the option called “Set Once and Go.” Then, you are supposed to enter the address. If not, you should tap on the symbol that works like a microphone to proceed. Then, you should speak to the respective device.
10. Once you have done that, you can use a voice command. If you wonder how to use Waze on Android Auto in this case, just say, “take me home.” If you want to use Waze on Android Auto to go to work, just tell “Take me to work.” Obviously, it is a much better approach compared to typing all the addresses again and again, isn’t it?
Also, let’s discover what cars have GPS tracking built-in, explore popular models across segments, and learn about the features, benefits, and future of in-car GPS systems.
How to Use Android Auto Waze When You Drive
Irrespective of the type of device used to view the content, the result is similar. For instance, you will see the same content on your car’s touchscreen console or phone’s screen. You will definitely receive alerts in the form of visuals and audio. Those alerts tell you what you will find ahead when you hit the road.
For instance, you will get alerts about potential traffic, accidents, construction work, etc., for your convenience. In addition to that, you can use voice commands for the purpose of starting and ending the navigation process. You can even answer or make calls using the same commands.
Waze on Android Auto
Let’s learn how to use Waze on Android Auto now. The process is mentioned in a step-by-step method, so things will be convenient to understand.
- First, you should connect the respective smartphone to the vehicle’s port with the assistance of a USB cable. Then, Android Auto will be opened.
- You can now tap on the option called “Navigation” at the bottom of your screen. After that, you are supposed to tap on “Waze” to proceed.
- You will also have to perform a double-tap on the option called “Navigation.” That will bring navigation apps.
- After that, you should say the term “OK Google.” That will command Android Auto to get activated. After that, you can verbally input the location you intend to reach.
Mentioned below are some of the commands you can tell.
- Let’s go home
- Navigate to “XXX, XXX” (the x should be replaced with an address)
- Go to Coffee House
- Take me to Work
- Let’s drive to “285, Cross Street, XXXX”.
That’s it.
Well, are you using a touchscreen console and want to type? If so, you may follow the steps mentioned below.
- Make sure that you put the car in its “Park” mode. Then, you should go to the field labeled “Search.” It is located at the top part of the screen. After that, you are supposed to enter the destination. Mentioned below are some of the examples mentioned below.
- Coffee Avenue, Gilford Crescent
- 205, Main Street,
- 91/A, Crown Plaza
- If you intend to report traffic incidents, you should tap the option called “Reports.” Then, enter the type of problem you intend to report. For instance, it could be police, traffic, or even a road closure.
Tips and tricks for using Waze on Android Auto OS
To maximize your experience with Waze on Android Auto OS, consider these helpful tips and tricks:
- Keep your smartphone charged or connected to a power source to ensure uninterrupted usage.
- Set up your Waze preferences before starting your journey to avoid distractions while driving.
- Familiarize yourself with the voice commands available in Waze to control the app hands-free.
- Stay connected to the internet for real-time updates, especially when encountering unexpected traffic or road conditions.
- Regularly update both Waze and Android Auto apps to access the latest features and improvements.
Common issues and troubleshooting
While using Waze on Android Auto OS, you may encounter certain issues. Here are some common problems and their possible solutions:
- Connection issues: Ensure that your Android smartphone is properly connected to your car’s infotainment system via USB.
- App freezing or crashing: Restart both your smartphone and the car’s infotainment system to resolve temporary glitches.
- No audio guidance: Check the volume settings on your car’s infotainment system and ensure that the audio output is directed to the correct source.
- Poor GPS accuracy: Make sure that your smartphone has a clear line of sight to GPS signals by placing it in a suitable location within the car.
If the issues persist, consult the user manuals for your car’s infotainment system or contact the respective customer support.
Frequently Asked Questions (FAQs)
Q1. Can I use Waze on Android Auto without connecting my smartphone via USB? A1. No, to use Waze on Android Auto OS, you need to connect your smartphone to your car’s infotainment system using a USB cable.
Q2. Can I use Waze offline on Android Auto OS? A2. No, Waze requires an internet connection to provide real-time traffic updates and navigation information.
Q3. Can I use other navigation apps with Android Auto OS? A3. Yes, Android Auto supports various navigation apps, but Waze offers unique community-driven features that many drivers find beneficial.
Q4. Is Waze available for iOS users on Apple CarPlay? A4. Yes, Waze is available for iOS users on Apple CarPlay, offering similar features and functionality.
Q5. Can I use Waze on Android Auto in any car? A5. Android Auto is compatible with many car models; however, older car models might not support this feature. Check the compatibility of your vehicle with Android Auto before use.
Conclusion
Using Waze on Android Auto OS can transform your driving experience by providing real-time traffic information, turn-by-turn directions, and crowd-sourced data.
By following the steps outlined in this article, you can seamlessly integrate Waze into your car’s infotainment system and make your daily commutes more efficient and stress-free. Stay connected, stay informed, and enjoy the benefits of these powerful tools working together to enhance your journey.




