Have you ever encountered the frustrating “Android No Command Error” on your Android device? If so, you’re not alone. This error message often appears when users try to access recovery mode or perform certain operations on their Android devices.
In this article, we will explore what the Android No Command Error is and provide you with step-by-step methods to fix it.
What is the Android No Command Error?
The Android No Command Error is an error message that appears on Android devices when the user tries to access recovery mode or perform specific actions, such as a factory reset or cache wipe.
Instead of entering the expected recovery mode menu, the device displays a screen with an Android robot icon and the message “No Command.”
Causes of Android No Command Error
Several factors can trigger the Android No Command Error on your device. Some common causes include:
- System glitches or software conflicts.
- Incorrect key combinations while entering recovery mode.
- Corrupted or outdated operating system files.
- Issues with the device’s firmware or bootloader.
- Hardware problems, such as a faulty power button.
Understanding the underlying causes can help you determine the appropriate solution to fix the Android No Command Error on your Android device.
Troubleshooting Methods for Android No Command Error
Here are five methods you can try to resolve the Android No Command Error:
Method 1: Reboot your Android device
Sometimes a simple restart can fix temporary glitches and resolve the Android No Command Error. Press and hold the Power button on your device, then select the “Restart” option from the menu that appears. Check if the error message persists after the device restarts.
Method 2: Perform a Hard Reset
A hard reset can help resolve more stubborn issues causing the Android No Command Error. Here’s how to do it:
- Power off your Android device.
- Press and hold the Volume Up and Power buttons simultaneously until the device vibrates.
- Release the Power button while continuing to hold the Volume Up button.
- Use the Volume Up and Volume Down buttons to navigate the recovery mode menu.
- Select the “Wipe data/factory reset” option and confirm your selection.
- After the reset is complete, choose the “Reboot system now” option.
Method 3: Clear Cache Partition
Clearing the cache partition can help eliminate corrupted cache files that may be causing the Android No Command Error. Follow these steps:
- Power off your Android device.
- Press and hold the Volume Up and Power buttons together until the device vibrates.
- Release the Power button while continuing to hold the Volume Up button.
- Navigate to the “Wipe cache partition” option using the Volume Up and Volume Down buttons.
- Select the option and confirm your selection.
- Once the cache partition is cleared, choose the “Reboot system now” option.
Method 4: Update or Reinstall the Operating System
Outdated or corrupted operating system files can contribute to the Android No Command Error. Check for available system updates in your device’s settings and install them if available.
If the error persists, consider reinstalling the operating system using manufacturer-provided tools or seeking assistance from a professional.
Fix Android No Command Error via ReiBoot for Android
If you are worried about the issue of Android No Command, here, we will show you a permanent solution that can solve your problem effortlessly and quickly.
Tenorshare ReiBoot for Android is an amazing tool to fix Android No Command errors with a simple click and return a fresh Android system.
Key Features of ReiBoot for Android:
- You can use it easily without being tech-savvy.
- Full guarantee, highest speed, and success rate.
- 100% compatible with more than thousands of Android devices.
- Fix various issues, including Android No Command error, stuck on the logo screen, the device frozen, black or white screen, etc.
Steps to Fix Android No Command via ReiBoot for Android
01. First, please download and set up ReiBoot on your PC. Connect your Android phone to it via a USB cable. And then tap on ‘Repair Android System.’

02. Now, you should click on ‘Repair Now‘ to proceed.
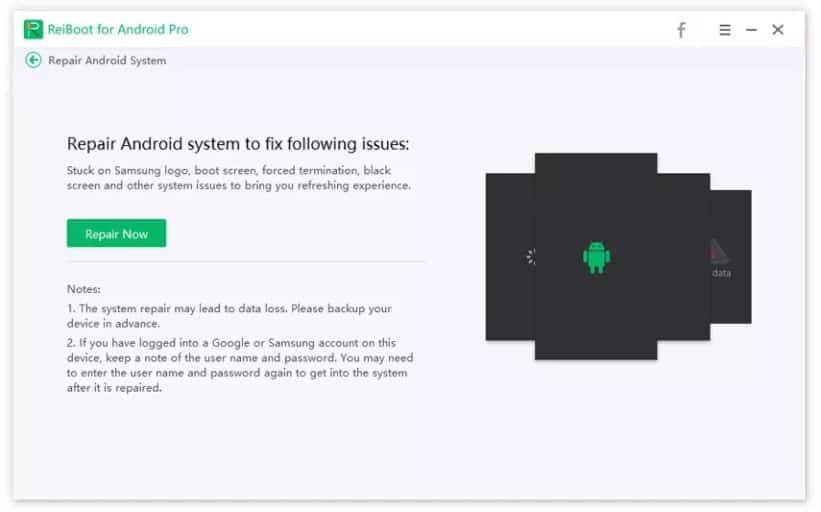
03. In this step, you are requested to select the correct device information. Once completed, please tap on ‘Next‘.
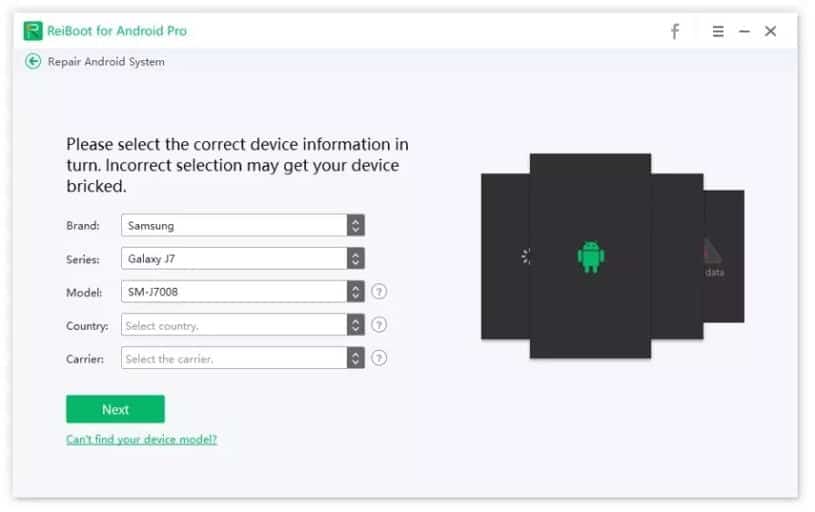
04. ReiBoot for Android will start downloading the correct firmware package for your device.
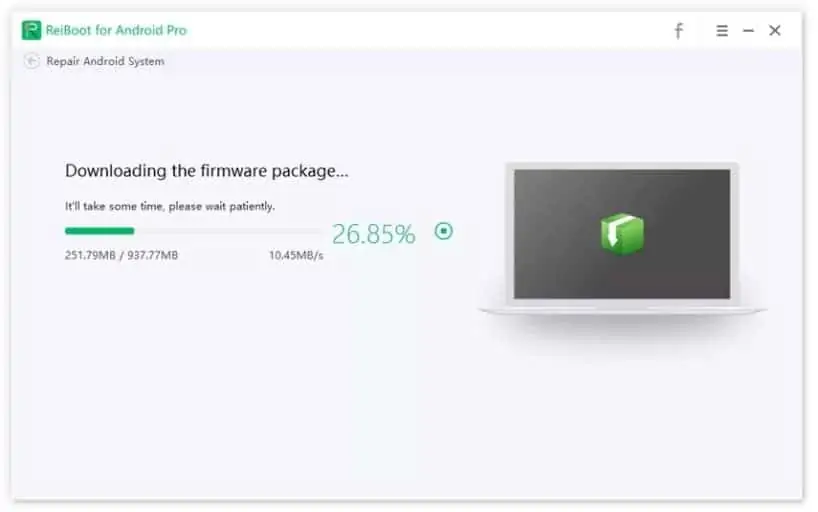
05. Once the firmware is downloaded, please click ‘Repair Now.’
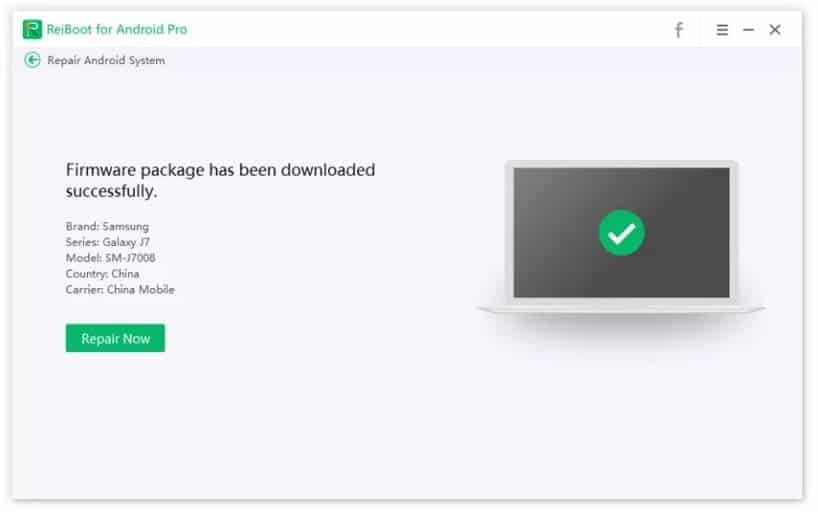
06. Please click read the below tips carefully and then click on the ‘Continue‘ button to proceed.
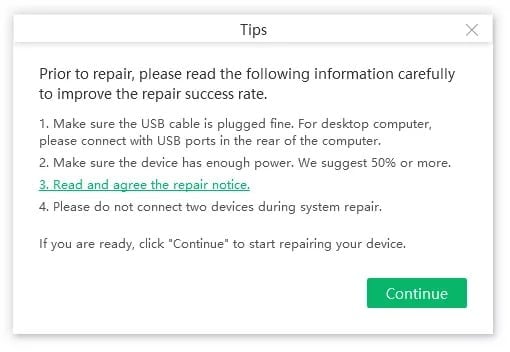
07. Please follow on below instructions accordingly.

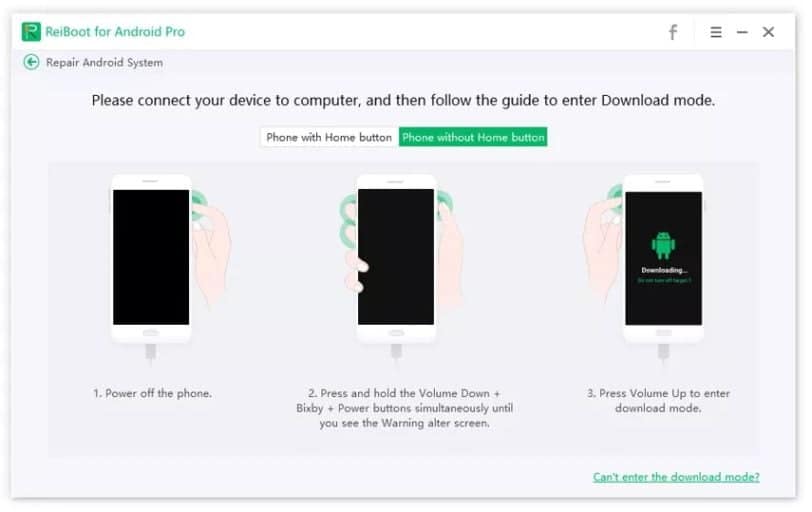
08. It will take some time to complete the repair process. Once done, you will see ‘The repair process is completed.’ That’s it.
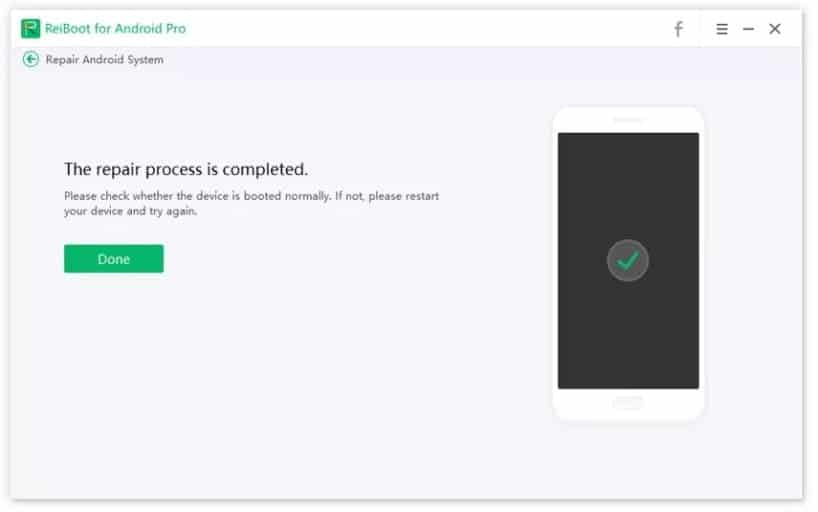
How to Reset Your Android Device
If you are wondering how to perform a reset on your Android device, you should follow the steps below.
01. As the first step, you should switch off your device. To do this, you can press and hold the power button and follow the onscreen instructions. The instructions may differ slightly depending on the brand of the Android phone you are using.
02. After switching off the device, you should press and hold the power button and volume down button simultaneously. After a few seconds, you will be able to see the bootloader of the Android device.
03. When you are in the bootloader, you can see several options related to the device’s OS. You can navigate through these options simply by using the volume up and down buttons. You can use the power button to select an option of your preference and enter it.
04. You should now select the option labeled ‘Recovery Mode’ to perform a reboot. To reach the option, you should use the volume buttons. Then, enter the selected option by pressing the power button.
You will then see the Android no command message on a black screen. Press and hold the device’s power button while pressing and releasing the volume up button. However, you shouldn’t release the power button yet.
05. If you become successful, you will see an option labeled “Wipe data/Factory reset.” After entering the factory reset option, you can see a warning message.
It will notify you whether you need to continue, as your device’s data will be erased. After confirming the message, your device will return to factory mode within a few moments.
PS: if you are experiencing the issues of Android SystemUI has stopped, here are the top best solutions for you.
How to Bypass Android No Command and Enter the Android Recovery Mode?
Do you need to bypass the Android no command error and get your Android device into recovery mode? If so, here are the steps you should follow.
We should mention that the key combinations below may differ slightly depending on the brand of the device.
Here are some of the common key combinations that work with leading mobile phone brands in the market.
- Bring up the menu by pressing the Power, Volume Down, Volume Up, and Home buttons or,
- Press Power Button and Volume Down button simultaneously, or,
- Press Power Button and Volume Up button simultaneously, or,
- Then press the Power Button, Volume Down Button, and Home Button simultaneously, or,
- Press Power Button, Volume Up Button, and Home Button simultaneously
As you can notice, different brands and models of smartphones support different types of key combinations. So, if you don’t succeed with one key combination, you can try another method listed above.
Also, the user manual provided with your Android device may contain instructions related to bringing up the recovery menu.

At the completion of the process, you can move to the next step of rebooting your device. To do this, you should select the option labeled “Reboot system now.”
Well, this should bring your Android device back to normal mode. Now, you should be able to use your device smoothly.
PS: Switch to this if you have issues with your device that isn’t compatible with this version.
Prevention Tips to Avoid Android No Command Error
To minimize the chances of encountering the Android No Command error in the future, consider these prevention tips:
- Keep the Device Updated: Regularly update your device’s operating system and installed applications to ensure compatibility and stability.
- Avoid Interrupting System Updates: When installing system updates, make sure the device remains connected to a stable power source and has a strong internet connection to prevent interruptions.
- Clear Cache Regularly: Periodically clear the cache partition to prevent it from becoming corrupted and causing errors.
- Follow Button Combinations Carefully: When accessing the recovery mode, carefully follow the specific button combinations recommended for your device to avoid triggering the No Command error.
- Install Trusted Apps and Updates: Only install applications and firmware updates from trusted sources to minimize the risk of encountering software-related issues.
FAQs
Q1: Can I fix the Android No Command error without losing my data?
Unfortunately, in most cases, resolving the Android No Command error requires performing a factory reset, which will erase all data on your device. It’s crucial to regularly back up your important files to prevent data loss.
Q2: Why does the Android No Command error occur during system updates?
The Android No Command error can occur during system updates if the update process gets interrupted or is incomplete. It’s essential to ensure a stable power source and a strong internet connection when installing system updates.
Q3: Is it safe to flash the firmware to fix the Android No Command error?
Flashing the firmware can be a potential solution for fixing the Android No Command error. However, it should be done carefully, following the manufacturer’s instructions and using the correct firmware file for your device model.
Q4: How often should I clear the cache partition on my Android device?
It’s recommended to clear the cache partition on your Android device every few months or whenever you notice performance issues or encounter errors like the Android No Command error.
Q5: What should I do if none of the solutions work to fix the Android No Command error?
If you have tried all the solutions mentioned in this article and still can’t resolve the Android No Command error, it’s advisable to seek professional help from an authorized service center or contact the device manufacturer’s support team for further assistance.
Conclusion
Encountering the Android No Command Error can be frustrating, but with the troubleshooting methods outlined in this article, you can fix the issue and regain access to your Android device.
Remember to follow the steps carefully and backup your important data before attempting any troubleshooting methods. If you’re unsure or uncomfortable performing the steps yourself, it’s always best to seek professional assistance.




