Getting a new smartphone is always exciting. But moving your data from your old device can be a hassle.
That’s where Huawei Phone Clone comes in. This built-in Huawei app makes it simple to transfer your photos, videos, contacts, apps, and more to a new Huawei phone.
In this in-depth guide, you’ll learn everything you need to know about Huawei Phone Clone. We’ll cover:
- Why you should clone your data to a new Huawei phone
- Step-by-step instructions for using Huawei Phone Clone
- Tips for cloning from both Android and iPhone
- Alternatives like dr.fone if Phone Clone doesn’t work for you
- FAQs on Huawei data transfer
By the end, you’ll be fully prepared to easily move your stuff to your shiny new Huawei smartphone. Let’s dive in!
Why Clone Your Data to a New Huawei Phone?
With smartphones advancing so quickly, it’s tempting to upgrade often to get the latest features.
But constantly wiping your slate clean is a hassle. You have to re-download apps, recreate settings, and risk losing precious photos and videos.
Cloning your data from an old device to a new Huawei phone solves these problems. Here are the key benefits:
Keep Irreplaceable Photos and Videos
Your photo gallery is probably your most sentimental data. Losing years of birthdays, vacations, and memories can be heartbreaking.
Phone Clone transfers all your photos and videos to your new Huawei phone so you can access years’ worth of memories. No digging through old devices or uploading everything manually to the cloud.
Transfer Apps and Settings
Re-downloading all your apps and setting them up again takes ages. With Phone Clone, all your apps and associated data move over in one go.
Things like WhatsApp chat history, game progress, and app settings seamlessly transfer to the new phone. You can hit the ground running with all your apps configured.
It’s Fast and Easy
Manually moving data like contacts, calendars, and media files can take hours of tedious work.
Phone Clone automatizes the process, using direct device-to-device transfers to clone everything in minutes. No need for cables, internet uploads, or complicated syncing.
Cloning your data makes switching Huawei phones a breeze instead of a multi-day chore.
Step-by-Step Guide to Huawei Phone Clone
The Phone Clone process is simple, whether you’re coming from an Android or iPhone. Here are the step-by-step instructions to transfer your data:

From an Android Device
- On both devices, open the Google Play Store and download the “Phone Clone” app.
- Open the Phone Clone app on each device.
- On your new Huawei phone, tap “This is the new phone.” A hotspot will be created with network details displayed.
- On your old Android phone, tap “This is the old phone.”
- Select the Huawei hotspot and enter the password shown on your new phone’s screen.
- Check the data types you want to transfer. Tap “Transfer” to begin cloning your data.
From an iPhone
- On both iPhones, download the “Phone Clone” app from the App Store.
- Open Phone Clone on your new Huawei phone and tap “Send.”
- On your old iPhone, go to Settings > Wi-Fi and connect to your new phone’s Wi-Fi hotspot.
- Select the data types to transfer and tap “Send” to start cloning.
That’s it! Phone Clone handles the data transfer automatically over the secure hotspot connection.
Pro Tip: Clearing Old Data First
If your new Huawei phone isn’t brand new and already has data on it, make sure to check the “Clear data before copy” box. This wipes the existing data so your old phone’s data can transfer cleanly.
How to Clone From Android to iPhone or Vice Versa
Switching between Android and iOS poses transfer challenges since they don’t directly share data.
Luckily, Phone Clone can still clone your data between operating systems. Here’s how to transfer Android to iPhone or vice versa:
Android to iPhone
On the Android device:
- Install and open Phone Clone
- Tap “This is the old device”
On the iPhone:
- Install and open Phone Clone
- Tap “This is the new device”
- Follow the on-screen instructions to connect both devices to the same Wi-Fi network.
Once connected, select your data and hit “Start” to begin the Android-to-iPhone transfer.
iPhone to Android
On the iPhone:
- Install and open Phone Clone
- Tap “This is the old device”
On the Android:
- Install and open Phone Clone
- Tap “This is the new device”
- Follow the prompts to get both devices on the same Wi-Fi network.
Then check your data types and tap “Start” to clone your iPhone content over to the Huawei Android phone.
While not as seamless as cloning within one OS, Phone Clone makes switching operating systems hassle-free. Your data transfers quickly and securely over Wi-Fi.
Alternative: Transfer Data with dr.fone
Phone Clone is the standard way to transfer Huawei data. But it doesn’t always work perfectly across all device combinations and OS versions.
If you run into Phone Clone problems, the best alternative is dr.fone – Phone Transfer. This software clones data between any two smartphones – Huawei, Android, iPhone or otherwise.
dr.fone transfers your data directly by connecting both phones to your computer. This avoids any Wi-Fi or compatibility issues Phone Clone sometimes encounters.
Here are the simple steps to use dr.fone Phone Transfer for seamless Huawei cloning:
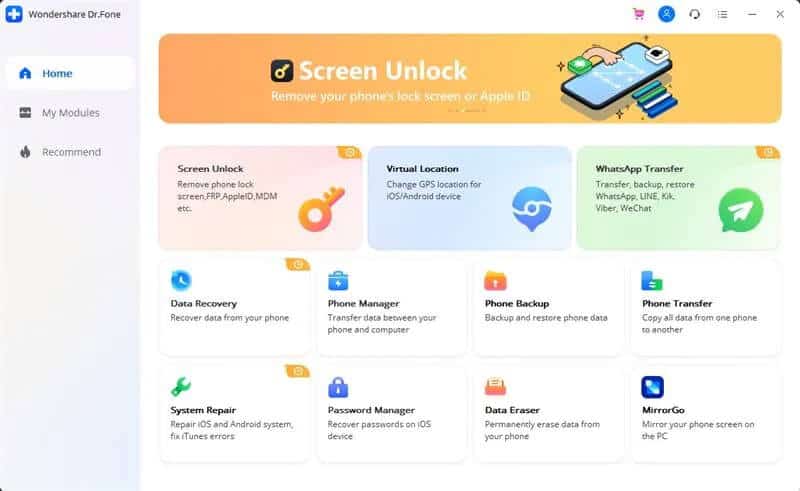
- Download and install dr.fone on your Windows or Mac computer.
- Connect both phones to your computer with USB cables.
- Select “Phone Transfer” in dr.fone and confirm the source and destination phones.
- Check data types to transfer and click “Start Transfer”.
dr.fone will swiftly copy your photos, messages, contacts, apps, music, and any other data to your new Huawei phone.
The nice part is you aren’t dependent on Wi-Fi or model compatibility. dr.fone works flawlessly between different brands and operating systems.
So if you run into any Phone Clone problems, dr.fone is the foolproof Huawei cloning solution.
Pro Tip: dr.fone also allows full device-to-device transfers without a computer as a median. So you can clone wirelessly if preferred!
Key Takeaways and Tips
To recap the core info, here are the key takeaways for seamlessly transferring your data to a new Huawei phone:
- Use Phone Clone for direct Huawei transfers – This built-in app copies your data via Wi-Fi hotspot. Follow the simple steps to clone from Android or iPhone.
- Clear old data first if needed – On a used Huawei phone, wipe pre-existing data before cloning so your stuff transfers cleanly.
- Dr.fone provides guaranteed cloning – This software is the failsafe option if Phone Clone gives you trouble between operating systems or devices.
- You can still wirelessly clone with dr.fone – If you don’t want to use cables, dr.fone has a phone-to-phone mode as well.
- Restart devices after transferring – For optimal performance, power cycle both your old and new phones after the data clones over.
Migrating your apps, settings, media, and other data to a new Huawei smartphone is easy with Phone Clone. Follow the steps in this guide for smooth Huawei cloning!
Frequently Asked Questions
Here are answers to some common questions about transferring data to a new Huawei phone:
Is Phone Clone only for Huawei phones?
Yes, Phone Clone is designed specifically for Huawei devices. It streamlines transferring data between two Huawei phones.
Does Phone Clone transfer all my apps and data?
Yes! Phone Clone transfers your apps, contacts, messages, photos, videos, call logs, calendars, and app data like settings and documents. Basically anything on your old Huawei phone.
Can I transfer WhatsApp chats with Phone Clone?
Absolutely. WhatsApp messages and history will clone over to your new Huawei phone along with all your other app data.
Learn more about how to transfer WhatsApp from Samsung to Huawei phone.
How long does Phone Clone take to transfer data?
It depends on how much data you are transferring, but generally Phone Clone can clone everything in 5-15 minutes. Older phones on slower connections may take a bit longer.
Is it better to use a cable to clone?
Not necessarily – the Wi-Fi hotspot method works very quickly as well. But you can use a direct USB-C cable if you encounter any wireless issues.
Does Phone Clone work from Android to iPhone?
Yes! Phone Clone can transfer your data from an Android phone to a new iPhone, or vice versa. The process is the same, just with minor OS differences.
What if Phone Clone isn’t working for me?
First, make sure you have the latest Huawei software updates installed. If you still have issues, use the dr.fone phone cloning software for a guaranteed data transfer.
Is Phone Clone secure?
Yes, your data is encrypted and protected during the Phone Clone transfer process. Huawei uses proprietary protocols for secure cloning over Wi-Fi.
Can I clone everything at once, or just some data?
You can select specific data types to clone over if you don’t need everything transferred. Or clone all your phone’s data at once – the choice is yours!
Seamlessly Migrate to Your New Huawei Phone
Upgrading your Huawei phone is an exciting experience. And cloning your data with Phone Clone ensures it’s fast and hassle-free too.
Now you have a full guide to painlessly transferring your apps, info, media, and settings to a new device.
Use Phone Clone for direct wireless Huawei cloning. Clear old data from used phones first. And leverage dr.fone if you encounter any issues between operating systems or devices.
With these tips, you’ll be set up in no time to enjoy your shiny new Huawei smartphone. Cloning your stuff over is a cinch.
So go grab that new phone, and let Phone Clone work its magic! Your data will be transferred in just minutes, so you can start enjoying the latest Huawei features immediately.





