We’ve all been there: you’re in the middle of an important Zoom meeting, and suddenly, your computer crashes. It’s frustrating, disruptive, and can leave you feeling helpless.
So, what causes computer crashes during Zoom, and more importantly, how can you prevent them?
In this article, we’ll explore the common causes of these crashes and offer some practical solutions to keep you connected and productive.
Common Causes of Computer Crashes During Zoom
Computer crashes during Zoom can generally be attributed to hardware or software issues. Let’s delve deeper into the details.
Hardware Issues
Certain hardware issues can cause your computer to crash during Zoom meetings.
● Insufficient RAM
One common hardware issue is insufficient RAM (Random Access Memory). When your computer doesn’t have enough RAM to support the Zoom application, it can become unresponsive or crash entirely.
● Overheating
Overheating is another hardware issue that can lead to crashes. When your computer gets too hot, its performance can suffer, and it may even shut down to protect itself from damage.
Software Issues
Software issues can also cause Zoom-related computer crashes.
● Outdated Software
Running outdated software, including your operating system and Zoom itself, can lead to instability and crashes.
● Conflicting Applications
Some applications running in the background may conflict with Zoom, causing your computer to crash during a meeting.
● Malware Infections
Malware infections can cause a range of problems, including computer crashes. In case your computer suffers from a malware infection, it could have difficulties running Zoom efficiently.
Besides, in this article, we will explain the fixes for the Apex Legends crash here for you. So, keep reading to know how to overcome this Apex Legends Crashing issue.
How to Prevent Computer Crashes During Zoom
To prevent computer crashes during Zoom meetings, consider the following solutions:
Upgrade Your Hardware
If you’re experiencing crashes due to hardware issues, it may be time to upgrade. Add more RAM or invest in a more powerful CPU to improve your computer’s performance.
Keep Your Software Up-to-Date
Regularly update your operating system, Zoom application, and other software to ensure stability and prevent crashes. Updates frequently encompass crucial bug resolutions and enhancements in performance.
Updating Zoom to the Latest Version
An outdated Zoom application may cause compatibility issues and crashes. To ensure optimal performance, always update Zoom to the latest version. Here’s how:
- Open the Zoom desktop client.
- Click on your profile photo located in the upper-right corner.
- Select “Check for Updates“.
- If there is an available update, proceed with the on-screen directions to finish the process.

Checking Your Internet Connection
A poor internet connection can lead to Zoom crashing. To test your connection:
- Visit speedtest.net.
- Click “Go” and allow the test to finish.
- Compare your results to Zoom’s recommended minimum bandwidth requirements.

In case your internet speed falls short of the suggested requirements, consider upgrading your internet plan or using a wired connection for better stability.
Closing Unnecessary Applications
Running multiple applications simultaneously can consume significant system resources, leading to Zoom crashing. Close any unnecessary programs to free up memory and improve performance.
- Press Ctrl + Shift + Esc to open the Task Manager (Windows) or Cmd + Option + Esc to open the Force Quit menu (Mac).
- Look for applications consuming high memory or CPU.
- Right-click (Windows) or select (Mac) the application, then choose “End Task” (Windows) or “Force Quit” (Mac).
Adjusting Your Computer’s Performance Settings
Optimizing your computer’s performance settings can prevent Zoom from crashing. Here’s how:
Windows
- Perform a right-click on the Start button and choose “System“.
- Click on “Advanced system settings“.
- Under the “Performance” section, click on “Visual Effects“.
- Select “Adjust for best performance” and hit “OK“.

Mac
- Click the Apple menu and then tick “System Preferences“.
- Go to “Energy Saver“.
- Adjust the “Computer sleep” and “Display sleep” sliders to prevent your computer from sleeping during a Zoom meeting.

Erase Zoom Cache and Data
Clearing Zoom cache and data can help resolve various issues, such as performance problems or login difficulties. Here’s a step-by-step guide on how to erase Zoom cache and data on different platforms:
Mac
- Close the Zoom application if it’s running.
- Open a Finder window.
- From the menu bar, click on ‘Go‘ and select ‘Go to Folder‘.
- Type ~/Library/Caches into the text box and press ‘Enter‘.

- Locate the ‘us.zoom.xos‘ folder and drag it to the Trash.
- Empty the Trash to permanently delete the Zoom cache.
- If you need to erase Zoom data, go to the Applications folder and drag the Zoom app to the Trash.
- Empty the Trash to delete the app and its data.
Windows
- Close the Zoom application if it’s running.
- Press ‘Win+R‘ on your keyboard, which will bring up the Run dialog.
- Type %appdata% into the text box and click ‘OK‘.
- In the ‘AppData\Roaming‘ folder, locate the ‘Zoom‘ folder and right-click on it.
- Choose ‘Delete‘ to remove the Zoom cache.

- To erase Zoom data, go to the ‘Control Panel‘ and click on ‘Uninstall a program‘.
- Locate Zoom in the list of installed programs, right-click on it, and select ‘Uninstall‘.

- Abide by the on-screen directions to eliminate the application along with its data.
iOS
- Locate the Zoom app on your home screen.
- Tap and hold the Zoom app icon until a menu appears.
- Select ‘Remove App‘ and then ‘Delete App‘ to confirm.

- This will delete the Zoom app along with its cache and data.
- To reinstall the app, go to the App Store, search for ‘Zoom‘, and download it again.
Android
- Open the ‘Settings‘ app on your Android device.
- Swipe down and tap either ‘Apps‘ or ‘Applications‘.
- Locate the Zoom app in the list and tap on it.
- Tap on ‘Storage‘.
- To clear the cache, tap on the ‘Clear Cache‘ button.
- To erase Zoom data, tap on the ‘Clear Data‘ or ‘Clear Storage‘ button and confirm your action.

- If you wish to uninstall the Zoom app, return to the app information page and tap ‘Uninstall‘.
Install Antivirus and Anti-Malware Software
To protect your computer from malware infections, use reputable antivirus and anti-malware software. Regularly scan your computer to detect and remove any threats that could cause crashes.
Reinstalling Zoom
If the above solutions don’t resolve the issue, try reinstalling Zoom:
- Uninstall Zoom from your computer.
- Obtain the most recent version of Zoom by visiting the official Zoom website.
- Install Zoom by following the on-screen instructions.
Update Your Windows and MacOS
Keeping your operating system up to date is crucial for security, stability, and getting access to new features. Here’s a step-by-step guide on how to update your Windows and MacOS operating systems.
Updating Windows
Follow these steps to update your Windows operating system:
Windows 10
- Click on the ‘Start‘ button (Windows icon) in the bottom left corner of your screen.
- Select the ‘Settings‘ gear icon to open the Settings app.
- Click on ‘Update & Security‘.
- In the Windows Update tab, click on the ‘Check for updates‘ button. Windows will search for available updates.
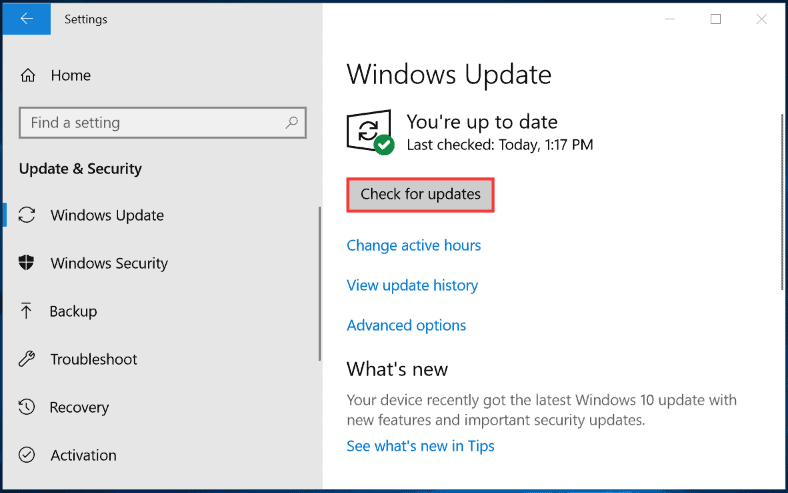
- In case any updates are available, Windows will automatically start downloading and installing them. You can see the progress and details of the updates.
- Once the updates are installed, you may be prompted to restart your computer. Save your work and click on ‘Restart now‘ to complete the update process.
Windows 11
- Right-click on the ‘Start‘ button (Windows icon) in the bottom left corner of your screen.
- Select ‘Settings‘ to open the Settings app.
- In the left sidebar, click on ‘Windows Update‘.
- Click on the ‘Check for updates‘ button. Windows will search for available updates.

- If updates are available, they will automatically start downloading and installing. You can see the progress and details of the updates.
- Once the updates are installed, you may be prompted to restart your computer. Save your work and click on ‘Restart now‘ to complete the update process.
Updating MacOS
Follow these steps to update your macOS operating system:
MacOS Mojave and Later
- Click on the Apple menu in the top left corner of your screen.
- Select ‘System Preferences‘.
- Click on ‘Software Update‘. MacOS will check for available updates.
- If updates are available, click on the ‘Update Now‘ or ‘Upgrade Now‘ button to start the update process. You may need to enter your administrator password.

- Wait for the updates to download and install. You can track the progress in the Software Update window.
- Once the updates are installed, you may need to restart your computer. Save your work and follow the on-screen prompts to complete the update process.
MacOS High Sierra and Earlier
- Select the Apple menu situated in the upper-left corner of your screen.
- Select ‘App Store‘.
- Click on the ‘Updates‘ tab in the App Store. MacOS will check for available updates.
- If updates are available, click on the ‘Update‘ or ‘Upgrade‘ button next to the relevant update(s). It might be necessary to input your Apple ID credentials.

- Wait for the updates to download and install. You can track the progress in the Updates tab.
- Once the updates are installed, you may need to restart your computer. Save your work and follow the on-screen prompts to complete the update process.
Also, let’s learn how to use Zoom on Amazon Firestick with this easy guide. Get those Zoom sessions on big screens with the most practical way to do it.
Contacting Zoom Support
If none of the above solutions resolve your Zoom crashing issues, it’s time to seek assistance from Zoom’s support team. You can contact them through:
- The Zoom Support website: Submit a request detailing your issue.
- Live chat: Accessible through the Zoom Help Center during their operating hours.
Make certain to offer ample details regarding your issue, including error messages, screenshots, and system specifications.
FAQs
You can check your computer’s RAM by looking at your system specifications. Zoom recommends at least 2 GB of RAM for a smooth experience. If you find that your computer has insufficient RAM, consider upgrading.
To prevent overheating, ensure proper ventilation around your computer, clean dust from its vents and fans, and consider using a cooling pad for laptops. Should the problem continue, seeking professional assistance might be necessary to diagnose and fix any hardware issues.
It’s a good practice to check for updates at least once a month. Many software applications, including your operating system and Zoom, offer automatic update settings, making it easy to keep them up-to-date.
While a slow internet connection can cause issues like lag or dropped calls, it’s unlikely to cause a computer crash. However, improving your internet connection can enhance the overall quality of your Zoom meetings.
Some common signs of malware infection include slow performance, unexpected pop-ups, and system crashes. Should you believe your computer is compromised, conduct a comprehensive scan using reliable antivirus and anti-malware programs.
Unfortunately, if a computer crashes during a Zoom recording, the file may be corrupted or lost. However, you can try to locate the temporary recording files and see if they can be recovered.
Virtual backgrounds can consume more processing power and memory. If your computer is already struggling to run Zoom, using a virtual background might increase the risk of a crash.
Different video conferencing platforms have different system requirements and resource usage patterns. Your computer may be more compatible with one platform over another.
Regularly update your software and drivers, ensure proper ventilation and cooling, monitor RAM usage, and maintain a stable internet connection to minimize the risk of crashes.
Conclusion
Computer crashes during Zoom meetings can be frustrating and disruptive, but understanding the common causes and implementing the suggested solutions can help minimize their occurrence. By upgrading your hardware, keeping your software up-to-date, closing unnecessary applications, and protecting your computer from malware, you can enjoy more stable and productive Zoom meetings.




