“My ‘Apex Legends crashing’ whenever I try to play it since yesterday. Can someone explain why and help me overcome it?”
Are you familiar with the above situation? Or have you come across such a situation? There is no shortage of complaints about the ‘Apex Legends crash’ from its fans across the globe.
Introduction
It is needless to mention how popular Apex Legends is among gaming enthusiasts of all ages. Apex Legends is a free-to-play “Battle Royale” game developed for Microsoft Windows, Xbox One, and PlayStation 4.
This game’s initial release was in 2019 and has become immensely popular. It claims to have more than 10 million active players every week. In general, Apex Legends is considered to be one of the most solidly performing games.
However, it can experience some issues at least once in a while. So, knowing what to do if Apex Legends crashes on your computer would be handy.

We have composed this article to explain the fixes for the Apex Legends crash. So, keep reading this article and learn how to overcome this issue.
Possible Solutions to Use If Apex Legends Crashing
Here are the fixes to address this issue. Some fixes may sound very basic, but they can still do good.
The most basic solution you can try is to perform a restart. A restart can fix various minor glitches associated with the software installed on your computer. After a restart, the action will refresh the OS and remove potentially corrupted data files.
There are various factors behind the ‘Apex Legends crashing’ issue. It can be an outdated graphics driver or a corrupted game file. Below are the most practical solutions you should use to fix this issue.
PS: learn more about how to fix Whea Uncorrectable Error.
01. Turn Off the Full-screen Optimization to Fix Apex Legends Crashing
If you have already turned on full-screen optimization on your PC, you should turn it off and check. The purpose of turning on full-screen optimization is to offer a borderless screen on the computer.
So, running a game that is not optimized for a full-screen view can cause some issues. If that is the case with you, turning off the full-screen optimization is the solution.
Below are the steps you should follow to turn off the full-screen optimization.
- As the first step, you should right-click on the shortcut for the Apex Legends game. Once the popup menu appears, you should choose “Open File Location.”

- When you are in the installation folder, you can locate the file named “r5apex.exe“. Then, you should right-click on it and choose the option “Properties.”

- Once you have gone inside properties, you should click on the option “Disable Full-screen optimizations.”

- Click on “Apply,” so the settings will be applied.
- You can now run the game and see if the game runs.
02. Try Running the Game with Administrator Privileges
The game may require additional privileges to use some processes in certain cases. If the game is not provided with the respective privileges, that can result in a crash.
Mentioned below are the steps to run the game with administrator privileges.
- Right-click on the shortcut related to “Apex Legends,” located on the desktop. Then, you should choose the option “Open File Location.”

- Once the folder window is open, you can right-click on the file named “r5apex.exe“. Then, you should click on the option called “Properties.”

- When inside the game, you can choose the option “Compatibility.” Then, you should check the option called “Run as Administrator.”

- You can click on “Apply” now, so your changes will be applied.
- Now, you can “Run” the game so that it will start in administrator mode.
You can check if the game still has the same issue.
And click to figure out how to fix OpenGL error 1281 when playing Minecraft with ease.
03. Verify the Files of the Game to Fix Apex Legends Crashing
Sometimes, the game can give errors and crash due to corrupted files associated with the game. So, it is best to find out if something has happened to those files before finding a solution.
Follow the steps mentioned below to do it.
- First, you should open the Origin client and sign in to the account.
- You can click on the option “My Game Library” on the left pane.

- Now, in the game, you should see a tab called “Game Library.” You can right-click on the option called “Apex Legends” under this tab and choose the option called “Repair Game.”

- The client will now start verifying the files related to the game.
- After the verification, missing files will be automatically downloaded to the system. New ones will replace the corrupted files (if any).
- You can run the game now and see if the game runs.
04. Reinstall your C++ Redistributable Package
Sometimes, the issue can also trigger due to some errors in the OS. In that case, you should check if the Visual C++ Redistributable package is corrupted. To fix it, you should reinstall it.
- Press the Start button on your Windows 10 system. Then, click on the gear icon to launch “Settings.”
- Now, you can click on “Apps” to see the installed programs.
- You should locate Microsoft Visual C++ Redistributable Package from the list of programs. Then, you should click on Uninstall.
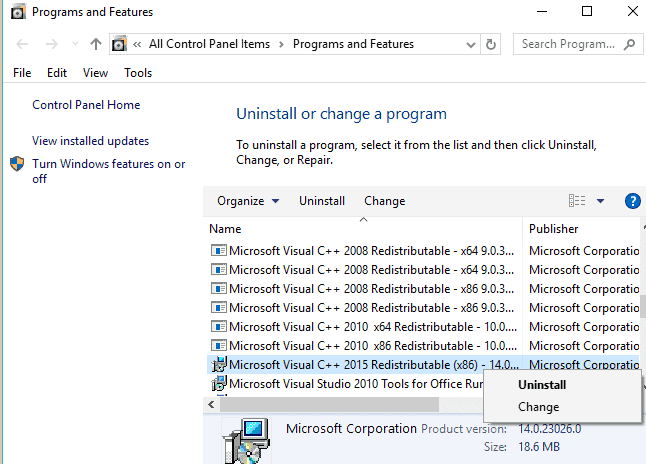
- If there are several versions of it, uninstall them all. Also, you should confirm the dialog boxes that are appearing.
- Click on the option labeled “Finish” once the uninstallation is done.
- You can double-click on Origin to open it. Then, go to the Game Library menu.
- Click on the “Apex Legends” icon and perform a right-click on the icon that appears like a gear. Then, choose “Repair.”
- Launch Apex Legends and see if it works.
05. Use the Regedit Feature to Disable GameDVR
The GameDVR becomes handy when it comes to recording a video of the gameplay. However, it can prevent your game from running smoothly. So, disabling it can resolve the ‘Apex Legends Crashing’ issue.
- Type ‘Regedit‘ in the search bar. It will launch the Registry Editor feature.
- Then, navigate to HKEY_CURRENT_USER\System\GameConfigStore.
- Click on that key and locate if GameDVR is enabled. Just right-click on the option and choose the option labeled “Modify.”
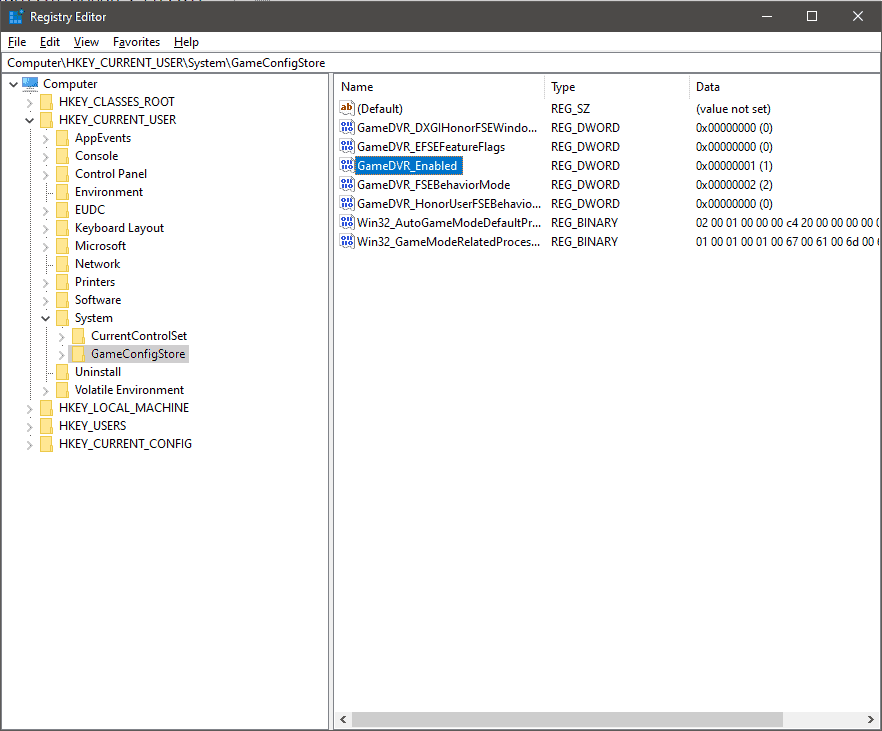
- In value data (under “Edit”), change the value to 0. Then, apply the changes and confirm them.

- Then, go to HKEY_LOCAL_MACHINE\SOFTWARE\Policies\Microsoft\Windows.
- You can right-click the Windows key and select “New” and “Key.” Name it “GameDVR.”
- Now, navigate to that and enter a new DWORD value. This should be named “AllowGameDVR.” To do that, right-click and choose “New” and then choose DWORD (32-bit) Value. You can now right-click on it once again. Select the option “Modify.”

- In the Edit window, go to the Value data section. Then, change the value to “0” and apply the changes.
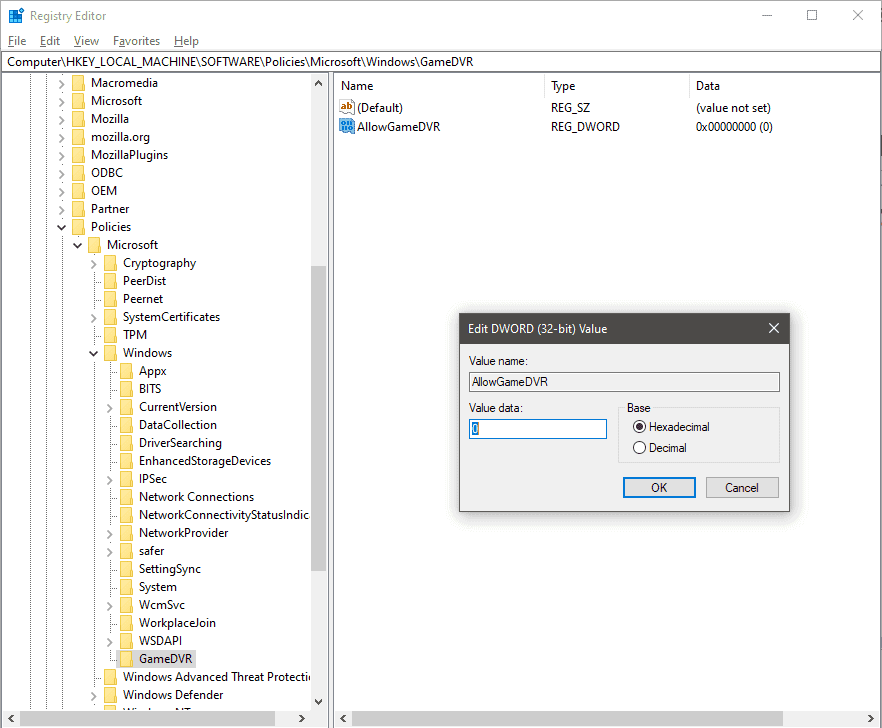
- Restart the PC to see if it works.
06. Update the Graphics Drivers to Fix Apex Legends Crashing
Updating the graphics driver is another effective solution. Here’s how to do it.
For NVIDIA
- Open the “Run” box by using the “Windows+R” combination.
- Enter the text “msconfig” in it and click on “OK.”
- Click on the “Boot” tab once the System Configuration is opened. Then, check the option “Safe Boot” and then “Boot.”
- Click on the “Restart” option to reboot the PC in Safe Mode.
- Open your local hard drive (C). Delete the NVIDIA folder.
- Click on “Start” and enter the text “Run.”
- Enter “devmgmt.msc” in the Run box and hit OK.
- Once the device manager is opened, click on “Display Adapters.”
- Right-click on the Nvidia adapter and choose “Uninstall.”
- Click on “OK.”
- Launch “Run” once again.
- Enter the text “msconfig.” Hit “OK.”
- Click on “Boot” and uncheck the option “Safe Boot.” Hit “OK.”
- Click on “Restart” when prompted.
- Now, download the latest driver for the respective device from Nvidia’s official website.
- Follow the on-screen instructions and restart the PC.
For AMD
- First, download AMD’s cleanup utility through its official website.
- Install the downloaded .exe file.
- Click on “Yes” when the system prompts to reboot in safe mode.
- Click on “OK,” so the cleanup process will continue.
- After the cleanup, a message will be displayed.
- Click “View Report” to see if all the components are correctly installed.
- Click on “Finish.” You can click on “Finish” without reading the report if required.
- Reboot the PC once again.
- Go to AMD Driver and Support page. Choose the option “Auto-Detect and install Radeon Graphics Drivers for Windows.”
- You can click on the option “Download Now” so the process will start. This will download the respective tool on your PC.
- After the download, you should run the file and get the installer launched.
- Click on the option called “Install,” so it will extract the files that are required.
- Once the extraction is completed, you can see that the tool launches automatically.
- After reviewing the EULA, click on “Accept and Install.” If not, close the window so you can exit AMD Driver Auto-Detect.
- After the installation, the tool will scan for the graphics-related products in the OS.
- Once the detection is completed successfully, the tool will display the potential recommendations. In other words, the driver packages that will work with existing graphic products will be displayed. In addition, it will also display the existing driver version.
- Select the version you want and go for the option called “Express Installation.”
- The installation will start once the drivers are downloaded.
- Restart the PC to finish the process.
FAQs
Q1: Why does Apex Legends keep crashing on my PC? A1: Apex Legends can crash on your PC due to various reasons, such as outdated drivers, incompatible hardware, software conflicts, or corrupted game files. Following the troubleshooting methods mentioned in this article can help identify and resolve the specific cause.
Q2: Are there any minimum system requirements for Apex Legends? A2: Yes, Apex Legends has minimum system requirements that your PC must meet for the game to run smoothly. Ensure that your hardware meets or exceeds these requirements to avoid crashing issues.
Q3: Can overclocking cause Apex Legends to crash? A3: Yes, overclocking your CPU or GPU can potentially cause instability issues in Apex Legends. It’s recommended to disable overclocking and restore your components to their default settings to troubleshoot crashing problems.
Q4: How can I prevent overheating while playing Apex Legends? A4: To prevent overheating, ensure proper airflow in your computer case, clean the internal components regularly, and monitor your system’s temperature while playing. Consider using additional cooling solutions if necessary.
Q5: What should I do if none of the troubleshooting methods work? A5: If you’ve tried all the suggested methods and Apex Legends still crashes, it’s advisable to contact the official support channels of the game for further assistance. They can provide specific guidance based on your system configuration and help resolve the issue.
Conclusion
Apex Legends crashing can be frustrating, but by following the troubleshooting methods outlined in this article, you should be able to resolve most common issues. Remember to check system requirements, update drivers, adjust graphics settings, and consider factors like overclocking, background programs, and overlays. If the problem persists, don’t hesitate to reach out to the official support channels for further assistance.




