Is your MacBook Pro trackpad not responding to clicks or taps? A malfunctioning trackpad can be frustrating and hinder your productivity. Don’t worry though – many trackpad issues can be resolved with some simple troubleshooting steps.
In this comprehensive guide, we’ll walk through the common causes of MacBook Pro trackpad problems and provide easy-to-follow instructions to get your trackpad functioning properly again. Whether you’re dealing with a software glitch, bluetooth not connecting, or have a dirty trackpad, these fixes can help.
Potential Causes of Trackpad Issues
Before jumping into solutions, it’s helpful to understand the potential reasons behind trackpad failures:
- Software bugs and glitches in macOS or certain apps
- Dirt, grime, or moisture buildup interfering with trackpad responsiveness
- Issues with your MacBook’s battery
- Incompatibility or conflicts with connected peripherals
- Physical damage to the trackpad or MacBook components
Determining the exact cause can involve some trial and error, so it’s best to systematically work through fixes, starting with the simplest.
Basic Troubleshooting Steps
Begin your troubleshooting process with these quick and easy steps:

- Check trackpad settings: Go to Apple Menu > System Settings > Trackpad and verify the configuration matches your preferences. Double check the Point & Click and Scroll & Zoom settings.
- Disable Force Click: If your trackpad moves the cursor but doesn’t register taps, try turning off Force Click in the trackpad settings. You may be pressing too lightly for force clicks.
- Clean the trackpad: Carefully wipe the trackpad surface with a lint-free cloth slightly dampened with water or rubbing alcohol. Avoid getting moisture in any openings. Clearing your Mac’s cache can also help.
- Restart your MacBook: A simple restart often clears temporary software bugs causing trackpad glitches. Click the Apple Menu > Restart.
- Disconnect peripherals: External mice, keyboards, or other accessories connected via USB or Bluetooth can sometimes conflict with the trackpad. Unplug these devices and restart your Mac.
If your trackpad still isn’t cooperating, don’t get discouraged. There are several more advanced troubleshooting techniques to try.
Advanced Software Fixes
More stubborn trackpad problems may require advanced software solutions:
- Reset the trackpad: Delete the trackpad’s property list files that may be corrupted. In Finder, click Go > Go to Folder and enter
/Library/Preferences/. Locate and removecom.apple.preference.track.plistandcom.apple.AppleMultitouchTrackpad.plist. Restart your Mac to generate new property files. - Reset NVRAM/PRAM: Shut down your MacBook. Power it back on and immediately hold Option+Command+P+R for about 20 seconds. Release the keys after hearing the second startup chime. This resets the non-volatile memory accessed by the trackpad.
- Reset the SMC: For Intel Macs, shut down and press and hold Shift+Control+Option+Power for 10 seconds. For Macs with Apple silicon, this reset option isn’t available.
- Update macOS and apps: Click the Apple Menu > System Settings > General > Software Update to check for and install any pending macOS updates. Launch the App Store and update all apps as well.
- Run maintenance scripts: Maintenance scripts clear caches and temporary file debris that can cause software to malfunction. You can run scripts easily with a utility like CleanMyMac X.
- Check for malware: In rare cases, malware infections can interfere with hardware functions like the trackpad. Run a thorough malware scan using reputable security software.
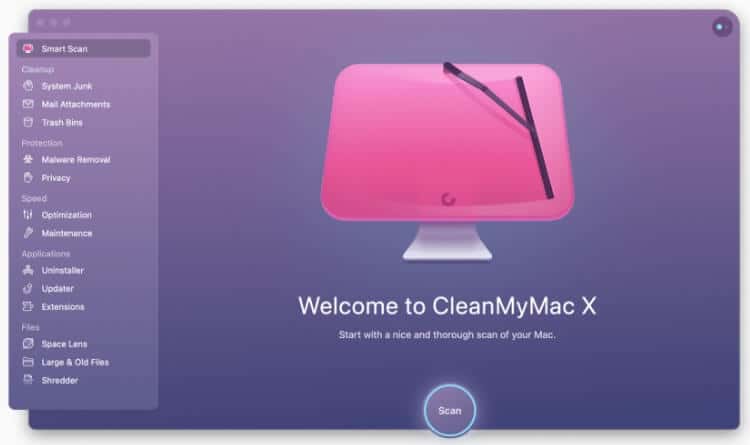
Hardware Diagnostics
If software fixes fail to resolve your trackpad woes, you may have a hardware issue on your hands. Use Apple Diagnostics to assess your Mac’s hardware:

- Unplug all external devices and shut down your MacBook.
- For Intel Macs, power on and immediately press and hold the D key. For Macs with Apple silicon, hold the power button until “Loading Startup Options” appears, then press Command+D.
- Observe the on-screen instructions and document any error codes reported. Contact Apple Support to decipher codes and explore repair options.
Aside from trackpad problems, MacBooks can experience other issues like a flickering screen, getting stuck on the Apple logo, or the camera not working. Many of these problems can also be fixed with similar troubleshooting steps.
Preventative Care
Adopting a few proactive habits can help prevent trackpad issues from developing:
- Keep your MacBook updated with the latest macOS version.
- Regularly clean your trackpad to avoid grime buildup.
- Be cautious with liquids near your laptop and immediately clean any spills.
- Handle your MacBook gently to prevent drops or impacts.
When to Seek Professional Repairs
Even after your best troubleshooting attempts, some trackpad failures will require expert intervention. Reach out to Apple Support or take your MacBook to an Apple Authorized Service Provider if:
- Your trackpad remains unresponsive after completing all troubleshooting steps.
- Apple Diagnostics identifies hardware errors or a failed component.
- You believe your trackpad has liquid or physical damage.
- You encounter errors like “The installer information on the recovery server is damaged” or “Cannot be opened because the developer cannot be verified”.
Key Takeaways
- MacBook Pro trackpad issues stem from various causes including software glitches, battery problems, and physical damage.
- Start troubleshooting with simple steps like checking settings, cleaning the trackpad, and restarting your Mac.
- Advanced solutions involve resetting memory, updating software, and running diagnostics.
- Prevent trackpad problems with regular cleanings and careful handling of your laptop.
- Seek professional repairs from Apple or an authorized provider if your trackpad remains unresponsive after troubleshooting.
FAQ
- What do I do if my MacBook Pro trackpad won’t click? Start by checking your trackpad settings and disabling Force Click. Clean the trackpad surface and restart your MacBook. If issues persist, try more advanced troubleshooting.
- Can troubleshooting damage my MacBook Pro? The methods outlined here are generally low-risk. However, use caution to avoid getting moisture in your MacBook when cleaning. Don’t disassemble your Mac without proper tools and expertise.
- Is it worth repairing a MacBook Pro trackpad? It depends on your specific issues and MacBook’s age. Software problems are often resolved with troubleshooting. For newer models, professional repairs can restore functionality. However, costly repairs on older MacBooks may not be economical.
- How can I differentiate between software and hardware trackpad issues? Inconsistent trackpad response or problems only in certain apps usually point to software bugs. A complete failure after liquid contact or drops likely indicates hardware damage. Apple Diagnostics can also identify faulty hardware.
- Will using a mouse damage my trackpad? Using an external mouse shouldn’t harm your MacBook’s built-in trackpad. However, if trackpad problems only occur with peripherals attached, you may have an accessory compatibility issue. Test your trackpad and mouse separately to isolate the problem.
With this comprehensive guide, you’re well-prepared to troubleshoot a misbehaving MacBook Pro trackpad. Remember to methodically test solutions and don’t hesitate to pursue professional repairs for complex hardware damage. Here’s to many more years of flawless tapping, scrolling, and swiping!




