Group messaging is an indispensable way to stay connected with friends, family, and coworkers. But when your iPhone’s group messaging stops working, it can be incredibly frustrating. In this comprehensive guide, we’ll cover all the most common issues that cause iPhone group messaging problems and show you how to fix them.
What Causes iPhone Group Messaging to Stop Working?
There are several potential culprits behind non-functioning group messages on your iPhone:
- Software bugs or glitches after an iOS update
- Accidental changes to your settings
- Network connectivity problems
- Carrier/server issues
- Compatibility problems with recipients’ devices
- Outdated carrier settings
- Damaged hardware
Understanding the root cause is the first step toward resolving your iPhone’s group messaging problems.
Fixing Software-Related iPhone Group Messaging Issues
If your group messages stopped working after updating your iPhone to iOS 15 or later, a software glitch is likely to blame. Here are some troubleshooting steps to try:
Restart the Messages App
A quick restart of the Messages app can often resolve temporary glitches:

- Double tap the Home button to bring up your recent apps.
- Locate the Messages app preview and swipe up to force quit it.
- Re-launch the Messages app from your Home screen.
Reset Network Settings
Resetting your network settings clears out any problematic configurations and starts fresh:

- Go to Settings > General > Reset.
- Tap “Reset Network Settings” and enter your passcode.
- Confirm again to reset your settings.
Update Carrier Settings
Updating your carrier settings can improve network connectivity and fix issues like messaging problems.

- Go to Settings > General > About.
- Install any available carrier update.
Restore iPhone Using iTunes
Restoring your iPhone via iTunes/Finder is the last resort, as it wipes your data.

- Connect iPhone to computer > launch iTunes/Finder.
- Click your device icon and select “Restore iPhone.”
- Choose restore options and click “Restore” to wipe and reinstall iOS.
Your iPhone will restart automatically after restoring. Test group messaging to see if the issue is resolved.
Fixing iPhone Group Message Settings
Sometimes group messaging fails because you’ve accidentally toggled off the feature in your settings. Here’s how to check and re-enable it if needed:
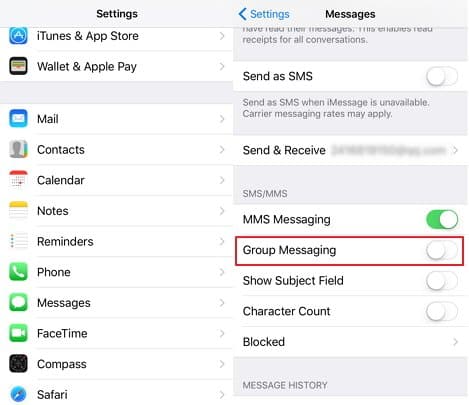
- Open Settings > Messages.
- Scroll down and tap “Group Messaging.”
- Toggle it on if disabled.
You can also try deleting old group message threads and starting a new one to see if that fixes any issues.
Resolving Network Connectivity Problems
Unstable cellular data or WiFi can prevent successful group messaging. Try these tips:
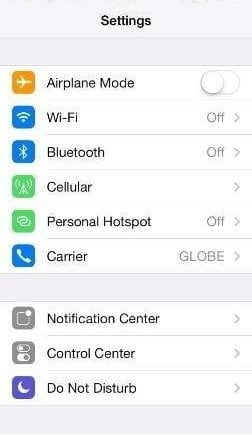
- Reset network settings
- Turn airplane mode on and off
- Move to a location with stronger signal
- Connect to WiFi instead of cellular
- Contact carrier about network issues
Switching airplane mode on and off again essentially restarts your network hardware, which can fix temporary glitches.
Updating Carrier Settings
As mentioned above, updating your carrier settings can optimize connectivity and fix network-related problems like group messaging issues. Dial these codes on your iPhone to automatically fetch the latest carrier update:
- Verizon:
*228(select option 2) - AT&T:
*228 - T-Mobile:
*#*#34963#*#* - Sprint:
*#*#34777#*#*
You can also check for and install updates manually in Settings.
Troubleshooting Compatibility Problems
If your iPhone group messages get broken apart into individual texts, the recipients likely have messaging compatibility issues. iPhones can have trouble communicating with:
- Androids or other non-Apple devices
- Older iPhone models
- Carriers using outdated networks
You can request your contacts update their device software, switch to iPhones, or contact their carrier about network updates.
Fixing Hardware Problems
Damaged antennas, bad SIM card connections, and other hardware issues can disrupt messaging functions. If you still have problems after trying all the above steps, bring your iPhone to an Apple Store for diagnosis. Technicians can check for:
- Faulty antennas
- SIM card failure
- Bad logic board
- Other internal damage
Hardware repairs or replacement may be necessary if the issue stems from a damaged iPhone component.
Besides, if you wonder how to get water out of the charging port, here, let’s get right into drying out your charging port after dropping your phone in the toilet.
Key Takeaways and FAQ
Fixing non-working iPhone group messages can be frustrating, but usually boils down to a settings change, network reset, or software update. Try these core tips:
- Restart the Messages app
- Reset network settings
- Update carrier settings
- Check group messaging toggle
- Restore iPhone via iTunes/Finder
Also, if you wonder how to add people to group text on iPhone easily, this guide you should check out.
Frequently Asked Questions
Q: Why are my group MMS messages not working on my iPhone?
A: This is usually caused by a network connectivity problem, disabled group messaging setting, or software bug. Try resetting network settings, enabling group messaging, updating carrier settings, or restoring your iPhone to fix it.
Q: How can I get my iPhone to send group texts correctly?
A: Make sure group messaging is enabled in your settings. If they are being split into individual texts, the recipient devices may have compatibility issues. You can request they update their software or switch to iPhones.
Q: Why can only some people receive my iPhone group messages?
A: This points to a compatibility issue with certain recipients’ devices or networks. Non-Apple phones or outdated networks may not fully support group messaging from iPhones.
Q: How do I update carrier settings on my iPhone?
A: You can manually check for and install carrier updates in Settings > General > About. Also dial *228 or use carrier-specific codes to force a settings refresh.
Q: How do I reset network settings on my iPhone?
A: Go to Settings > General > Reset and tap “Reset Network Settings.” You’ll have to enter your passcode. This clears out and resets all network configurations.
Q: Why are my group MMS attachments not coming through?
A: Poor network connections can prevent attachments from downloading properly in group iMessages. Try resetting network settings or moving to an area with better signal strength.
Q: Why can I only send group messages using cellular data, not WiFi?
A: Your cellular provider may restrict group MMS over WiFi. Contact them to see if this limitation can be removed from your plan.
Q: What should I do if restoring my iPhone doesn’t fix group messaging?
A: If soft resets don’t work, the issue may be hardware-related. Schedule an appointment at an Apple Store to have technicians inspect for antenna, logic board, or SIM card damage.
Conclusion
With the right mix of settings tweaks, network resets, software updates, and hardware repairs, you should be able to get your iPhone to send group messages smoothly again. Don’t forget to rule out compatibility issues with recipients’ devices as well. Follow the tips in this guide to troubleshoot whatever is causing your iPhone group messaging problems.




