Switching from a Huawei device to a shiny new iPhone 15, 14 or 13? Congratulations on your awesome new phone! But before you get too excited exploring your new iOS device, you probably have important data on your old Huawei that you need to transfer over.
Moving data from an Android phone like Huawei to iPhone can seem daunting, with the different operating systems and file types. Photos, messages, contacts, and more—losing any of this key data during the switch would be a huge headache.
Don’t stress though, because migrating your data from Huawei to iPhone is totally doable if you know the right methods and tools. In this comprehensive guide, we’ll walk you through 5 proven ways to transfer all your stuff from a Huawei device to your new iPhone 15, 14 or 13 model.
Whether you want to move just the essentials or every last byte of data, we’ve got you covered with both native and third-party options. Here’s a quick overview of the best ways to transfer data from Huawei to iPhone:
- One-click transfer with MobileTrans (recommended)
- Using Apple’s Move to iOS app
- Wireless transfer via MobileTrans mobile app
- Sync data using Google account
- Transfer via iTunes computer intermediary
Before we dive into the step-by-step tutorials though, there’s one crucial thing you must do: back up your Huawei phone. Let’s talk about that first.
Always Back Up Your Huawei Data Before Transferring
Before attempting any data transfer between your Huawei and iPhone, it’s absolutely essential that you fully back up your Huawei device first. Transfers can sometimes go wrong or not move everything over, so a complete backup gives you a safety net in case you need to recover any lost data.
Fortunately, Huawei provides a few convenient ways to back up your device:
- HiSuite (Windows/Mac): Huawei’s desktop app lets you create full or selected backups of your phone data to your computer via USB cable.
- Huawei Cloud: You can back up data wirelessly from your phone to Huawei’s secure cloud servers over WiFi.
- SD Card: If your Huawei phone has an SD card slot, you can use that to create an offline backup.
In addition to the official Huawei options, it’s a good idea to use a dedicated third-party backup tool for Android like dr.fone – Backup & Restore(Android). This will let you create a comprehensive backup of all your Huawei’s data to your computer, with options to restore it to any Android device in the future.

Whichever method you choose, make sure to create a complete and current backup of your Huawei device and store it somewhere safe before moving on to the iPhone transfer process. Now let’s look at the best ways to migrate that data!
Method 1: One-Click Huawei to iPhone Transfer with MobileTrans
The absolute easiest way to transfer a wide range of data from your Huawei phone to a new iPhone is with the MobileTrans – Phone Transfer tool from Wondershare. This powerful desktop software is designed to make switching phones a breeze by transferring data directly between them via USB cable.
If you encounter issues with Apple’s Move to iOS app not working or getting stuck, MobileTrans provides a reliable alternative to migrate your Huawei data to iPhone.

MobileTrans – Phone Transfer Key Features
- Supports Huawei to iPhone transfer of contacts, messages, call logs, calendar, photos, videos, music, documents, and more
- Transfers data at high speeds with a USB-wired connection
- Handles cross-platform transfers seamlessly with no data loss
- Simple user interface walks you through the transfer process
- Can be used to transfer data before or after setting up your iPhone
- Compatible with 8000+ mobile devices, including all Huawei and iPhone models
- Free trial available to test out the software
Here’s how to use MobileTrans to transfer your data from Huawei to iPhone:
Step 1: Connect your Huawei and iPhone to computer
Download and install MobileTrans on your Windows PC or Mac. Run the software and choose the “Phone Transfer” option from the main interface.
Connect both your Huawei and iPhone to the computer with their USB cables. The phones should show up on either side of the MobileTrans window. Make sure the Huawei is set as the “Source” device on the left.
Step 2: Select Huawei data to transfer to iPhone
You’ll see a list of data types in the middle column that MobileTrans can transfer from your Huawei to the iPhone, including contacts, text messages, calendar, call logs, photos, music, videos, and documents.
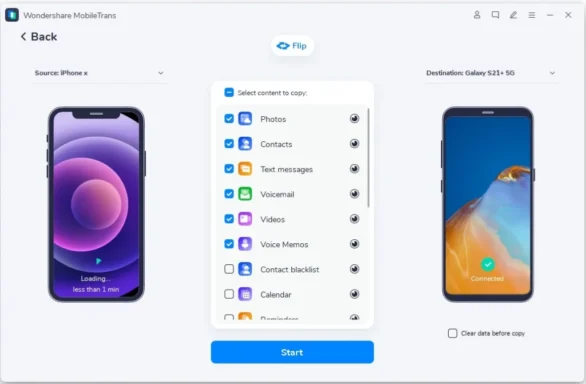
Select the types of data you want to move by checking the boxes next to each category. You can drill down into each data type to hand-pick specific files to transfer.
Step 3: Transfer data from Huawei to iPhone
When you’re ready, click the “Start” button to begin transferring data from your Huawei device to the iPhone. You’ll see a progress bar displaying the status of the transfer.
Keep both devices connected and wait for the transfer to complete, which may take a few minutes depending on the size of the data. Once done, you’ll get a success message and you can disconnect your Huawei and iPhone.

Thats it! All of the Huawei data you selected will now be accessible in the corresponding apps on your iPhone. By far the quickest and most comprehensive method to transfer a variety of data from Huawei to iPhone.
Method 2: Using Apple’s Move to iOS App
If you want to use an official Apple solution to migrate data from your Huawei phone to iPhone, the “Move to iOS” app is a decent option with some caveats.
Move to iOS is a free Android app developed by Apple to help switchers move their data to a new iPhone. The key limitation is that it only transfers a very limited set of data: contacts, messages, photos/videos, web bookmarks, mail accounts, and calendars. So you may still need to move other data separately.

The other catch is that Move to iOS will only work while setting up a new iPhone, not after you’ve already started using it. So if you’ve set up your iPhone already, skip to the next method. Here’s how to use Move to iOS to transfer Huawei data:
Step 1: Install Move to iOS on Huawei & start iPhone setup
On your Huawei device, download the Move to iOS app from the Google Play store. Make sure your Huawei is running Android 4.0 or later.
Power on your new iPhone and start walking through the setup process. On the “Apps & Data” setup screen, choose “Move Data from Android.”
Step 2: Connect Huawei to iPhone with code
Open the Move to iOS app on your Huawei device and tap “Continue” on the prompt asking to move data to iPhone. Read the terms and conditions and tap “Agree” to proceed.
On the “Find Your Code” screen, tap “Next” in the upper right corner. Then wait for a 10-digit or 6-digit code to appear on your iPhone.
Enter the code on your Huawei device when prompted. Your Huawei will now connect with your iPhone over a peer-to-peer WiFi connection.
Step 3: Choose Huawei data to transfer and start migration
On your Huawei device, select the data you want to transfer to your iPhone and tap “Next.” The transferrable data types are limited to contacts, messages, photos/videos, web bookmarks, mail accounts, and calendars.
The transfer process will now begin wirelessly between your Huawei and iPhone. A progress bar on the iPhone will show the status of the migration. Depending on the amount of data being moved, it may take several minutes to complete.
Step 4: Complete iPhone setup and access migrated data
Once the loading bar on the iPhone finishes, tap “Done” on your Huawei device. Then tap “Continue” on your iPhone to finish the rest of the setup steps.
After setup, you’ll find your transferred Huawei data in the corresponding built-in iPhone apps like Photos, Messages, Contacts, Calendar, and Mail.
While Move to iOS provides an easy wireless Huawei to iPhone transfer option, it’s usefulness is limited by the small number of supported data types and necessity to be at the iPhone setup stage. The next methods offer more flexible, robust solutions.
Method 3: Transfer Huawei Data to iPhone Wirelessly with MobileTrans App
For a completely wireless way to transfer a good variety of Huawei data to iPhone, look no further than the MobileTrans app. This is the mobile companion to the desktop program covered in the first method.
The MobileTrans mobile app allows you to share up to 8 types of data from Huawei to iPhone over a WiFi connection, no computer required. Supported data types include contacts, photos, videos, music, and more. And unlike Move to iOS, you can use the MobileTrans app to transfer data anytime, even if you’ve already set up your iPhone.
Here’s how to use the MobileTrans app to migrate data from Huawei to iPhone:
Step 1: Install MobileTrans on Huawei and iPhone
On both your Huawei and iPhone, download the MobileTrans app. It’s available in the Google Play store for Android and the App Store for iOS. Launch the app on both devices.
Step 2: Connect Huawei and iPhone to same WiFi
For the devices to communicate, make sure your Huawei and iPhone are connected to the same WiFi network.

In the MobileTrans app, you’ll see options to transfer data from your old phone to a new phone. Tap the “New Phone” button on your iPhone to generate a QR code. Then tap the “Old Phone” button on your Huawei and scan the QR code.
Step 3: Select Huawei data to transfer to iPhone
Your Huawei and iPhone should now be connected in the MobileTrans app. On the Huawei, you’ll see a list of transferrable data types: contacts, photos, videos, music, documents, and more.

Select the categories of data you wish to move to your iPhone. You can also tap into each category to choose specific files.
Step 4: Transfer data wirelessly to iPhone and finish
After selecting your desired Huawei data, tap the “Send” button to begin transferring it wirelessly to your iPhone. You’ll see a progress bar on both devices showing the transfer status.
Keep the MobileTrans app open on both devices and stay on the same WiFi network until the transfer completes. Once done, tap “OK” on the Huawei and you’ll find your data on the iPhone!
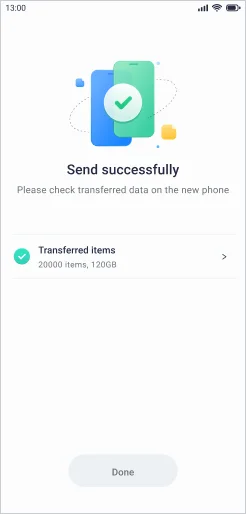
The MobileTrans app provides a super convenient wireless transfer option if you want to quickly move a core set of Huawei data to your iPhone. The desktop version still offers the most comprehensive transfer capabilities, but the app is great for the essentials.
Method 4: Sync Huawei Data to iPhone with Google Account
Since Huawei phones run the Android operating system, they can sync a variety of data with Google’s servers. You can take advantage of this to transfer core data from your Huawei device to iPhone via your Google account.
Using your Google account, you can easily migrate contacts, calendar events, photos, and videos from Huawei to iPhone. While more limited in scope than the prior methods, this provides a quick way to transfer those key data types.
Here’s how to transfer data from Huawei to iPhone using Google sync:

Step 1: Sync data on Huawei with Google
On your Huawei device, go to Settings > Accounts and make sure your Google account is added. If not, tap “Add account” and follow the steps.
Under your Google account settings, verify that syncing is enabled for the data you want to transfer, especially Contacts and Calendar. To sync your Huawei photos/videos, use the Google Photos app.
Step 2: Add Google account to iPhone
Power on your new iPhone and go through the setup process. During setup, choose to add your Google account to the device. If you already set up your iPhone, go to Settings > Mail > Accounts > Add Account and choose Google.
Follow the prompts to sign into your Google account on the iPhone. Make sure to enable syncing for data like Contacts, Calendars, and Notes.
Step 3: Access synced Huawei data on iPhone
Once you’ve added your Google account to your iPhone, you should find your synced Huawei data in the corresponding iOS apps:
- Contacts: Open the Contacts app to see your Google contacts
- Calendar events: Launch the Calendar app to view your Google events
- Photos/Videos: Download the Google Photos iOS app to access media
Using Google as an intermediary, you can transfer important Huawei data categories to your iPhone. Just keep in mind other data like text messages and music won’t transfer with this method.
Method 5: Transfer Huawei Data to iPhone via iTunes
One final way to get data from your Huawei Android device to iPhone is using Apple’s own iTunes software as a middleman on your computer. With this method, you’ll first transfer data from your Huawei to your PC/Mac, then sync it over to your iPhone.
Since the data is passing through iTunes, your transfer options are limited to photos/videos, music, and files. But this can still be handy for migrating media content.
Here’s how to transfer data from Huawei to iPhone using iTunes:

Step 1: Transfer Huawei data to computer
Connect your Huawei phone to your PC or Mac with a USB cable. On Windows, open File Explorer and navigate to your Huawei device folder. On Mac, launch Android File Transfer.
Copy the Huawei files you want to move to iPhone, like photos, videos, or music, and paste them to a folder on your computer.
Step 2: Sync computer data to iPhone via iTunes
Connect your iPhone to the same computer you just copied your Huawei data to and open iTunes. Click the iPhone icon in the upper left corner.
In the various tabs for Photos, Videos, Music, and Files, check the boxes to sync data from your computer to your iPhone. Select the folders where you saved your Huawei data.
Click “Apply” in the lower right and wait for iTunes to sync the selected data categories to your iPhone.
Step 3: Access transferred data on iPhone
After syncing with iTunes on your computer, you’ll find your transferred Huawei data in the native iOS apps:
- Photos/Videos: Open the Photos app
- Music: Launch the Music app
- Files: Use the Files app
The iTunes method provides a workaround for moving photos, videos, music and documents from Huawei to iPhone if you don’t mind using your computer as a transfer medium. Though clunkier than the other methods, it’s an extra option to migrate certain media files not covered by the prior solutions.
Bonus Tip 1: Transfer WhatsApp Chats from Huawei to iPhone
Many Huawei users rely on WhatsApp for their important chats and media sharing. But unlike the previous types of data, WhatsApp messages and attachments don’t seamlessly transfer from Huawei to iPhone.
Luckily, it’s still possible to transfer WhatsApp data from Android to iPhone using dedicated tools. If maintaining your WhatsApp history is vital when switching phones, you’ll need to use a third-party transfer tool like iCareFone Transfer or MobileTrans. These easy desktop programs let you directly migrate WhatsApp chats from Huawei to iPhone.
Here’s how to use iCareFone Transfer to move your WhatsApp data:
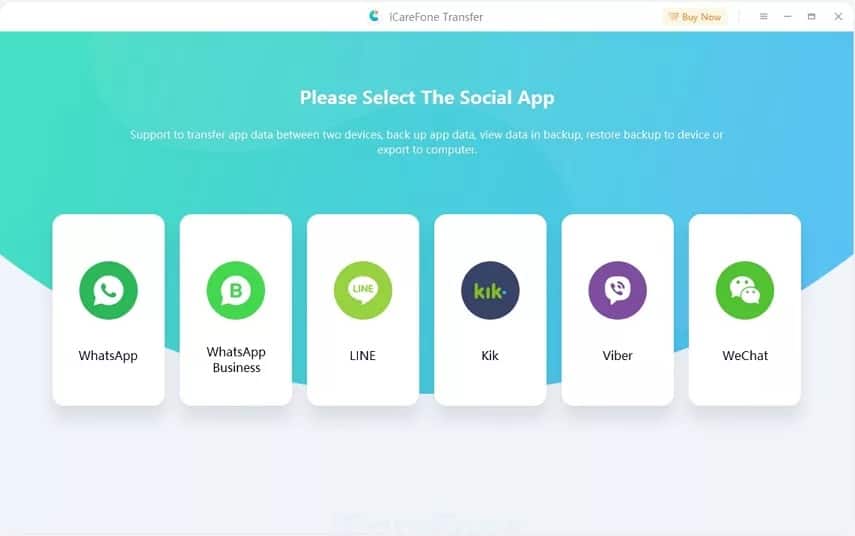
Step 1: Select WhatsApp transfer
Download and install iCareFone Transfer on your computer. Launch the software and click the “WhatsApp” tab, then choose “Transfer WhatsApp Between Devices.”
Step 2: Connect Huawei and iPhone
Use USB cables to plug your Huawei and new iPhone into the computer. The iCareFone software should detect the devices and show the Huawei as the “Source” on the left.
Step 3: Transfer WhatsApp from Huawei to iPhone
Click the “Transfer” button in the center to begin migrating your Huawei WhatsApp data to your iPhone. Keep the devices connected until the transfer completes.
After the WhatsApp transfer process finishes, you’ll be able to access your Huawei WhatsApp chats and media on your iPhone. iCareFone Transfer provides a uniquely simple way to ensure you don’t lose your crucial WhatsApp history when changing phones.
Bonus Tip 2: Use Phone Clone Apps to Transfer Data Between Huawei and Other Phones
In addition to moving data from Huawei to iPhone, you may sometimes need to transfer content between your Huawei device and other Android phones. In these cases, phone cloning apps provide a quick and easy solution.
Huawei’s own Phone Clone app allows you to seamlessly transfer data from an old Huawei/Honor device to a new one. You can also use the CloneIt app to migrate data between Huawei and other Android brands like Samsung, Xiaomi, Oppo, Vivo, and more.
These phone clone apps use WiFi or mobile data to wirelessly transfer contacts, messages, photos, videos, audio, documents and other files between devices. They make it convenient to move data from your Huawei phone to another Android device whenever needed.
Key Takeaways
Switching from a Huawei device to a new iPhone 15, 14, or 13 model doesn’t have to mean losing all your important data. With the right methods and tools, you can transfer your essential Huawei data to your iPhone and get on with enjoying your new device.
To recap, here are the 5 best ways to transfer data from Huawei to iPhone:
- Use the MobileTrans desktop software for a quick 1-click transfer of most data types.
- Migrate a limited data set using Apple’s Move to iOS Android app during iPhone setup.
- Transfer core data wirelessly between devices with the MobileTrans mobile app.
- Sync contacts, calendars, photos and videos via your Google account.
- Go through a computer intermediary with iTunes to transfer media files.
Bonus: For direct WhatsApp chat history migration, use the iCareFone Transfer tool.
Remember, no matter which method(s) you use, always fully back up your Huawei device before starting the transfer to iPhone. That way you’re protected in case anything goes wrong.
We hope this guide helps you make a smooth and stress-free switch from Huawei to iPhone. Feel free to share this resource with your friends or family also looking to change phones.
Whether you’re a diehard iPhone fan or still on the fence about switching from Android, we’re curious to hear your thoughts. Do you think Huawei or iPhone offers the better smartphone experience? Let us know in the comments!
Frequently Asked Questions
Can I transfer my Huawei apps to iPhone?
No, you cannot directly transfer your Huawei apps to iPhone, as Android apps are not compatible with iOS. You will need to re-download any available iOS versions of the apps from the Apple App Store. Some app data like login info may carry over if you sign in with the same account.
How do I transfer my Huawei photos to iPhone?
There are a few ways to transfer your Huawei photos to iPhone:
- Use the MobileTrans software or app to directly migrate photos between devices
- Enable Google Photos sync on Huawei and add your Google account to iPhone
- Transfer photos from Huawei to computer, then sync to iPhone using iTunes
What is the easiest Huawei to iPhone transfer method?
The easiest way to transfer a variety of data from Huawei to iPhone is using the MobileTrans desktop software. With a single click, MobileTrans can migrate contacts, messages, call logs, photos, videos, music, documents, and more from your Huawei phone to iPhone via a USB connection.
Can I still transfer my data if I already set up my new iPhone?
Yes, you can still transfer data from your Huawei device after setting up your iPhone. Tools like MobileTrans and iCareFone Transfer let you transfer data between devices at any time, without needing to reset your iPhone. Other methods like Google sync and iTunes can also migrate select data types after setup.
How do I transfer my WhatsApp chats from Huawei to iPhone?
To transfer your WhatsApp chat history and attachments from Huawei to iPhone, use the iCareFone Transfer desktop software:
- Download and install iCareFone Transfer on your computer
- Connect your Huawei and iPhone via USB
- Select the WhatsApp transfer option
- Click Transfer to migrate your chats to the iPhone
iCareFone Transfer provides an easy, direct way to move your WhatsApp data to a new iPhone so you don’t lose your important conversations.
How do I transfer my data if I’m switching from Huawei to a Straight Talk iPhone?
The methods in this guide will allow you to transfer data from your Huawei device to any iPhone, even one locked to the Straight Talk carrier network. However, to fully use the iPhone on Straight Talk, you’ll also need to unlock it from the original carrier. Contact Straight Talk support for help activating and unlocking a Straight Talk iPhone after transferring your Huawei data.




