Apple’s recent release of the iPhone 11 was all but a surprise, but that didn’t make it any less impressive. The real eye-catching feature was the new camera (or, for that matter, the two new cameras). Its interesting design only scratches the surface of what buyers got to endure.
As well as iPhone owners upgrading to the newer model, Samsung smartphone owners have also found the iPhone 11 to be an attractive upgrade. As a result, lots of people transferring data and moving to iOS not working is unfortunately very common.
Move to iOS is a free Android application that users can download and use to transfer Android data to an iPhone effortlessly. It seems simple enough, but it clearly has a few problems that cause it to malfunction. If this is an error you have, take a look at the fixes we recommend trying.
Basic Solutions for Move to iOS Not Working
Most tech problems, software or hardware, can be fixed with simple solutions. As such, before jumping to the more aggressive ways of fixing the Move to iOS not working, ruling out these methods is worth taking the time to do.
Besides, if you are bothered by the problems of Waze not working, click to read more.
1. Turn the Devices Off and On
Firstly, a fix that applies to almost every tech problem is restarting the devices. This can work for a couple of different reasons: it could re-establish the network connections or reload the OS to overcome system errors.
All you have to do is turn off the iPhone and Android smartphones, leave them for a moment, and power them back on. Start the process again and check if this historically simple fix helps.
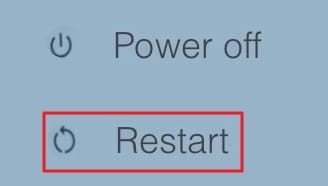
PS: here, you will find out how to transfer data to a new iPhone X easily.
2. Update iOS and Android
Another thing to check is the system version. The error that leads to ‘move to iOS not working‘ could be something that iOS/Android developers have been aware of. Hence, if one of those bugs is indirectly causing the transfer to fail, updating to the most recent version could help.
On the Android device, you can update the system from “Settings > About phone > System updates“. A short scan will be run to check if the device is running the most recent version it supports.

If you got a new iPhone or just factory reset it, the most recent iOS should already be there. That said, to check for updates, go to “Settings > General > Software Update.”
3. Check Network Settings
A crucial part of using the move to the iOS method for data transfers is that both devices must be on the same network. If they aren’t, it won’t be possible for smartphones to communicate properly.
Simply check your Android device’s network settings and make sure the active Wi-Fi network is the same as the iPhone’s Wi-Fi network. The thing that trips a lot of people up is when they use a Wi-Fi signal extender. Due to the network names being similar, it’s easy to confuse them and not realize that it’s a problem.
Furthermore, if you connect the devices to the same network, the problem persists; toggle Wi-Fi. Disabling Wi-Fi and enabling it again will reconnect the devices and perhaps eliminate any errors that prevent a successful connection.

4. Disable Mobile Data
Even if the Wi-Fi connection is fine, another network error could be behind ‘move to iOS not working.’ Some smartphones will use whichever network connection has a stronger signal. So, if the Wi-Fi networks are the same, one of the devices could opt to use mobile data instead.
You can easily disable mobile data through the Settings app on each device. Similarly, you may want to try disconnecting the Android device from Wi-Fi and using mobile data. Although this isn’t common practice, some users report it to be helpful.
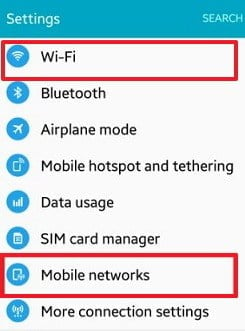
Other Way of Fixing Broken iOS Move
Android devices have one big benefit over iOS devices. Android is open source, and therefore, it’s possible to access the device’s files manually. On the other hand, getting access to iPhone files isn’t the easiest.
However, in the situation where ‘move to iOS not working,’ we can use this to our advantage. This solution will walk you through manually moving Android data to iOS without the app.
Windows (Part 1)
- #1 – Use the USB cable that came with your Android device to connect it to your PC.
- #2 – Unlock the screen lock, and a notification will then appear.
- #3 – On the notification, tap “USB for > Transfer files.”
- #4 – Windows will automatically open the Android device’s storage for you to see.
- #5 – Explore the storage and copy anything you want to transfer to your PC.
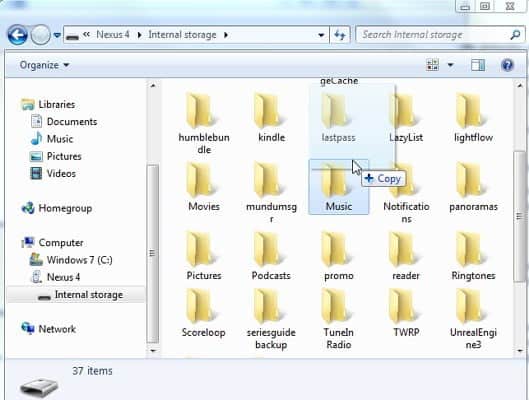
Mac (Part 1)
- #1 – Download “Android File Transfer” to the Mac computer and install it.
- #2 – Use a USB cable to connect the Android smartphone to your computer.
- #3 – Unlock your smartphone and on the notification that appears, tap “USB for… > Transfer files”.
- #4 – Open the Android File Transfer program to access the device’s files.
- #5 – Copy the data from the device to the Mac computer.
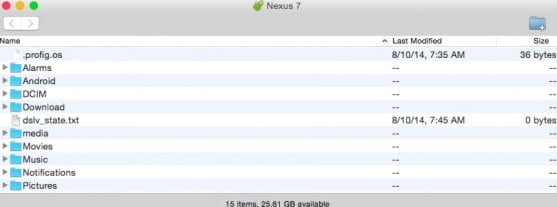
Windows/Mac (Part 2)
After you follow the relevant Part 1, it’s time to move on to Part 2. These steps are identical to Windows and Mac computers.
- #1 – Disconnect your Android smartphone and connect the iPhone with a lightning cable.
- #2 – Next, launch iTunes, and at the top of the window, click the iPhone icon.
- #3 – On the sidebar menu, click “File Sharing” and click the app you want to transfer data to.
- #4 – Press “Add” and use the file explorer to locate and select the app’s data from the Android files you copied to your computer.
- #5 – Do this for each app you want to transfer data for.

As you can see, this is a solution that requires more time and effort. In that regard, it can be unappealing, even if it is effective. But if none of the other methods resolves the transfer problem, then give this a shot.
FAQs (Frequently Asked Questions)
1. Why does Move to iOS app fail to connect devices?
The failure to connect devices can occur due to various reasons, such as incompatible Wi-Fi networks, firewall restrictions, or device-specific issues. Make sure both devices are connected to the same Wi-Fi network, disable any firewalls temporarily, and follow the troubleshooting steps provided in this article.
2. How can I improve the transfer speed of Move to iOS?
To improve the transfer speed, ensure that both devices are in close proximity to the Wi-Fi router. Additionally, reducing network congestion by disconnecting other devices from the Wi-Fi network can help enhance the transfer speed. Restarting both devices and clearing cache on your Android device can also contribute to faster transfers.
3. Can I use Move to iOS without a Wi-Fi connection?
No, Move to iOS requires a stable Wi-Fi connection to transfer data between devices. It does not support transfers over mobile data or cellular networks. Make sure both devices are connected to the same Wi-Fi network for the app to function properly.
4. Will Move to iOS transfer all my apps?
Move to iOS transfers most of your apps from Android to iOS, but some apps may not be available on the App Store or may not be compatible with iOS. Move to iOS will provide a list of the apps that were installed on your Android device and offer suggestions for iOS alternatives for unsupported apps.
5. What should I do if Move to iOS freezes during the transfer?
If Move to iOS freezes during the transfer, try restarting both devices and relaunching the app. Make sure you have a stable Wi-Fi connection and that both devices have sufficient battery power. If the problem persists, follow the troubleshooting steps provided in this article or contact Apple Support for further assistance.
Conclusion
In conclusion, you don’t want to lose any of your data when you buy a new iPhone. Data loss seems more likely when an Android user comes across ‘Move to iOS, not working. Use the fixes we suggest above for the best outcome possible.
While iPhone owners have the luxury of Dr.Fone Phone Transfer, Android owners don’t. Hopefully, there’s a quick and easy fix that lets you transfer data to your new iPhone. At the end of the day, if nothing resolves the problem, consider transferring through cloud storage instead.




